Subidas por Profelizarraras
De MoodleDocs
Esta página especial muestra todos los archivos subidos.
| Fecha | Nombre | Miniatura | Tamaño | Descripción | Versiones |
|---|---|---|---|---|---|
| 14:39 27 jun 2010 | Recuperar Us y Con3.JPG (archivo) |  |
28 kB | Se abrirá una ventana donde se le señala el suministro o el envío de un email a su cuenta. De clic en el Botón: '''Continuar'''. | 1 |
| 14:18 27 jun 2010 | Recuperar Us y Con2.JPG (archivo) |  |
29 kB | Escriba su dirección de correo electrónico en el campo activo de Dirección de correo, con que se registró en su Sitio Moodle. En seguida dé clic en el Botón OK. | 1 |
| 14:06 27 jun 2010 | Recuperar Us y Con1.JPG (archivo) | 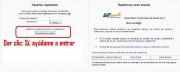 |
31 kB | Dar clic en el hipervínculo: ¿Ha estraviado la contraseña? | 1 |
| 02:54 27 jun 2010 | Recuperar U y C.JPG (archivo) | 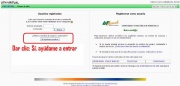 |
43 kB | Dar clic en el Botón: Sí, ayúdame a entrar. | 1 |
| 17:06 19 oct 2009 | Contraseña15.JPG (archivo) |  |
72 kB | ¡Bienvenido a su curso! Felicidades, ha logrado restablecer su contraseña y ha entrado nuevamente a su curso. Le deseamos mucho éxito en lo que emprende. | 1 |
| 17:04 19 oct 2009 | Contraseña14.JPG (archivo) |  |
38 kB | Ahora, seleccione su curso, de clic en la liga azul. | 1 |
| 17:02 19 oct 2009 | Contraseña13.JPG (archivo) |  |
23 kB | Ya ha logrado cambiar su contraseña. | 1 |
| 17:01 19 oct 2009 | Contraseña12.JPG (archivo) | 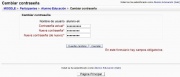 |
27 kB | La entró a su Sitio Moodle. Para continuar, escriba en el el campo la contraseña actual, es la asignada temporalmente. En seguida, escriba la nueva contraseña que pueda recordar fácilmente; después, vuelva escribirla. De clic en el Botón: Guardar ca | 1 |
| 16:57 19 oct 2009 | Contraseña11.JPG (archivo) |  |
31 kB | Escriba su nombre de usuario y la nueva contraseña temporal, de clic en el Botón: Entrar. | 1 |
| 16:55 19 oct 2009 | Contraseña10.JPG (archivo) | 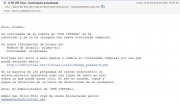 |
43 kB | Al abrir su correo revise que le ha llegado un nuevo mensaje del Administrador del sitio. La nueva información de acceso ha cambiado, revise su nombre de usuario y su contraseña, (ésta última es provisional, se le pedirá que la cambie). Para continua | 1 |
| 16:53 19 oct 2009 | Contraseña8.JPG (archivo) |  |
21 kB | La ventana lo regresa al campo de acceso, se le recomienda cerrar esta ventana para evitar confusiones. No se preocupe, ya casi lo logra. Diríjase nuevamente a su correo electrónico. | 1 |
| 16:48 19 oct 2009 | Contraseña7.JPG (archivo) |  |
27 kB | Gracias por confirmar el cambio de contraseña. Para ver la contraseña generada, de clic en el Botón: Continuar. Vaya a su Correo electrónico, la ha llegado un mensaje nuevo. | 1 |
| 16:45 19 oct 2009 | Contraseña6.JPG (archivo) | 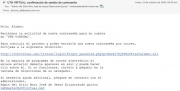 |
37 kB | En la mayoría de los programas de correo electrónico el enlace anterior debería de aparecer en color azul haga clic sobre él. Si no funcionarara, córtelo y péguelo en la ventana de direcciones de su navegador, de enter para continuar. | 1 |
| 16:39 19 oct 2009 | Contraseña5.JPG (archivo) |  |
32 kB | Abra su correo electrónico de su proveedor, y en el mensaje se le mensiona sobre la solicitud de una nueva contraseña o nombre de usuario; para continuar, debe dar clic en el hipervínculo de color azúl. Si no funciona, córtelo y péguelo en la ventan | 1 |
| 16:31 19 oct 2009 | Contraseña3.JPG (archivo) |  |
30 kB | Se abrirá una ventana donde se le señala el suministro o el envío de un email a su cuenta. De clic en el Botón: Continuar. | 1 |
| 16:29 19 oct 2009 | Contraseña2.JPG (archivo) |  |
31 kB | Si ha perdido el nombre de usuario o la contraseña, en el campo activo de Dirección de correo escriba en su correo electrónico, con que se registró en su Sitio Moodle. De clic en el Botón OK. | 1 |
| 16:21 19 oct 2009 | Contraseña1.JPG (archivo) | 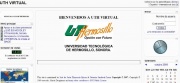 |
47 kB | # Ser usario resgisrado en un Sitio en Entorno Moodle. # Dar clic en el hipervínculo: ¿Ha estraviado la contraseña? | 1 |
| 17:28 7 jun 2009 | Editar marcas 5.JPG (archivo) | 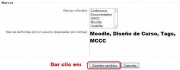 |
22 kB | Paso 1 | 1 |
| 17:28 7 jun 2009 | Editar marcas 4.JPG (archivo) |  |
35 kB | Paso 4 | 1 |
| 17:27 7 jun 2009 | Editar marcas 3.JPG (archivo) | 4 kB | Paso 3 | 1 | |
| 17:26 7 jun 2009 | Editar marcas 2.JPG (archivo) | 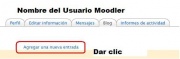 |
15 kB | Paso 2 | 1 |
| 17:26 7 jun 2009 | Editar marcas.JPG (archivo) | 10 kB | Paso 1 | 1 |