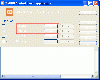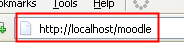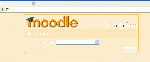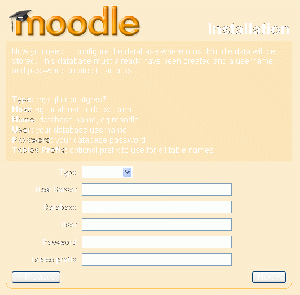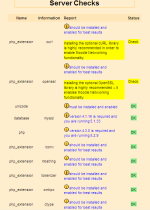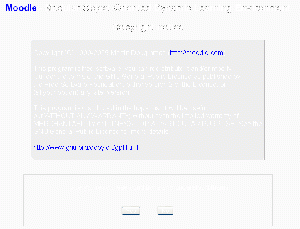XAMPPを使用したWindowsのインストール
XAMPPは、完全に機能するWebサーバパッケージです。これは、パーソナルコンピュータでWebベースのプログラムをテストするために構築されています。これは、実稼働サーバ上のWebを介したオンラインアクセスを目的としたものではありません。このページでは、プログラムのXAMPP Webサーバパッケージをインストールする方法と、作成されたサーバにMoodle標準パッケージをインストールする方法について説明します。
- ヒント: これらのガイドラインは、本番(パブリック)サイトまたはサービスではなく、プライベートまたはテストMoodleインストールのためのWindowsPCへの標準Moodleインストールを対象としています。 XAMPPは開発者向けに設計されているため、意図的にほぼすべてのセキュリティ機能がオフになっていることに注意してください。 XAMPP-lite は、異なるインストールプロセスを持つWindows用の完全インストールパッケージを作成するために使用されます。
概要
注:このページは更新され、XAMPP 1.7.1のインストールが示されていますが、古いスクリーンショットがいくつか保持されています。現在は2015年10月で、XAMPPの現在のバージョンは5.6.8、Moodleは3.0です。WindowsはXPをサポートしなくなり、Windows10は最新かつ最高のデスクトップです。
これは、XAMPPとMoodleをコンピューターにインストールするためのガイドです。指示は更新中です。以前のバージョンのMoodleDocsに古い手順が記載されている場合があります。
XAMPP
- Apachefriends.orgからXAMPPの最新バージョンをダウンロードします
- XAMPPをインストールする - C:\xamppにインストールするかどうかを尋ねられます
- または、複数のWebサーバをインストールする場合は、C:\xampp123にインストールします。
- XAMPPフォルダのcontrol.exeを使用して、ApacheとMySQLを起動および停止します
- MySQLポートに注意してください。
- ポートの競合が原因でApacheが起動しない場合
- 次に、構成ボタンを使用して、httpリスニングポートを127.0.0.1:181のようなものに変更します
- ブラウザにlocalhostと入力するか、127.0.0.1:181(ポート番号を変更した場合)と入力します
- ローカルホスト/xamppスプラッシュページが表示されます。ローカルホストウェブサーバが実行されています。
- 最新バージョンのMoodleをc:\xampp\htdocsフォルダに解凍します。
- 異なるバージョンのMoodleを使用する予定がある場合は、moodleフォルダの名前を変更してください
- たとえば、名前をC:\xampp\htdocs\moodle31のように変更します
- ウェブブラウザで127.0.0.1/moodleまたは127.0.0.1:181/moodle31と入力します
- あなたはポート番号と通常のMoodleインストールの最初の質問を知る必要があります。
- Xamppは(MySqlに基づく)Mariadbデータベースを使用します。インストールでMySQLデータベースが古すぎると表示された場合は、c:\xampp\htdocs\moodlel\config.phpファイルに移動し、データベース行を$CFG->dbtype = 'mariadb';に変更します。
- データベースのパスワードを変更していない場合、dbuser = 'root' およびdbpass = ;
- Moodleのインストールプロセスには時間がかかります。何かが起こっているように見えなくても、辛抱強く待ってください。
Bitnamiを使用してMoodleをインストールするXAMPP
- Apachefriends.orgからXAMPPの最新バージョンをダウンロードします
- XAMPPをインストールします
- XAMPPフォルダのcontrol.exeを使用して、ApacheとMySQLを起動および停止します
- MySQLポートに注意してください。
- ポートの競合が原因でApacheが起動しない場合
- 次に、設定ボタンを使用して、リスニングポートを127.0.0.1:181のようなものに変更します
- ブラウザにlocalhostと入力するか、127.0.0.1:181(ポート番号を変更した場合)と入力します
- localhost/xamppスプラッシュページにアクセスする必要があります。
- Bitnamiが最新バージョンのMoodleをインストールできるようにするには、Moodleアイコンをクリックします。
- あなたはポート番号と通常のMoodleインストールの最初の質問を知る必要があります。
- Moodleのインストールプロセスには時間がかかります。何かが起こっているように見えなくても、辛抱強く待ってください。
以下は、あまり役に立たない古いXPの手順です。
準備
Moodleを入手
インストールしたいMoodleの標準バージョンをMoodle.org 標準インストールパッケージからダウンロードします。
または、XAMPPがインストールされたら、Moodleリンクを使用して、Bitnamiが現在のバージョンをダウンロードし、無料インストールを開始できるようにします。
XAMPPを取得
apachefriends.orgにアクセスし、XAMPP for Windowsをダウンロードします。この例では、“インストーラー” パッケージをダウンロードしたことを前提としています。ダウンロードするXAMPPパッケージがいくつかあります。インストーラーは、zipファイルと同じパッケージの約1/2のサイズです。
しばらくお待ちください
新しいサイトのMoodleフロントページにアクセスするには、1時間以上かかります。時間は、コンピュータの速度、ダウンロード接続、そしてもちろんプロセスに精通していることによって異なります。
- ヒント: 低速のインターネット接続では、後でインストールするために必要なものをフォルダにダウンロードします。真面目なmoodlerは、MoodleZipフォルダを作成して、Moodleに関連するさまざまなzipファイルをすべて配置する場合があります。
XAMPPWebサーバを作成
XAMPPのインストール
インストーラーを実行すると、最終的にパッケージをインストールする場所に関するオプションが表示されます。ベストプラクティスは、xamppフォルダに一意の名前を付けることです。たとえば、C:\xampp568
インストールを続行します。これにはしばらく時間がかかります。
最終的には、Apache、MySQL、Filezilla、Mercuryをサービスとしてインストールするオプションが表示されます。
- 今のところ「いいえ」を選択するのがおそらく最善です。これらは後でいつでもサービスとして有効にできます。
次に、XAMPPコントロールパネルを起動するかどうかを尋ねられます。イエスと言う。 XAMPP-control.exeファイルはXMAMPPフォルダにあります。それは便利です。
XAMPPを起動します
Webサーバを起動する方法はいくつかあります。
1.デスクトップで、ショートカットXAMPPアイコンを見つけ、ダブルクリックしてコントロールパネルを起動します。
- XAMPPコントロールパネルが起動したら、ApacheおよびMySQLの “開始” ボタンをクリックします(以下を参照)。
2.または、xamppフォルダにいくつかのstart stopbatファイルとexeファイルがあります。 XAMPP-control.exeファイルがこれらの代わりになります。
- すべてが順調であれば、このようなものが表示されます。
Apacheの実行に失敗した場合、つまり背景が緑色の 実行中 のテキストが消え続ける場合)、Skypeまたはポート80を使用する別のプログラム(IISなど)を使用している場合は、これらの手順の最後にある トラブルシューティング を確認してください。
データベースを作成するオプション
一部の古いバージョンのMoodleでは、Moodleがインストールプロセスの一部としてテーブルをインストールする前にデータベースを作成する必要がありました。 Moodle 3.xでは、これは必要ありません。ただし、Moodleのインストールを開始する前にデータベースを作成し、Moodleが要求したときにそのデータベース名を入力することができます。これらの手順はMySQLを参照していますが、XAMPPの一部であるMariaDBでも機能します。
Moodle “サイト” 用のMySQLデータベースを作成するには、XAMPPに含まれているphpMyAdminユーティリティを使用します。
- phpmyadminにアクセスするには、選択したWebブラウザーを起動し、アドレスバーにlocalhost/phpmyadminまたは127.0.0.1/xampp /と入力します。
- パスワードを設定している場合は、パスワードの入力を求められます。
- ブラウザウィンドウでphpMyAdminが起動したら、“Create newdatabase” フィールドにデータベースの名前を入力します。通常、これは単にmoodleですが、moodle310と言うこともあります。
- 照合順序 ドロップダウンリストから utf8_unicode_ci を選択します
- “作成” ボタンをクリックしてデータベースを作成してください。
左側に moodleMySQLデータベース名にファイルが含まれていないか、データベースが作成されたことを通知するデータベースが表示されます。
MySQLセキュリティ
ローカルホストのセキュリティは大きな問題ではないかもしれません。 XAMPPの最近のバージョンでは、スーパーユーザであるrootのパスワードが設定されていません。ファイルC:\xampp\phpmyadmin\config.inc.phpに移動し、行$ cfg['Servers'][$ i]['password'] = ;を編集します。例: $cfg['Servers'][$i]['password'] = 'password2016';
Moodle用のサーバを準備する
ダウンロードしたパッケージからフォルダとファイルを抽出し、moodledataフォルダを作成する必要があります(画像、コース、ユーザデータ/ファイルが配置されます)。
標準のMoodleパッケージファイルを抽出する
Moodle.orgからダウンロードした標準インストールパッケージのzipファイルを見つけます。最も簡単な方法は、ファイル内のすべてをXAMPPが作成したばかりのhtdocsフォルダに抽出することです。ほとんどのWindowsオペレーティングシステムには、zipファイルを認識し、ファイルを抽出する場所を尋ねるプログラムが付属しています。
- Moodleファイルをhtdocsに抽出します。“moodle”という名前のデフォルトフォルダが作成され、その中にすべてのMoodleフォルダとファイルが含まれます。このWebサーバに異なるバージョンのMoodleを置きたい場合は、3フォルダの名前をmoodleから moodle31 に変更し、次のフォルダを moodle35 に変更します。
Moodledataフォルダ
moodledataフォルダを手動で作成することをお勧めします。標準のデフォルトインストールでは、Moodleはサーバ上の最上位のフォルダ、htdocs、apache、phpフォルダと同じレベルでそれを探します。 XAMPPサーバに異なるバージョンのmoodleを追加する予定がある場合は、moodledataフォルダに一意の名前を付けてください。
- 例:C:\xampp\moodledata301 または C:\xampp\moodledata350。
- 一部のオペレーティングシステムでは、フォルダのアクセス許可を変更する必要がある場合があります。これを行うには、moodledataフォルダを右クリックし、プロパティと セキュリティ タブを選択します。
- 別のボックスがポップアップします。ユーザ を選択し、変更 と 書き込み の権限を、既存のものとともに付与します。
最初のMoodleインストールの開始
これで、コンピューターにWebサーバがインストールされました。次に、Moodleをインストールする必要があります。これを行うには、お気に入りのWebブラウザを使用します。
MoodleDocsの他のページでは、インストールプロセスについて説明しています。最初のいくつかの画面について説明します。
ウェブブラウザでmoodleに移動
ウェブブラウザで、アドレスバーにMoodleファイルを含むフォルダへのパスを入力します - この例では、http://localhost/moodle 。
言語を選択
最初のインストールページでは、希望する言語を選択するように求められます。
- “次へ” ボタンをクリックしてください。
診断レポート
診断レポートが表示されます。できれば、すべての行のステータス列に OK が表示されます。そうでない場合は、いくつかの問題に対処する必要があるかもしれません。レポートリンクをクリックすると、問題を解決するためのヒントが表示されます。一般的に、ステータス列に チェック が含まれている行を使用すると、続行できます。
- “次へ” ボタンをクリックして続行してください。
Moodleインストールのパス
Moodleインストールのパスが表示されます-これらを受け入れるか、必要に応じて修正してください。
- “次へ” ボタンをクリックして続行してください。
MySQLデータベース設定
この画面のインターフェースは時間とともに変化します。ただし、データベース設定フィールドは3.0でも同じです。フィールドには、いくつかの推奨値が入力されています。
- この例では、作成されるデータベースは “moodle153” です。 rootのパスワードを作成した場合は、ここに配置します。 MySQLユーザ管理者にmoodleMySQLデータベースにログインさせたい場合は、そのユーザとパスワードをここに配置します。
- ベストプラクティスとして、mdl_ プレフィックスを別のプレフィックス、おそらく mdl_30_ に変更します。
- Moodleのそれ以降のバージョンでは、データベースのポート番号を尋ねられることがあります。その情報については、XAMPP-Control.exeプログラムのメイン画面を参照してください。デフォルトはおそらく3306です。
- ヒント: Moodleのバージョンごとに個別のデータベースが必要な場合があります。 phpMyAdminを使用して、moodle30のような名前のデータベース(UTF-8である必要があります)を作成します。次に、この画面に新しいデータベース名を入力します。
- ヒント: セキュリティの脆弱性が発生するため、本番環境へのインストールにパスワードなしで “ROOT” ユーザを使用しないでください。
- ページに情報を追加・編集した場合は、“次へ” ボタンをクリックして続行してください。
- ヒント: この情報は作成中であり、後でhtdocs/moodle/config.phpファイルで編集できます。
サーバチェック
この画面では、Webサーバの設定に関する問題が報告されます。通常、新しいXAMPPインストールの CURL設定と OpenSLL設定は、軽度または重大な警告を受け取ります。
- ヒント: この時点でメモ帳などのプレーンテキストエディタを使用してWindowsエクスプローラーを開き、php / php.iniファイルを編集してから、サーバチェックページの下部にある更新ボタンを1回使用することができます。変更を保存しました。ただし、この時点でMoodleインストールを終了することは世界の終わりではなく、この時点までのすべての設定が保存されています。 Localhost \ moodleはインストールを再開します。
Moodleのインストールが確認されました
Moodleは基本をインストールしたことを教えてくれます。
- “続行” ボタンをクリックして続行してください。
Moodleの著作権とライセンス
Moodleの著作権/ライセンス通知が表示されます。
- “はい” ボタンをクリックして続行してください。
これでMoodleができます
Moodleサイトの管理者ユーザを作成するように求められます。次に、管理者Moodleユーザとして、フロントページの設定に移動し、新しいサイトの構築を開始します。 よくできました!
トラブルシューティング
Bitnami
- 以前にBitnamiインストーラーでMoodleインストールを作成したことがある場合、Apacheが起動しない場合があります。これは、BitnamiがApacheとMySQLのサービスをインストールするためです。これらを無効にするには、コントロールパネル > 管理ツール > サービスに移動して、これらのサービスを見つけて無効にします。
Skype
- ブラウザの起動時にXAMPPが機能せず、Skypeを有効にしている場合は、ポート設定を変更する必要がある場合があります。他のプログラムにも問題がある可能性があり、XAMPPとMoodleのポート設定を変更する方が簡単な場合があります。 Skypeで変更する方法は次のとおりです。
- Skypeで オプション... を見つけます。
- 接続 オプションを見つけます。
- チェックボックスからチェックマーク/チェックを削除します。
- 保存 ボタンをクリックしてください。
- これを有効にするには、コンピュータを再起動する必要がある場合があります。
- または、Moodleの作業中にSkypeセッションを終了することもできます。
まだ問題はありますが、Windows 10を使用してSkypeがインストールされていませんか?
- ポート80を使用している可能性のある別のプログラムを確認します。IISが原因であることが一般的に判明しています。 World Wide Web Publishing Serviceというサービスをマニュアルに載せることができます。 MSの共有スペースを使用する場合は、市役所と戦うのではなく、実行したままにします。
XAMPP Webサーバのポートを変更できます。最も簡単な方法は、XAMPP-Control.exeを使用してから、Apacheの構成ボタンをクリックすることです。これにより、httpd.confファイルが開きます。リッスンラインを探します。ベストプラクティスは、現在アクティブな行を(#で)コメントアウトし、新しい行を入力することです。たとえば、次のように入力します 127.0.0.1:181を聞く
次に、Moodle config.phpファイルに移動し、アドレスにポートを追加してwwwrootの場所を変更する必要があります。例:$CFG->wwwroot = 'http://127.0.0.1:181/moodle';
ファイルを保存してApacheを再起動することを忘れないでください。
Moodleネットワーキングが機能しない
カールを有効にする必要があるかもしれません。 Curl helpは、php/php.iniファイルのコード行を変更するように指示します。または、このリンクで詳細な手順を見つけてくださいXPのXAMPPでcurlを有効にする
インストールしますが、adminの作成後にロードされません
Moodleをインストールすると、ブラウザに永遠に時間がかかり、ページが見つからないと表示されます。 [Ken Whiteはここで優れた指示を与えました] 2013年に、2015年の3.0インストールでも動作しました。
Have had to do this once on a stubborn server ...run this from your browser http://server/admin/purgecaches.php and it that might work. If not continued to physically removed the contents of: /moodledata/cache/cachestore_file/default_application which is what the purgecaches.php script was to do. At that point, clear the browser cookies and cache (or open another browser) and try it again.
関連項目
- Windowsのインストール
- AMPのインストール - 他のOSパッケージの概要
- XamppインストーラーFAQ
- Windows用の完全なインストールパッケージ
- インストールクイックスタート経験豊富な人向けの短くてシンプルなインストールノート