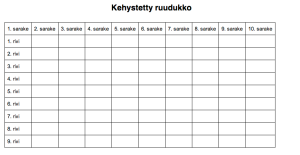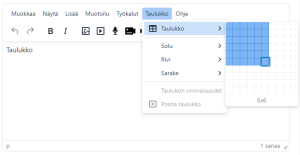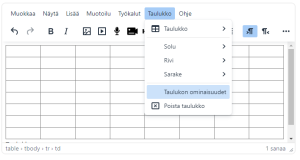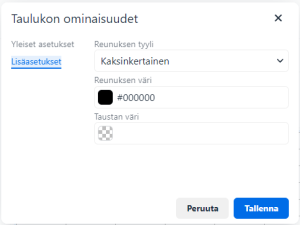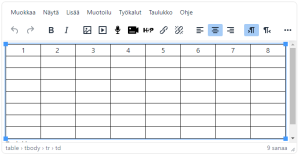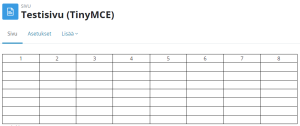Tekstieditorin UKK
Miten saan näkyviin lisää vaihtoehtoja?
- Napsauta työkalurivin alaspäin osoittavaa nuoli-ikonia. Se tuo näkyviin laajemman valikoiman vaihtoehtoja.
Atto-editorissa ei ole kaikkia painikkeita, jotka olivat TinyMCE-editorissa
- Ylläpitäjä voi määrittää, mitä painikkeita Atto-editorissa on käytettävissä: Sivuston hallinta > Moduulit >Tekstieditorit > Atto HTML editor > Atto toolbar settings.
- Jos haluamasi TinyMCE-editorissa ollut ominaisuus ei ole käytetävissä, tarkoitusta varten saattaa olla lisäosa Atto-editoriin. Lisäosia on esimerkiksi värien ja vaakaviivan lisäämiseen.
- Lisää lisäosia tekstieditoreihin on sivulla https://moodle.org/plugins/browse.php?list=category&id=23 .
Miten saan kaikki Atto-editorin painikkeet näkymään aina?
- Ylläpitäjän on muutettava asetus Sivuston hallinnassa Moduulit >Tekstieditorit > Atto HTML editor > Atto toolbar settings. Siirry kohtaan Toolbar config ja poista rivi collapse = collapse. Tallenna muutokset sivun alalaidassa.
Voinko palata Atto-editorista TinyMCE-editoriin?
- Ylläpitäjä voi sallia myös TinyMCE-editorin käyttämisen Sivuston hallinnassa Moduulit >Tekstieditorit > Hallitse editoreita. Kun TinyMCE on käytössä sivustolla, käyttäjä voi valita sen yläpalkin käyttäjäasetuksissaan.
Voinko muuttaa tekstieditoria tai lisätä siihen toimintoja?
- Ylläpitäjä voi määrittää käytettävissä olevat painikkeet ja asentaa lisäosia. Katso yllä olevat kappaleet.
Miten Atto-editorin saa koko ruudun tilaan?
- Atton suunnittelijat jättivät koko ruudun tilan painikkeen pois tilan säästämisen ja esteettömyyden huomioimisen vuoksi.
- Ylläpitäjä voi lisätä koko ruudun tilan asentamalla "Full screen" -lisäosan: https://moodle.org/plugins/view.php?plugin=atto_fullscreen .
Tekstieditoria ei näy.
- Tarkista seuraavat asiat:
- Onko JavaScript käytössä selaimessasi?
- Onko Atto (tai TinyMCE) -editori käytössä sivustossasi? (Ylläpitäjän asetukset: Sivuston hallinta > Moduulit > Tekstieditorit > Hallitse editoreita)
- Onko Atto (tai TinyMCE) -editori käytössä omissa asetuksissasi?

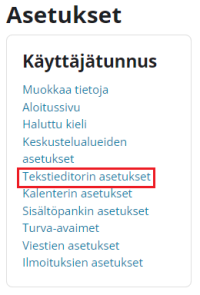
Miten saan oikeinkirjoituksen tarkistuksen käyttöön?
- Suosittelemme verkkoselainten omien oikolukuohjelmien käyttämistä.
- Jos käytät TinyMCE-editoria, sen vanhan oikolukuohjelman asetukset löytyvät sivuston asetuksista: Sivuston hallinta > Moduulit > Tekstieditorit > TinyMCE HTML-editori > Tarkista oikeinkirjoitus.
- (Että voisit käyttää PSpell- or PspellShell -tavauskoneita, palvelimellasi on oltava asennettuna 'aspell 0.50' tai sitä uudempi versio. Lisäksi on määritettävä oikea polku aspell binääritiedostoon (Sivuston hallinta > Palvelin > Järjestelmän polut).
Miten suuria tekstejä voin muokata?
- Yläraja on sama, kuin ylläpitäjän sallima suurin tiedostokoko: Sivuston hallinta > Tietoturva > Sivuston käyttöehdot > Ladattavan tiedoston suurin koko.
- Käytännössä hyvin suuret tekstimäärät voi olla helpompi muokata jossain ulkopuolisessa kirjoitusohjelmassa ja kopioida sieltä Moodlen tekstikenttään.
Onko tekstieditorissa pikanäppäimiä?
- Alla on listattu joitain näppäinyhdistelmiä. Kaikki pikanäppäimet eivät ole käytettävisä kaikissa editoreissa:
| Yhdistelmä | Toiminto |
|---|---|
| ctrl+z | Kumoa |
| ctrl+y | Toista |
| ctrl+b | Lihavointi |
| ctrl+i | Kursivointi |
| ctrl+u | Alllevivaa |
| ctrl+k | Lisää/muokkaa linkki |
| ctrl+1-6 | h1-h6 (HTML-otsikot) |
| ctrl+7 | p (HTML-kappale) |
| ctrl+8 | div (HTML) |
| ctrl+9 | address (HTML) |
Atto-editorissa luodut videot ja äänitteet
Moodle uusimmissa versioissa on mahdollisuus luoda videoita ja äänitteitä.
Huom. Nämä videot (.webm) ja äänitteet (.ogg) eivät toimi Applen iOS-mobiililaitteilla eikä Safari-selaimella macOS-käyttöjärjestelmissä. Videot toimivat macOS-käyttöjärjestelmässä Chrome- ja Mozilla-selaimilla.
Miten saan kehystetyn ruudukon / taulukon Moodleen?
Moodlessa voi kehystettyjä taulukoita tehdä kaikkiin aineistoihin tai aktiviteetteihin, joissa on tekstieditori käytössä. Taulukko voi olla kurssin aikataulu, varauslista tai muu matriisi. Jos halutaan, että opiskelijat pystyvät täyttämään taulukkoa, se kannattaa liittää osaksi wiki-sivua, johon kaikilla opiskelijoilla on automaattisesti muokkausoikeudet. Katso tarkemmat ohjeet Wikin lisäämiseen kurssillesi.
Jos tarvitset tämäntyyppistä kehystettyä taulukkoa Moodlessa, katso alta vaihe-vaiheelta-ohjeet. Ohje on tehty Tiny MCE-editorilla. Voit klikata kuvia tarvittaessa isommaksi. Jos käytössäsi on Atto-editori (yleensä oletus), vaihda editoria klikkaamalla profiilikuvaasi, valitse "Asetukset" ja "Tekstieditorin asetukset".
Laita muokkaustila päälle, lisää haluamasi aktiviteetti tai aineisto (esim.Sivu) ja lisää taulukko tekstieditorista:
Määrittele sarakkeiden ja rivien määrä hiirellä vetämällä.
Kun olet valmis, valitse "Taulukon ominaisuudet".
Valitse "Lisäasetukset", valitse haluamasi reunuksen tyyli ja vaihda reunuksen väri esimerkiksi mustaksi kohdasta "Kehyksen väri" (oletus on valkoinen). Valitse lopuksi "Tallenna".
Nyt taulukko on lisätty ja näyttää tekstieditorissa tältä (esimerkissä on ensimmäisen rivin kaikkiin sarakkeisiin lisätty numero ja rivit on tasattu keskelle).
Nyt voit tallentaa taulukon. "Tallenna ja näytä" -valinnalla saat näkyviin tämänkaltaisen taulukon:
Jotta taulukkoa voidaan täyttää, tulee aina mennä ko. sisällön asetuksia muokkaamaan. Wikiin lisättyä taulukkoa voivat suoraan muokata opiskelijatkin.
Katso myös
- Moodlen keskustelualue tekstieditoreista: Text editor forum