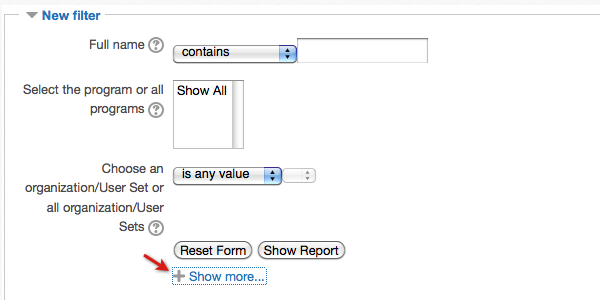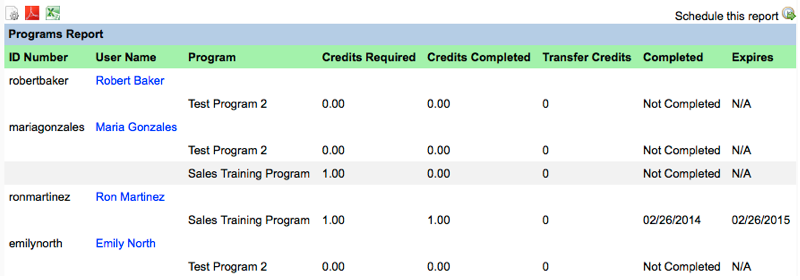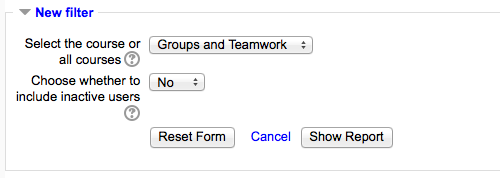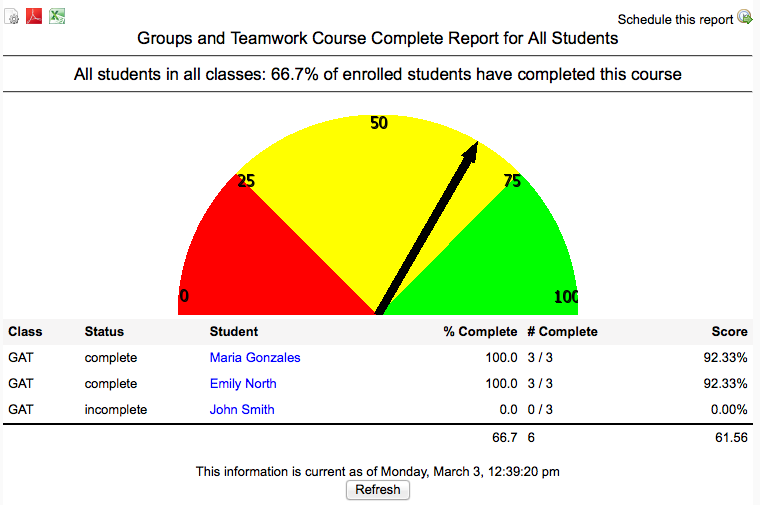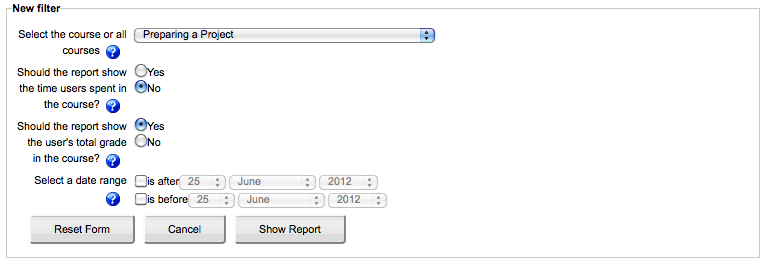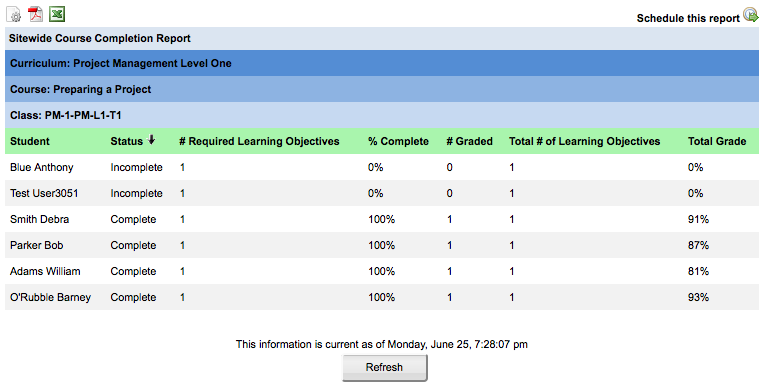ELIS Reports
ELIS reports are designed to be fast, exportable, and to cover many organizations' reporting needs.
The standard reports in ELIS 2.0 include:
Program Reports
Programs Report
Programs reports show individual user data for each program the user/users are enrolled in.
Report Requirements: The programs report requires that users be enrolled in progams/tracks.
Report Filter
The standard filter has three fields:
- full name
- programs
- organizations/user sets.
There is a Show more link at the bottom of the filter form, which will open additional fields. The help icons next to each field explain how the filter works for that field. There are no required fields for this report filter. If no fields are selected for the report, program data will be generated for all users on the site.
Programs Report
The next image shows the programs report for the users selected in the report options. Below each students name is the list of programs they are enrolled in. Next to each program listed is the users data for the program:
- Credits Required - The amount of credits required for the program.
- Credits Completed - The amount of credits the user has completed for the program.
- Transfer Credits -
- Completed - Date the user completed the program.
- Expired: Date when the user's completed status is expired for the program.
Selecting a user name will link you to an individual user report for that user.
To change report options, click on the "Configure Parameters" icon located in the upper left hand corner of the report.
To schedule the report to run at specific time(s) in the future, select the "Schedule Reports" icon in the upper right hand corner of the report. For details on setting report parameters when scheduling reports, please see ELIS Report scheduling.
The report can be exported in PDF or CSV format. To export the report, select either the "Download PDF" or "Download CSV" icons located in the upper left hand corner of the report. The report will download locally to your computer.
Report data can be updated automatically, without needing to go back to the report parameters, by clicking the "Refresh" button located at the bottom center of the report page.
Course Reports
ELIS Course completion gas gauge report
The Course Completion Gas Gauge report shows the status of all users in a course. The gas gauge chart shows the percentage of students that have completed the course.
Report Requirements: This report requires completion elements in the ELIS course. If a course/class doesn't have completion elements, the class data will not be included in this report.
Report Filter
The report filter has two fields, Course and Inactive. Neither field is required. To generate a report for every course on the site leave the Course field set to "any value". To generate a report for a specific course, select one from the Course drop down menu. Active users are always included in the report, including inactive users is optional.
The next image shows a Course Completion Gas Gauge report. The report is showing the status of all the users in the course and the percentage of those students that have completed the course.
Explanation of report data:
- Class -- the class instance the learner is enrolled in.
- Status --refers to the learner's completion status in the course. If the learner has met completion requirements for the course, his/her status will be marked as complete.
- Student -- the individual learners enrolled in the course. Selecting the learner's name will link to their ELIS user profile page.
- % Complete --This is the percent of completion elements that have been completed by the learner.
- # Complete -- This number represents the number of completion elements in the course that have been completed by the learner.
- Score -- Learner's current total percent grade in the course.
To change report options, click on the "Configure Parameters" icon located in the upper left corner of the report.
To schedule the report to run at specific time(s) in the future, select the "Schedule Reports" icon in the upper right corner of the report. For details on setting report parameters when scheduling reports, please see ELIS Report scheduling.
The report can be exported in PDF or CSV format. To export the report, select either the "Download PDF" or "Download CSV" icons located in the upper left corner of the report. The report will download locally to your computer. When using Excel, values in the CSV export with a "/" can be mistaken for dates. For example, this report has a column for completion elements with the format 1/1, when the CSV export of this report is opened in Excel it may have the value of Jan 01. One solution is to turn off "auto date" detection for your spreadsheet application, if possible.
Report data can be updated automatically, without needing to go back to the report parameters, by clicking the "Refresh" button located at the bottom center of the report page.
ELIS Sitewide course completion report
The Sitewide Course Completion Report will show user status for each course on the site.
Report Requirements:
This report requires learning objectives in the course to fully function - e.g. it will show the status as 'complete' if the ELIS completion grade is achieved, however showing 100% complete as in the images below requires at least one Learning Objective to be setup.
Report Parameters:
This report has four parameters that can be configured.
- Select the course or all courses- One specific course can be chosen or all courses. Multi-select is not allowed.
- Should the report show the time users spent in the course? Select Yes if this data should be included in the report. Select No if it should not.
- Should the report show the user's total grade in the course? Select Yes if this data should be included in the report. Select No if it should not.
- Select a date range. Selecting a date range will pull course data for courses that were completed in the time-frame selected. To select all completed courses after a date, enable only the "is after" date. To select all completed courses before a specific date, enable only the "is before" date. To select courses that were completed within a range of time, select both an "is after" and an "is before" date. If courses that have not been completed within the time specified should be included the report, select the "Never included" check box.
The Report below shows a sample of a Sitewide Course Completion Report.
Explanation of report data:
- Status--refers to the overall student status in the course. If the learner has met completion requirements for the course, his/her status will be marked as complete.
- # Required Learning Objectives-- this is the number of learning objectives in the course that are marked as required. A learner must complete all required learning objectives to have a status of complete in the course. Note that in courses where there are required learning objectives and a designated course completion score, both items must be met before the learner's status will show as complete.
- % Complete--This is the percent of required learning objectives that have been completed by the learner.
- # Graded-- Number of graded learning objectives in the course. If a learner has completed a learning objective activity, but it has not been scored, it will not be included in the number shown in this column.
- Total # of Learning Objectives-- This number represents the total number of learning objectives in the course, both optional learning objectives and required.
- Time Spent-- Number of hours the learner has spent in the course in the time frame designated. This column is not included in the example below.
- Total Grade-- Learner's current total percent grade in the course.
To schedule the report to run at specific time(s) in the future, select the "Schedule Reports" icon in the upper right corner of the report. For details on setting report parameters when scheduling reports, please see ELIS Report scheduling.
The report can be exported in PDF or CSV format. To export the report, select either the "Download PDF" or "Download CSV" icons located in the upper left corner of the report. The report will download locally to your computer.
Report data can be updated automatically, without needing to go back to the report parameters, by clicking the "Refresh" button located at the bottom center of the report page.