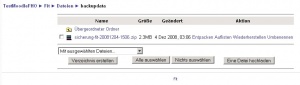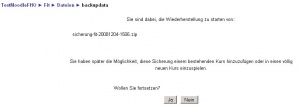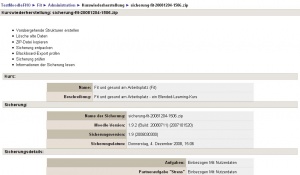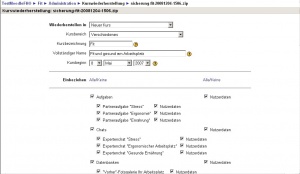Kurswiederherstellung: Unterschied zwischen den Versionen
- Einstellungen
- Rollen zuweisen (ab 1.7)
- Profil
- Trainer/innen (vor 1.7)
- Teilnehmer/innen (vor 1.7)
- Gruppen
- Sicherung
- Wiederherstellung
- Import
- Zurücksetzen
- Berichte
- Fragen
- Bewertungsskalen
- Bewertungen (ab 1.9)
- Bewertungen (vor 1.9)
- Dateien (vor 2.0)
Keine Bearbeitungszusammenfassung |
Keine Bearbeitungszusammenfassung |
||
| Zeile 4: | Zeile 4: | ||
Siehe [[:en:Restore]] | Siehe [[:en:Restore]] | ||
Kurse können aus [[Kurssicherung|Kurssicherungen]], die in Moodle erzeugt wurden, wiederhergestellt werden. Die entsprechenden Kurssicherungsdateien werden standardmäßig im Unterverzeichnis ''backupdata'' | Kurse können aus [[Kurssicherung|Kurssicherungen]], die in Moodle erzeugt wurden, wiederhergestellt werden. Die entsprechenden Kurssicherungsdateien werden standardmäßig im [[Kursdateien|Dateibereich]] > Unterverzeichnis ''backupdata'' des Kurses gespeichert, von dem die Sicherung erstellt wurde. | ||
Der Prozess des Sicherns und Wiederherstellens eines Kurses ist die Standardmethode, um Kurse innerhalb einer Moodle-Installation oder von einer Moodle-Installation auf eine andere zu kopieren. | |||
==Kurs wiederherstellen== | |||
[[Image:backupdata.jpg|thumb|Das ''backupdata''-Verzeichnis]][[Image:wiederherstellen1.jpg|thumb|Kurs wiederherstellen - Seite 1]][[Image:wiederherstellen2.jpg|thumb|Kurs wiederherstellen - Seite 2]][[Image:wiederherstellen3.jpg|thumb|Kurs wiederherstellen - Seite 3]] | |||
Wenn Sie einen Kurs aus einer [[Kurssicherung|Kurssicherungsdatei]] wiederherstellen möchten, gehen Sie wie folgt vor: | |||
[[ | |||
# | #Entweder Sie laden die Kurssicherungsdatei in den [[Kursdateien|Dateibereich]] eines Ihrer Kurse hoch, oder Sie gehen in den Dateibereich > Unterverzeichnis ''backupdata'' des Kurses, in dem die Kurssicherungsdatei gespeichert wurde (Zugriff über ''Kursseite > Block [[Administration (Block)|Administration]] > Wiederherstellen'' oder ''Kursseite > Block [[Administration (Block)|Administration]] > Dateien > backupdata''). | ||
# | #Klicken Sie auf den Link ''Wiederherstellen'' hinter der Kurssicherungsdatei (''backupdata-xxx.zip'' bzw. ''sicherung-xxx.zip'') | ||
# | #Auf der nächsten Seite klicken Sie als Antwort auf die Frage ''Wollen Sie fortsetzen?'' den Button ''Ja''. | ||
# | #Die nächste Seite zeigt Informationen über die Kurssicherungsdatei an - klicken Sie den Button ''Weiter'' ganz unten auf der Seite. | ||
# | #Auf der folgenden Seite wählen Sie im Auswahlmenü ''Wiederherstellen in'', in welcher Form der Kurs wiederhergestellt werden soll: ''Neuer Kurs'', ''Vorhandener Kurs, Daten zunächst löschen'' oder ''Vorhandener Kurs, Daten hinzufügen''. Wenn Sie das Recht haben, die Kurssicherung in einem neuen Kurs wiederherzustellen, dann geben Sie Kursbereich, Kurzbezeichnung und vollständigen Namen des neuen Kurses und Kursbeginn in den entsprechenden Textfeldern an. Wenn Sie den Kurs in einem vorhandenen Kurs wiederherstellen, können Sie die Standardeinträge in den Textfeldern ignorieren - stattdessen wählen Sie auf der Folgeseite aus der Liste aller Kurse den aus, in dem Sie die Kurssicherungsdaten wiederherstellen möchten. | ||
#Choose which activities you want to restore and whether to include user data. | #Wählen Sie, welche Choose which activities you want to restore and whether to include user data. | ||
#Select course users if you are including user data. | #Select course users if you are including user data. | ||
#Select appropriate role mappings. The options depend upon the roles you are allowed to assign. By default, teachers are only allowed to assign the roles of non-editing teacher, student, and guest. | #Select appropriate role mappings. The options depend upon the roles you are allowed to assign. By default, teachers are only allowed to assign the roles of non-editing teacher, student, and guest. | ||
Version vom 4. Dezember 2008, 14:03 Uhr
![]() Diese Seite ist noch nicht vollständig übersetzt.
Diese Seite ist noch nicht vollständig übersetzt.
Siehe en:Restore
Kurse können aus Kurssicherungen, die in Moodle erzeugt wurden, wiederhergestellt werden. Die entsprechenden Kurssicherungsdateien werden standardmäßig im Dateibereich > Unterverzeichnis backupdata des Kurses gespeichert, von dem die Sicherung erstellt wurde.
Der Prozess des Sicherns und Wiederherstellens eines Kurses ist die Standardmethode, um Kurse innerhalb einer Moodle-Installation oder von einer Moodle-Installation auf eine andere zu kopieren.
Kurs wiederherstellen
Wenn Sie einen Kurs aus einer Kurssicherungsdatei wiederherstellen möchten, gehen Sie wie folgt vor:
- Entweder Sie laden die Kurssicherungsdatei in den Dateibereich eines Ihrer Kurse hoch, oder Sie gehen in den Dateibereich > Unterverzeichnis backupdata des Kurses, in dem die Kurssicherungsdatei gespeichert wurde (Zugriff über Kursseite > Block Administration > Wiederherstellen oder Kursseite > Block Administration > Dateien > backupdata).
- Klicken Sie auf den Link Wiederherstellen hinter der Kurssicherungsdatei (backupdata-xxx.zip bzw. sicherung-xxx.zip)
- Auf der nächsten Seite klicken Sie als Antwort auf die Frage Wollen Sie fortsetzen? den Button Ja.
- Die nächste Seite zeigt Informationen über die Kurssicherungsdatei an - klicken Sie den Button Weiter ganz unten auf der Seite.
- Auf der folgenden Seite wählen Sie im Auswahlmenü Wiederherstellen in, in welcher Form der Kurs wiederhergestellt werden soll: Neuer Kurs, Vorhandener Kurs, Daten zunächst löschen oder Vorhandener Kurs, Daten hinzufügen. Wenn Sie das Recht haben, die Kurssicherung in einem neuen Kurs wiederherzustellen, dann geben Sie Kursbereich, Kurzbezeichnung und vollständigen Namen des neuen Kurses und Kursbeginn in den entsprechenden Textfeldern an. Wenn Sie den Kurs in einem vorhandenen Kurs wiederherstellen, können Sie die Standardeinträge in den Textfeldern ignorieren - stattdessen wählen Sie auf der Folgeseite aus der Liste aller Kurse den aus, in dem Sie die Kurssicherungsdaten wiederherstellen möchten.
- Wählen Sie, welche Choose which activities you want to restore and whether to include user data.
- Select course users if you are including user data.
- Select appropriate role mappings. The options depend upon the roles you are allowed to assign. By default, teachers are only allowed to assign the roles of non-editing teacher, student, and guest.
- Click the Continue button.
- On the next page, click the "Restore this course now!" button.
- On the next page, the progress of the restore is displayed with a report if it was successful. Click the Continue button.
Role mappings
The procedure of restoring a 1.6 or older course to a 1.7 site requires additional role mapping information to be entered (on page 3). Since Moodle 1.7 has a dynamic roles system, it is possible to map the old roles (i.e. editing teachers, non-editing teachers and students) onto any new roles. By default, Moodle 1.7 looks for legacy roles to map intelligently, for example students in 1.6 are mapped onto the 1.7 legacy student role.
When restoring a 1.7 course to a 1.7 site, Moodle compares the role shortname string and pre-selects the same for you. As a result, if you are restoring within the same site, you don't have to worry about selecting what roles to map onto.
Role options are determined by what you can assign in the current context (course or site). For example, if you have the teacher role in a 1.7 course, you will not be able to map students onto admins in the restored course. There is also an option to create new roles to map onto.
Siehe auch
- Kurssicherung
- Kurse wiederverwenden (ab Moodle 1.7) - Wie Kurse wiederholt werden können
- Kursdaten importieren (ab Moodle 1.6)
- Video auf YouTube - zeigt, wie eine Kurssicherung wiederhergestellt werden kann
- upload course & use? - Diskussionsbeitrag im Kurs Using Moodle auf moodle.org