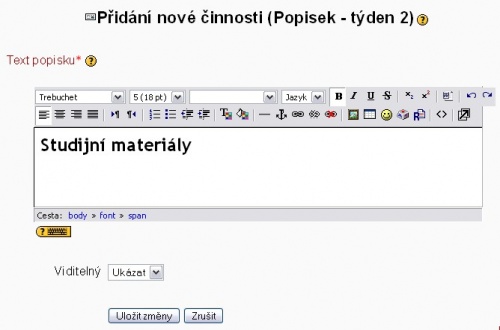Popisek: Porovnání verzí
m (přidána šablona Studijní materiál) |
(restrukturace obsahu) |
||
| (Nejsou zobrazeny 3 mezilehlé verze od stejného uživatele.) | |||
| Řádek 1: | Řádek 1: | ||
{{Studijní materiál}} | {{Studijní materiál}} | ||
Pomocí popisků lze do oddílů kurzu přidávat text a obrázky. Toho lze využít například pro vložení oznámení nebo instrukcí uživatelům, s výhodou lze popisky použít také k lepšímu členění obsahu vloženého do oddílu kurzu, příp. k vložení drobných grafických prvků apod. | |||
==Přidání/ | ==Přidání/úprava popisku== | ||
Pro přidání popisku použijte | Pro přidání popisku použijte rozbalovací nabídku „Přidat studijní materiál...“ a vyberte možnost „Vytvořit popisek“. [[Image:screenshot-resource-menu-popisek.png|frame|center|Přidat popisek]] | ||
Pro úpravu již vloženého popisku klikněte na editační ikonu ruky ([[Image:Icon-Edit.gif]]) vpravo od textu nebo dole pode textem popisku. | |||
[[Image:screenshot-resource-popisek-uprava.png|frame|center|Upravit popisek]] | |||
===Text popisku a viditelnost studentům=== | ===Text popisku a viditelnost studentům=== | ||
Pokud | Pokud na stránce pro úpravu popisku vyberete možnost „Skrýt“, popisek před studenty skryjete. To je užitečné, pokud nechcete studentům obsah popisku zpřístupnit okamžitě. | ||
[[Image: | [[Image:screenshot-resource-menu-popisek-text.jpg|thumb|500px|center|Vkládání textu (a příp. též odkazů a obrázků) do popisku]] | ||
<br style="clear:both;"> | <br style="clear:both;"> | ||
== | == Další použití == | ||
=== Zobrazení obsahu externí webové stránky === | |||
=== | |||
Zajímavou vlastností popisků je, že umožňují zobrazit externí nebo interní webové stránky na stránce kurzu (ne jen umístění odkazu na ně). | |||
* Vytvořte popisek. | |||
* Přepněte HTML editor do režimu zdrojového kódu HTML (použijte tlačítko '''<>''' v nástrojové liště editoru). | |||
* Vložte kód podobný tomuto (jako hodnotu atributu „src“ zapište webovou adresu stránky, kterou chcete vložit do stránky kurzu): <pre><iframe width="100%" height="200" align="middle" src="http://www.google.com" border="0"></iframe></pre> | |||
=== | === Seskupení odkazů na studijní materiály === | ||
Popisky lze dále použít např. k úspornějšímu zobrazení odkazů na studijních materiály vložené do kurzu. Při větším počtu studijních materiálů se stránka kurzu často neúměrně prodlouží (odkazy na studijní materiály se řadí pod sebe), při používání kurzu je potom potřeba neustále stránku kurzu v prohlížeči posunovat nahoru a dolů. Tomu lze předejít tak, že většinu studijních materiálů vložíte např. do posledního týdne/tématu kurzu a odkazy na vložené studijní materiály následně umístíte pomocí popisku do tabulky, kde jich bude víc na jednom řádku, takže nezaberou tolik místa. | |||
=== Odsazení od ostatního obsahu === | |||
Na začátku (a příp. na konci) popisku stiskněte Shift+Enter – podržte klávesu Shift a stiskněte klávesu Enter – k vytvoření prázdného řádku. Tím text popisku odsadíte od bezprostředně předcházejícího (a následujícího) obsahu. Buďte opatrní, abyste nestiskli samotný Enter, který by vytvořil nový odstavec – odsazení by pak bylo příliš velké. | |||
==Viz také== | ==Viz také== | ||
*[[Tipy a triky|Tipy a triky pro učitele]] | * [[Tipy a triky|Tipy a triky pro učitele]] | ||
*[[Flash|Používáme Flash]] | * [[Flash|Používáme Flash]] | ||
* | * Diskusní fórum [http://moodle.org/mod/forum/discuss.php?d=68116 Adding Dividers in Topics] (anglicky) | ||
[[en:Label]] | [[en:Label]] | ||
Aktuální verze z 17. 1. 2008, 04:10
Pomocí popisků lze do oddílů kurzu přidávat text a obrázky. Toho lze využít například pro vložení oznámení nebo instrukcí uživatelům, s výhodou lze popisky použít také k lepšímu členění obsahu vloženého do oddílu kurzu, příp. k vložení drobných grafických prvků apod.
Přidání/úprava popisku
Pro přidání popisku použijte rozbalovací nabídku „Přidat studijní materiál...“ a vyberte možnost „Vytvořit popisek“.
Pro úpravu již vloženého popisku klikněte na editační ikonu ruky (
) vpravo od textu nebo dole pode textem popisku.
Text popisku a viditelnost studentům
Pokud na stránce pro úpravu popisku vyberete možnost „Skrýt“, popisek před studenty skryjete. To je užitečné, pokud nechcete studentům obsah popisku zpřístupnit okamžitě.
Další použití
Zobrazení obsahu externí webové stránky
Zajímavou vlastností popisků je, že umožňují zobrazit externí nebo interní webové stránky na stránce kurzu (ne jen umístění odkazu na ně).
- Vytvořte popisek.
- Přepněte HTML editor do režimu zdrojového kódu HTML (použijte tlačítko <> v nástrojové liště editoru).
- Vložte kód podobný tomuto (jako hodnotu atributu „src“ zapište webovou adresu stránky, kterou chcete vložit do stránky kurzu):
<iframe width="100%" height="200" align="middle" src="http://www.google.com" border="0"></iframe>
Seskupení odkazů na studijní materiály
Popisky lze dále použít např. k úspornějšímu zobrazení odkazů na studijních materiály vložené do kurzu. Při větším počtu studijních materiálů se stránka kurzu často neúměrně prodlouží (odkazy na studijní materiály se řadí pod sebe), při používání kurzu je potom potřeba neustále stránku kurzu v prohlížeči posunovat nahoru a dolů. Tomu lze předejít tak, že většinu studijních materiálů vložíte např. do posledního týdne/tématu kurzu a odkazy na vložené studijní materiály následně umístíte pomocí popisku do tabulky, kde jich bude víc na jednom řádku, takže nezaberou tolik místa.
Odsazení od ostatního obsahu
Na začátku (a příp. na konci) popisku stiskněte Shift+Enter – podržte klávesu Shift a stiskněte klávesu Enter – k vytvoření prázdného řádku. Tím text popisku odsadíte od bezprostředně předcházejícího (a následujícího) obsahu. Buďte opatrní, abyste nestiskli samotný Enter, který by vytvořil nový odstavec – odsazení by pak bylo příliš velké.
Viz také
- Tipy a triky pro učitele
- Používáme Flash
- Diskusní fórum Adding Dividers in Topics (anglicky)