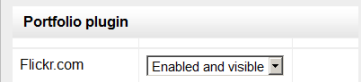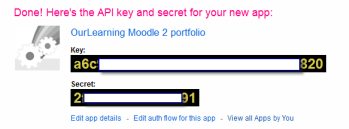Flickr.com portfolio: Difference between revisions
From MoodleDocs
Mary Cooch (talk | contribs) mNo edit summary |
Mary Cooch (talk | contribs) (addinfg info) |
||
| Line 17: | Line 17: | ||
*Copy both and paste into the boxes on the Settings page. | *Copy both and paste into the boxes on the Settings page. | ||
*Go back to the Flickr screen and click on "edit auth flow for this app" | |||
*Click "Select app type" and choose "web application" | |||
*Into the "Callback URL" box, paste the URL you are given on your Flickr Settings page and save. | |||
*Save the Settings. | |||
==Sending/"pushing" an image to Flickr== | |||
Revision as of 20:59, 13 October 2011
Enabling the Flickr portfolio (admin settings)
- Go to Settings > Site administration > Plugins > Portfolios > Manage Portfolios;
- Select from the drop down next to Flickr "Enabled and visible"
- Click the "Settings" link and -if desired -give the Flickr portfolio a new name
- Log in to Flickr and apply for a new API key, using the link provided on the Settings page.
- A screen will appear with a key and a "secret".
- Copy both and paste into the boxes on the Settings page.
- Go back to the Flickr screen and click on "edit auth flow for this app"
- Click "Select app type" and choose "web application"
- Into the "Callback URL" box, paste the URL you are given on your Flickr Settings page and save.
- Save the Settings.