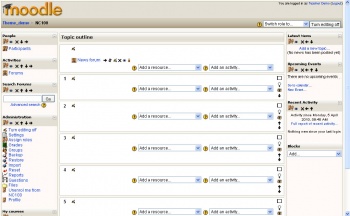Create your own course: Difference between revisions
m (Reverted edits by Unitedsworld (talk) to last version by Helen Foster) |
(Syllabus) |
||
| Line 3: | Line 3: | ||
[[Image:Course edit on new 4.JPG|thumb|350px|center|A new empty course homepage (click on image enlarge)]] | [[Image:Course edit on new 4.JPG|thumb|350px|center|A new empty course homepage (click on image enlarge)]] | ||
== | |||
== JULES CHEVALIER FAMILY LAY FORMATION PROGRAM == | |||
''''May The Sacred Heart of Jesus Be Loved Everywhere.'''' | |||
==Settings new/edit== | ==Settings new/edit== | ||
Revision as of 17:51, 4 May 2011
To create a new course you will need to have the role assigned as a Course Creator by a Moodle administrator. However, if you are an assigned teacher of the course you can edit the existing course settings.
JULES CHEVALIER FAMILY LAY FORMATION PROGRAM
'May The Sacred Heart of Jesus Be Loved Everywhere.'
Settings new/edit
As a teacher with editing privileges, you can always change your course's settings in the administration block.
Give your course a title.
Give your course a short name. This will be the name that appears on the button to bring students back to your course main page. It will also appear in the navigation bar at the top of the page.
The summary appears on the list of courses.

Dates & Times
You can select the start date for a course By default, the course start is the day after you create the course. You can also select the period of time you would like to allow students to enroll in this course. Note that if you set this to 14 days; students will be removed from the course 14 days after they enroll.
Access Control
Group mode Here you can define the group mode at the course level. This will be the default group mode for all activities defined within that course. Learn more about Groups Note that you don't need to change this setting to enable groups. The default setting of this and 'Force' enables each activity to have its group mode set individually. Force If the group mode is "forced" at a course-level, then this particular group mode will be applied to every activity in that course. Individual group settings in each activity are then ignored. This is useful when, for example, one wants to set up a course for a number of completely separate cohorts. Because it will take a week or two to get all the resources and activities set up, it is worth hiding it from students until it is ready. The Enrolment key is given to control access to courses. It is a onetime password given to students. If you use Groups in a course, you will also need to set a different Enrolment key for each of the groups. There is more information in the Groups information about this. If your students are being automatically enrolled onto courses using the correct course number they will not need to be given the Enrolment key, although it is still set to keep the 'lost' out of your course. Allowing Guest access will let people come in and view your course. You could allow guest access using the Enrolment key, but generally, we would expect to restrict guest access.
Other Settings
There are a number of other options you can choose.
You can hide sections from students, this option defines how they appear.
You can choose to show or hide grades from students.
There is also the option of showing reports of all Activity in the course.
You can define the words you use in the course for teachers and students
When you have set the options, clicking 'Save changes' will create your new course.
Remember that you can access all these setting again from your course administration panel.
Your course & Default Blocks
This is a new blank course as seen by a teacher with editing on.
This course has 4 empty topics.
You get a Latest News block. These are items from the News forum of your course
You also get Upcoming Events block, with a link to the Calendar
The '[[Recent Activity] block]' is a list of changes and additions to the course
Clicking on 'Paricipants' will show a list of participants.
Remember, this link could be called Students if you did not change it in your course settings.
There is also a tool to search messages in forums within your course.
The Course administration block contains a number of tools for making the most of your course.
Administration tools are covered in a separate topic.
This is the button to turn editing on in your course. You need to be in 'edit mode' to change or added activities and resources in your course.
There is a separate topic covering editing your course.
By default, courses are created with a list of the course categories.
Students will see a list of the other courses they are enrolled in.
This concludes the overview of setting up a course.
It is easy and safe to do.
See Also
Course settings for adding/editing a course.
External links:
- Video Tutorial : How to create a course in Moodle
- Create courses on a spreadsheet: Moodle Course Creator (offered under Creative Common license) which uses EditGrid templates to create a zipped xml file.