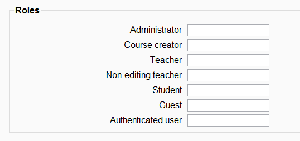Course settings: Difference between revisions
Helen Foster (talk | contribs) m (Reverted edits by Jokem (talk) to last revision by Helen Foster) |
Sunad Turnya (talk | contribs) |
||
| Line 26: | Line 26: | ||
The capability [[Capabilities/moodle/course:changeidnumber|moodle/course:changeidnumber]] controls whether a user can edit the ID number. | The capability [[Capabilities/moodle/course:changeidnumber|moodle/course:changeidnumber]] controls whether a user can edit the ID number. | ||
=== | ===Materi Pelajaran Bahasa Inggris Untuk SMK=== | ||
The summary appears on the course listings page. This field is searched when searching for a course and also appears in the Course/Site description block. | The summary appears on the course listings page. This field is searched when searching for a course and also appears in the Course/Site description block. | ||
Revision as of 15:57, 19 March 2013
A teacher can change course settings in Settings > Course administration > Edit settings.
General
Category
The site administrator may have created course categories to help teachers and students find their courses easily. Course categories may be reflected in the Navigation block.
The capability moodle/course:changecategory controls whether a user can edit the course category.
Course full name
This is the name of the course. It is displayed as a link on course lists on the Front page and on My Moodle and in reports. It is also used in the browser title bar when the course is viewed.
Short name
Many institutions have a shorthand way of referring to a course, such as BP102 or COMMS. Even if you do not already have such a name for your course, make one up here. It will be used in several places where the long name is not appropriate, such as the Navigation block.
The capability moodle/course:changeshortname controls whether a user can edit the short name field.
Moodle 2.2
By default, only course full names are displayed in the list of courses. However an administrator can enable short names to be displayed too if required by ticking the checkbox in Settings > Site administration > Appearance > Courses.
ID number
The ID number is an alphanumeric field. It has several potential uses. Generally, it is not displayed to students. However, it can be used to match this course against an external system's ID, as your course catalogue ID or can be used in the certificate module as a printed field.
The capability moodle/course:changeidnumber controls whether a user can edit the ID number.
Materi Pelajaran Bahasa Inggris Untuk SMK
The summary appears on the course listings page. This field is searched when searching for a course and also appears in the Course/Site description block.
The capability moodle/course:changesummary controls whether a user can edit the course summary.
Format
See Course formats
Number of weeks/topics
This setting is only used by the 'weekly' and 'topics' course formats. In the 'weekly' format, it specifies the number of weeks that the course will run for, starting from the course starting date. In the 'topics' format, it specifies the number of topics in the course. Both of these translate to the number of "boxes" or sections down the middle of the course page.
If the number of weeks/topics is changed for an existing course so that the number is less than the number of course sections containing activities (for example the course contains activities in 3 sections and the number or weeks/topics is set to 2) then when editing is turned on section(s) at the bottom of the course page will be shown with the title 'Orphaned activities'.
Course start date
This setting affects the display of logs and the weekly format topic dates.
If you use the "Weekly" course format, the start date will appear in the first section of the course. For example selecting 27 July, will display "27 July - 2 August" in the first section (when default display is selected for that section).
This setting will have an effect on the display of logs. This will be the earliest possible date the log activity will display.
This setting will not affect courses using the 'social' or 'topics' formats.
- TIP: If your institution runs on a weekly schedule, you may want to consider setting the start date for courses on the first day of the week, like a Monday.
- TIP: In general, if your course does not have a real starting date then set the date to yesterday and use the availability setting to reveal the course to students.
- TIP: See self enrolment course settings to prevent students from entering the course before a certain date/time.
Hidden sections
This option allows you to decide how the hidden sections in your course are displayed to students. By default, a small area is shown (in collapsed form, usually grey) to indicate where the hidden section is, though they still cannot actually see the hidden activities and texts. This is particularly useful in the Weekly format, so that non-class weeks are clear, or if you have quizzes you don't want your students to see.
- TIP: If you choose, these non-available items can be completely hidden, so that students do not even know that sections or an activity in the course are hidden.
News items to show
How many news items should show the Latest news block. Set it to 0 and Latest news block will not appear.
The Latest News block relies on the use of the associated News Forum. News posted in other forums do not display in the latest News block
Show gradebook to students
Many of the activities allow grades to be set. By default, the results of all grades within the course can be seen in the Grades page, available from the main course page for students and teachers.
- TIP: If a teacher is not interested in using grades in a course, or just wants to hide grades from students, then they can disable the display of grades with this option. This does not prevent the teacher using or setting grades for an individual activities, it just disables the results from being displayed to students.
Show activity reports
Activity reports are available to each student. These reports or logs show their activity and contributions in the current course. These reports include their detailed access log.
Student access to their own reports is controlled by the teacher via this course setting. For some courses, these reports can be a useful tool for a student to reflect on their involvement and appearance within the online environment, but for some courses, this may not be necessary.
Teachers always have access to these reports via a link in the navigation block.
Your site administrator may ask you to turn this feature off. Showing activity reports can place a load on the server, slowing it down at times. For large or long classes it may be more efficient to keep it off.
Maximum upload size
This setting defines the largest size of file that can be uploaded by students in this course. The site administrator can determine sizes available for the teacher to select.
It is possible to further restrict this size through settings within each activity module.
- TIP: When uploading large files, consider that your students will need to download them to view them.
Force theme
If the site administrator has allowed the teacher to set a course theme, this pull down menu will appear with a list of themes on the site. Teachers can use this to choose a different look for the course from the rest of the Moodle site.
Guest access
Allows any authenticated user (i.e. logged in) to access the course (as a guest), including those who have logged in "as guest". You can choose if they need a password to enter the course or if they may enter without a password. This password is a password to the unit, not the users password to gain access to Moodle.
People can log in as guests using the "Login as a guest" button on a login screen, where that feature is enabled for the site. When the user tries to enter a course, they will see the login screen. If you only need people authenticated via your normal authentication method to access courses (as Guest or not) it is probably wise to disable "Login as a guest" for a slight improvement in site security. See Manage authentication.
Guests in a course ALWAYS have "read-only" access - meaning they cannot leave any posts or otherwise mess up the course for real students. No user information is stored for a guest.
- TIP: This can be handy when you want to let a colleague in to look around at your work, or to let students see a course before they have decided to enrol.
- TIP: You have a choice between two types of guest access: with a password or without. If you choose to allow access for guests who have the password, then the guest will need to provide the current password EVERY TIME they log in (unlike students who only need to do it once). This lets you restrict your guests. If you choose to allow access to guests without a password, then anyone can get straight into your course.
Groups
Group mode
Here you can define the group mode at the course level by a pull down menu. "No groups", "Separate groups" and "Visible groups" are the choices. The selected setting will be the default group mode for all activities defined within that course. The group setting can affect what users see in the Participants list and who they can interact with in activities.
Force
If the group mode is "forced" at a course-level, then this particular group mode will be applied to every activity in that course. This will override any activities that may have a special group setting.
- TIP:The force setting is useful when the teacher wants to set up a course and not have to change each activities group settings.
Default grouping
If groupings are enabled, a default grouping for course activities and resources may be set.
- TIP: You may leave it set to "No groups" and still have specific activities use groups. In this case the force setting below should be set to "no". For example, the teacher can use a group setting to completely separate cohorts of students such that each group is unaware of the other in the course.
Availability
This option allows you to "hide" your course completely. It will not appear on any course listings, except to teachers of the course and administrators. Even if students try to access the course URL directly, they will not be allowed to enter.
Language
If you force a language in a course, the interface of Moodle in this course will be in this particular language, even if a student has selected a different preferred language in his/her personal profile.
Student progress
Student progress be enabled for Activity completion. Course completion criteria may also be based upon Activity completion values found in the activity's settings.
- Completion tracking can be either Disabled, not shown in activity settings, or enabled.
- You can enable starting the tracking upon student enrolment.
Role renaming
You can rename the roles used in your course. For example, you may wish to rename the Teacher role as "Facilitator", "Tutor" or "Guide". These new role names will appear within the course. For example on the participants and the override permissions pages.
Please note that the site administrator or a course manager may have changed the names or added new roles. These names will appear and the teacher may rename them.
- Tip: Do not worry about changing every role name. Only change the site roles which are used in your course. For example, you may want to ignore renaming roles such as the Administrator role or the Authenticated user role.
- Tip: To include new role names in a course backup, users should be included in the backup.
Site administration settings
An administrator can set course default settings in Settings > Site administration > Courses > Course default settings.
Preventing teachers from editing course settings
Any/all of the following fields - course full name, short name, ID number and category, summary - may be locked to prevent teachers from editing them. To do so:
- Access Site Administration > Users > Permissions > Define roles.
- Click the edit icon opposite the teacher role.
- Change any/all of the capabilities moodle/course:changefullname, moodle/course:changeshortname, moodle/course:changeidnumber, moodle/course:changecategory, moodle/course:changesummary from allow to not set.
- Click the "Save changes" button at the bottom of the page.