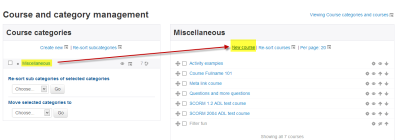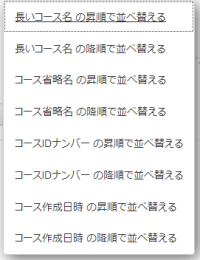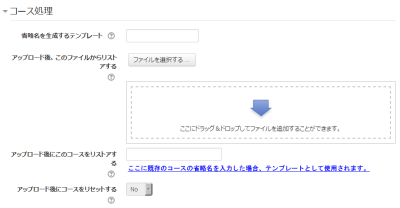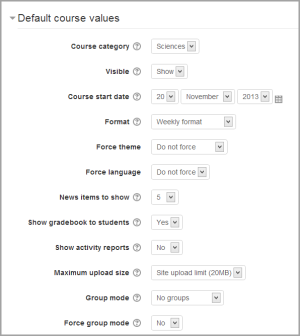新しいコースを追加する
コースの追加
デフォルトでは、通常の教師は新しいコースを追加できません。 Moodleに新しいコースを追加するには、管理者、コース作成者、またはマネージャのいずれかのパーミッションが必要です。コースを追加するには:
- サイト管理リンクから、コース > コースおよびカテゴリを管理する に移動します。
- コースを希望するカテゴリをクリックしてください。詳細については、コースカテゴリを参照してください。
- "新しいコースを追加する" リンクをクリックしてください
- コース設定を入力し、"保存して戻る" でコースに戻るか、"保存して表示する" で次の画面に進みます。
- 次の画面で、"保存して表示する" を選択した場合は、コースに割り当てる学生/教師を選択します。
コースの削除
教師はコースを削除することができません。管理者 (すなわち、moodle/course:deleteケイパビリティが許可されているロールを持つユーザ) はコースを削除することができます。また、コース作成者は自分で作成したコースを削除することができますが、コース作成後24時間以内に限ります。これは、誤って作成したコースを管理者に依頼することなく削除できるようにするためです。
管理者はいつでもコースを削除できます。
コースを削除するには(管理者またはマネージャとして):
- サイト管理リンクから、コース > コースおよびカテゴリを管理するをクリックします
- コースのカテゴリをクリックし、右側の画面でコースをクリックします。
- 削除リンクをクリックします。
次の方法で複数のコースを削除できます。
- 新しい(一時的な)カテゴリを作成します。 "削除予定" という名前を付けることができます。
- "削除予定" のコースを選択して、そのカテゴリ("削除予定")に 移動 します。
- カテゴリ("削除予定")を削除し、"すべてを削除する - 元に戻せません" を選択します。
コース作成者が作成したコースを削除するためのユーザインターフェイスはありません。ただし、コースのURLをhttp://yourmoodlesite.net/course/view.php?id=Nからhttp://yourmoodlesite.net/course/delete.php?id=Nに編集することで、そのようにすることができます ('view' を 'delete' に置き換えてください)。
コースの並べ替え
コースは、管理者または管理者が 管理 > サイト管理 > コース > コースおよびカテゴリを管理する から並べ替えることができます。
コースは、昇順/降順および作成された時間で並べ替えることができます。
コースリクエスト
コースリクエスト機能は、管理者が 管理 > サイト管理 > コース > コースリクエスト で有効にできます。
管理者は、コースリクエストのデフォルトのカテゴリ、ユーザがコースをリクエストするときにカテゴリを選択できるかどうか、コースリクエストの通知を受け取ることができるユーザを設定できます(ケイパビリティ moodle/site:approvecourseを持つユーザのリストから選択します)。
'新しいコースをリクエストする' ボタンが 'すべてのコース' ページに表示されます。 コースブロックのリンクからすべてのコースページにアクセスできます。または、新しいコースページをリクエストするためのリンクを(HTMLブロックやページリソースなどで)作成することもできます。 https://yourmoodlesite.org/course/request.php 。
コースリクエストが有効になっている場合、デフォルトでは、認証されたすべてのユーザがコースリクエストを行うことができます。コースリクエストを行うことができるユーザを制限する方法の詳細については、コース作成者ロールを参照してください。
コースリクエストを自動的に承認する
コース自動承認プラグインを使用すると、Moodleの基本MOOCを学ぶのように、コースを自動的に承認できます。
バルクコースの作成
コースを一括作成してコーステンプレートを使用する方法の詳細については、コースをアップロードするを参照してください。
- 管理 > サイト管理 > コース > コースをアップロードする に移動します。
- ドラッグアンドドロップするか、ボタンを使用してファイルピッカから選択することにより、CSVファイルをアップロードします。
- インポートオプションを選択し、プレビューをクリックします。設定に問題がない場合は、アップロードをクリックします。
コーステンプレート
管理 > サイト管理 > コース > コースをアップロードする から、将来のコースのテンプレートとして使用するコースと設定を指定することができます。
新しいコースのデフォルトブロックは、config.phpで構成することもできます。
既存のコースをテンプレートとして使用する
まず、テンプレートとして使用したいコースをMoodleで作成または検索し、その省略名をメモします。テンプレートコースには、たとえば、一貫性を保つためにサイト全体で使用される共通の見出し、セクションの概要、またはポリシー契約が含まれる場合があります。
コースのコンテンツのみがリストアされ、設定はリストアされませんのでご注意ください。設定は別途追加されます。
方法1
- csvファイルを作成します。受け入れられるフィールドについては、コースをアップロードするを参照してください。
- サイト管理リンクから、コース > コースをアップロードするをクリックして、ファイルを追加します。
- プレビューして、'コースプロセス' まで下にスクロールします。'アップロード後、このコースからリストアする' ボックスに、テンプレートコースの省略名を追加します。
- 同じテンプレートを使用して複数のコースを作成していて、それらすべてに同じ設定を持たせたい場合は、デフォルトのコース値でこれらを指定できます。
- csvファイルをアップロードします。
方法2
- すべての設定と選択したテンプレートコースは、作成するcsvファイルで指定できます。 templatecourse を使用し、コースの省略名を使用します。含めることができるフィールドの完全なリストについては、コースをアップロードするを参照してください。
- テンプレートとして使用するコースをリストアするためのcsvファイルの例です。たとえば、テーマ、言語、登録方法、学生と教師の別名を指定します。
shortname,fullname,category,newsitems,theme,lang,format,enrolment_1,enrolment_1_role,role_student,role_teacher,templatecourse
Knit,Knitting,2,0,afterburner,fr,topics,manual,student,NewKnitter,MasterKnitter,OMT
- 管理 > サイト管理 > コース > コースのアップロードに移動し、csvファイルを追加します。
バックアップコースをテンプレートとして使用する
サイト管理 > 管理 > コース > コース csvファイルを使用してコースを作成するプロセス中に、テンプレートとして使用するバックアップファイルを指定してアップロードすることができます。
- csvファイルを作成します。受け入れられるフィールドについては、コースをアップロードするを参照してください。
- サイト管理 > 管理 > コース > コースをアップロードする から、ファイルを追加します。
- プレビューして、'コースプロセス' まで下にスクロールします。'アップロード後、このコースからリストアする'ボックスに、テンプレートとして使用するバックアップファイルを追加します。
- 同じテンプレートを使用して複数のコースを作成していて、それらすべてに同じ設定を持たせたい場合は、'デフォルトのコース値' セクションでこれらを指定できます。
- または、csvファイルでコース設定(フォーマット、登録方法、言語など)を指定することもできます。この方法は、同じテンプレートを使用する異なるコースに異なる設定を持たせたい場合に役立ちます。
- csvファイルをアップロードします。
コーステンプレートプラグインの使用
emeneoのコーステンプレートプラグインを使用すると、テンプレートベースのコースを非常に簡単に作成できます。詳細およびプラグインパッケージはここにあります:https://moodle.org/plugins/local_course_templates
関連項目
スクリーンキャスト
フォーラムディスカッション
- Moodleの使用一部のユーザまたは学生からのコースの非表示フォーラムディスカッション