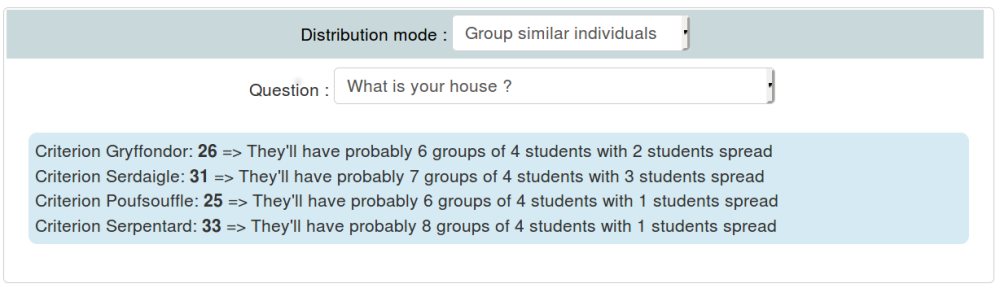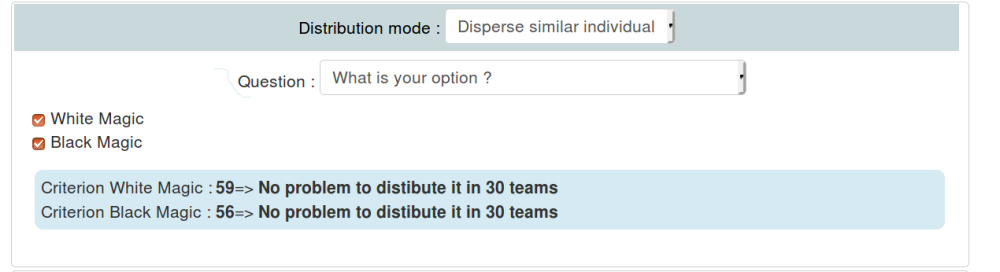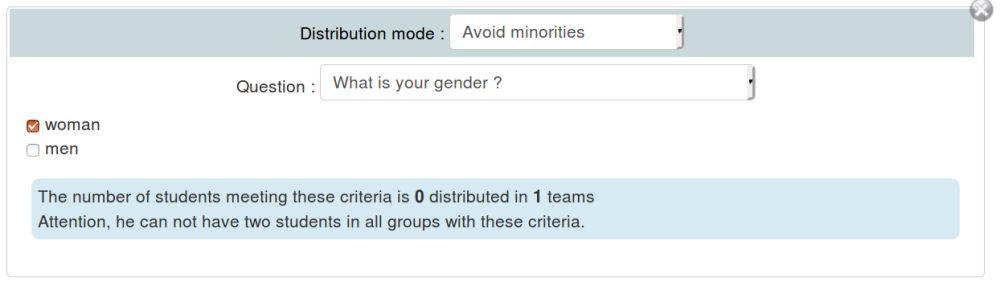TeamUp
Have you ever dreamt of forming groups based on criteria, such as bringing students together based on their preference for work topics or mixing students according to their orientation? The TeamUp activity allows teachers to set up a questionnaire and compose groups taking into account the students' answers. Watch TeamUp demo video (in French)
The ![]() TeamUp activity first allows you to set up a questionnaire with multiple-choice questions with the possibility of restricting the answers. For example, it is possible to require the student to tick exactly 2 options from the list of available options.
TeamUp activity first allows you to set up a questionnaire with multiple-choice questions with the possibility of restricting the answers. For example, it is possible to require the student to tick exactly 2 options from the list of available options.
The questionnaire is available to students from the opening date, and they can fill it out. As soon as the closing date has passed, the teacher can start the composition of the groups by using 4 approaches:
- group similar individuals together;
- disperse similar individuals;
- avoid minorities;
- balance the level of competence (based on a question with quantified options).
Several criteria can be combined to compose the groups and the tool provides a diagnosis on the optimal number of groups.
This plugin was developed at UCLouvain (Belgium) thanks to a pedagogical development fund.
Create a TeamUp activity
When you create a ![]() TeamUP activity, you must specify the following parameters:
TeamUP activity, you must specify the following parameters:
- a name and introduction to the activity, to introduce the activity;
- an opening date, Open date, from which students will be able to answer the questionnaire (from then on, the questions can no longer be modified);
- a closing date, Close Date, from which student responses will no longer be allowed;
- the "Allow updating of answers" parameter specifies whether you allow students to modify their answers during the questionnaire opening period;
Feel free to invite your students to complete the questionnaire using the Moodle Announcements tool (which targets all students enrolled in your Moodle course)
Create a questionnaire with distribution criteria
Access the Questionnaire tab to build the multiple-choice questions that will allow students to provide useful information for group composition.
You can define different restrictions on the possible answers:
- none: the student can select any number of options or none at all;
- at least one check mark: the student must select at least one option;
- exactly 1 check mark: the student must select one and only one option;
- exactly 2 check marks: the student must select exactly 2 options;
- exactly 3 check marks: the student must select exactly 3 options.
- ...
When your questionnaire is finalized, you can preview it via the Preview Questions tab .
For example, your questions may focus on the students' time slot for group meetings (to group them), their curriculum (to mix them up), their gender (to avoid minorities), their thematic preference (to group them together), their average score over the past year (to balance the level of the groups),...
Warning! If you want your students to select several options from a list, for example to choose the themes of a work, we advise you to avoid questions that require you to make hierarchical choices (first choice, second choice, etc.). This type of question has two disadvantages:
- you cannot prevent a student from making the same choice 3 times and the algorithm can only assign this choice to him;
- criteria based on hierarchical choices are very restrictive for the distribution algorithm, making it difficult to obtain optimal groups, and therefore resulting in an inequitable distribution for students.
Publish the questionnaire and collect student responses
When your questionnaire is ready, you can change its opening date to make it accessible to participants. You can see the progress of the responses via the Compose Groups tab: participants who have responded are displayed in blue while students who have not yet responded are displayed in red.
You will be able to observe the evolution of the answers via the Compose groups tab : the students who have answered are shown in blue, while students who have not yet responded are displayed in red.
If some participants do not answer the questionnaire, they do not prevent the composition of the groups. They are then randomly placed to complete the groups and you can also move them manually.
Generate groups
Once the students have completed the questionnaire, go to the Group Creation tab to start assisted group composition. You can eliminate students who did not answer if you wish.
Attention! The composition of the groups is done in several attempts and iterations which are displayed in the Preview tab. The results at each iteration are partly based on random draws. You will not get exactly the same result after each iteration. No groups are created in Moodle until you click the Create Groups inside Moodle button at the bottom of the page.
Define the naming scheme for your groups and the number of groups
The naming scheme can contain the characters #, @ or * :
- "Group #" will create by default groups labelled "Group 1", "Group 2", "Group 3", ...
- "Group @" will create groups labelled "Group A", "Group B", "Group C", ...
- If you use a criterion to group similar individuals, you can display the associated option in the group name by using the "*" character , example of recommended group naming scheme: "Group # - *". (Remember to define fairly short options for this criterion to avoid long group names.)
Choose the desired number of groups, you will have explicit indications on the degree of restriction of your criteria for this number of groups.
Define the criteria (begin with grouping)
When several criteria are combined to compose groups, be sure to place criteria of type Group similar individuals first as they are more restrictive;
When dispersing similar individuals, check all options to be distributed as fairly as possible.
When it comes to avoiding minorities, select the options that will represent that minority.
In this example, if you want to avoid minorities of men and women, you must therefore add 2 criteria to avoid minorities, one with the option "man" checked and another with the option "woman" checked.
The Balancing the level criterion is only available for questions with numerical options (such as averages in an exam); the algorithm then tries to compose groups of equivalent average level; Note that for each criterion, you have an indication of the degree of success of the distribution in the light blue block.
Here are all possible actions on the criteria :
- reorder criteria with drag and drop moving,
- delete a criterion via the cross at the top right' of the block that describes it,
- edit a criterion option by double-clicking on it.
All these changes require you to click de Save the questionnaire button to be saved. Note that it is not (yet) possible to edit a criterion question. If you want to change a criterion question, you have (for the moment) to delete it a creat a new one.
Eliminate some participants from group compositon
If you want to remove some students from the composition of the groups ("ghost" students, exempted,...), click on the cross next to their name to make them disappear from the composition.
Filter menus can also help you eliminate participants who have not answered the questionnaire, restrict the distribution to students in an existing group,...
Iterate some previews
Launch a group preview and consult the diagnosis on the optimal number of groups (in green); the composition of the groups is based partly on a probability draw, that's why we suggest you restart the preview several times to get an idea of what is possible with your criteria;
Modify the criteria if they are too restrictive.
Optimize groups
As your groups approach an ideal composition, you can try different actions to optimize them:
- optimize: generates a few trips to improve compliance with the criteria;
- equalize: rebalances the size of groups after travel;
- move manually: via a simple drag and drop, you can also move a student from one group to another.
To help you make timely manual trips, see the Summary section where you can view a report of sub-optimal groups.
Feel free to repeat these operations several times if necessary: if you are not satisfied with the composition obtained, you can empty the groups and start again by clicking on the reset button. Nothing is saved until you click the Create groups inside Moodle button.
Create groups
When you get a group composition that you find satisfactory, press the Create Groups inside Moodle button; you must associate a group, i. e. a serial name for these groups; the grouping allows you to easily create Moodle activities targeting the associated groups. This is essential as soon as the students are divided into several groups.
Control your groups
You can check that the group composition has been completed by going to the Overview tab of the page Course Administration> Users> Groups.
Via this same page, you can delete a series of groups created by mistake via the Groups tab (select the groups and click on the "Delete" button). If you are testing several group compositions, be sure to modify the group definition scheme (Group#, Group @, ...) at each test to easily delete the desired groups.
After composing groups, you can download a report containing the groups and student responses via the Group Creation tab of the TeamUp activity. Click on the File:spreadsheet.png spreadsheet button at the top to get it.
Perfect repartition is not always possible
Note that, depending on student responses, it may happen that no group distribution is perfectly optimal. Manual adaptations can sometimes help to balance the groups, but in some cases it is not possible to obtain validation of all criteria. Then save a partially optimal composition and possibly test another composition by reducing your criteria.
People who contributed to this plugin
This achievement was made possible thanks to the synergy of a multidisciplinary team composed of the following people:
- Bruno Schoumaker, in charge of the project and the search for an indicator to detect "stowaways";
- Philippe Bocquier, in pursuit of an indicator of individual involvement to weight the notes;
- Patrick Gerin, in search of conflict indicators and useful graphs for tutors;
- Andreia Lemaître, in search of formative feedback indicators;
- Séverine Gossiaux, on the pedagogical watch for group evaluation criteria;
- Marie Demoulin, for the survey on the use of the tool among professors;
- Dominique Palumbo, at the keyboard for the development on Moodle;
- Isabelle Motte, at the blackboard for the design of the interfaces and the good integration to Moodle.