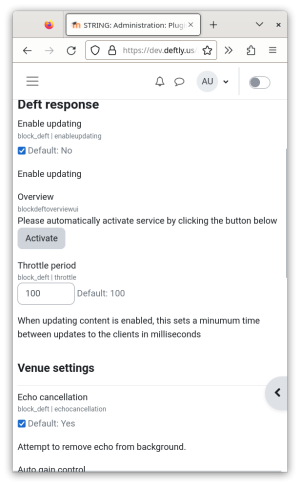Deft
| Deft | |
|---|---|
| Type | Block |
| Set | N/A |
| Downloads | https://moodle.org/plugins/view.php?plugin=block_deft |
| Issues | https://github.com/dthies/moodle-block_deft/issues |
| Discussion | Deft response block |
| Maintainer(s) | Daniel Thies, Stefan Scholz |
Introduction
The Deft response block allows a Manager or Editing teacher to create multiple tasks consisting of short texts, discussions, polls, audio conferences and control remotely which ones are displayed and how students may interact with them. There is a external service that is available to push notifications to clients to update content. This can be configured easily from the plugin and is free for limited usage. Larger sites may need a service agreement in the future. More information and demos are available at Deftly.us.
Managing tasks
The block can be added the usual way to a block or course by a user with the Add instance capability. If the user has block/deft:edit or block/deft:manage capability on the block, a Manage button will appear in the block. Clicking the button opens a Manage Tasks dashboard for the block instance. Teachers can make the tasks visible and adjust other parameters on the dashboard and changes will by visible in learners' browsers.
Defining Tasks
If a user has block/deft:edit capability, the dashboard should also have an Add text, Add comments, Add choice, and Add venue button. Clicking one of the buttons opens a modal form to define a new task. Tasks should be named in a way that helps distinguish them from each other on the dashboard. When the form is saved a task card will appear on the dashboard, but the task will not be visible yet in the block.
Choice
The choice task allows teachers to poll a class. The editing form defines the a question or prompt and short response that will be available for the students to choose.
Text
The text tasks contains simple text that can be later be displayed in the block individually. The text area can contain multiple lines and simple html formatting, urls that may display as links, emoticons, but no media tags.
Comments
The Comments task allow student to respond in the block and interact with each other. With the active updates, students can see comments in real time. This allows the block to be used for small discussions or chats. More than one Comments can be added to handle separate or group discussions. The individual task can be shown or hidden to start or moderate the discussions. The order of the tasks can be arranged. All task are initially hidden from view in the block.
Venue
The Venue task allows learners to converse with each other in a small audio chat format. Each venue is a separate place that a group of students can meet. When the teacher makes the task visible, a button is displayed on the block. When users click the button, they enter the venue and are connected with any other users already present using a peer-to-peer WebRTC audio connection.
A venue can also be configured to use a bridged connection. Audio is connected through a central server to allow more participants and provide better quality. A teacher or others may also be allowed to stream video in the venue. An appropriate service agreement may be required to use the bridge server.
Deploying tasks
A non-editing teacher, teacher, manager or any role with block/deft:manage capability will see a Manage button on the Deft response block. Clicking the button will open the manage task dashboard and change display options for the tasks. The user will not be able to create, edit or move task without the block/deft:edit capability. Display options can be changed with a form that appears on the task card. Changes will be visible only after they are submitted.
Installation and initial setup
Installation
There are several options how to install the deft response block:
Option 1: Install from Moodle.org
- Login as an admin and go to Site administration > Plugins > Install plugins. (If you can't find this location, then plugin installation is prevented on your site.)
- Click the button 'Install plugins from Moodle plugins directory'.
- Search for "Deft response", click the Install button then click Continue.
- Confirm the installation request
- Check the plugin validation report
Option 2: Install from zip package
- Download Deft from https://moodle.org/plugins/block_deft or https://github.com/dthies/moodle-block_deft.
- Login to your Moodle site as an admin and go to Administration > Site administration > Plugins > Install plugins.
- Upload the ZIP file. You should only be prompted to add extra details (in the Show more section) if the plugin is not automatically detected.
- If your target directory is not writeable, you will see a warning message.
- Check the plugin validation report
Option 3: Install manually on server
- Download Deft from https://moodle.org/plugins/block_deft or https://github.com/dthies/moodle-block_deft.
- Upload or copy it to your Moodle server.
- Unzip it in the `/blocks` directory.
- In your Moodle site (as admin) go to Settings > Site administration > Notifications (you should, for most plugin types, get a message saying the plugin is installed).
For more detailed info, visit https://docs.moodle.org/400/en/Installing_plugins
Initial setup
All features of the Deft Response block will now work, but they won't be instant i.e. the page won't auto-update until the registration has been completed.
Automatic registration
- After the installation, please go to Administration > Site administration > Plugins > Blocks > Deft response
- On this page, tick "Enable updating" checkbox and save and a activation button should appear.
- Press the "Activation" button. This should create automatically a preconfigured external tool in Activities -> External tool -> Register tools to deftly.
- A table showing usage will then be shown in the block settings instead of the button.
You should now be able to add then block to a course or module and when tasks are changed they will be updated in all browsers where they are displayed.
If that's not the case (i.e. tasks don't update instantly), automatic registration has probably not worked correctly and registration needs to be completed manually (see below).
Manual registration
If automatic registration has failed, please sign up (free) for the deft service agreement on this page: https://bdecent.de/product/deft-service-agreement/
We will contact you (via email) and provide you with all the information that you need to complete the manual registration.