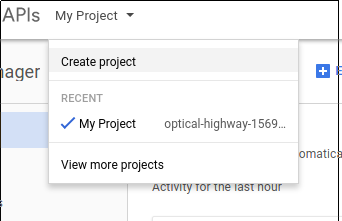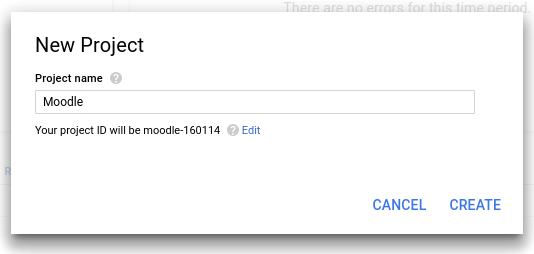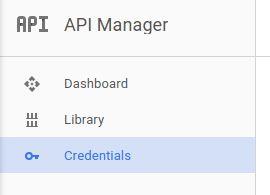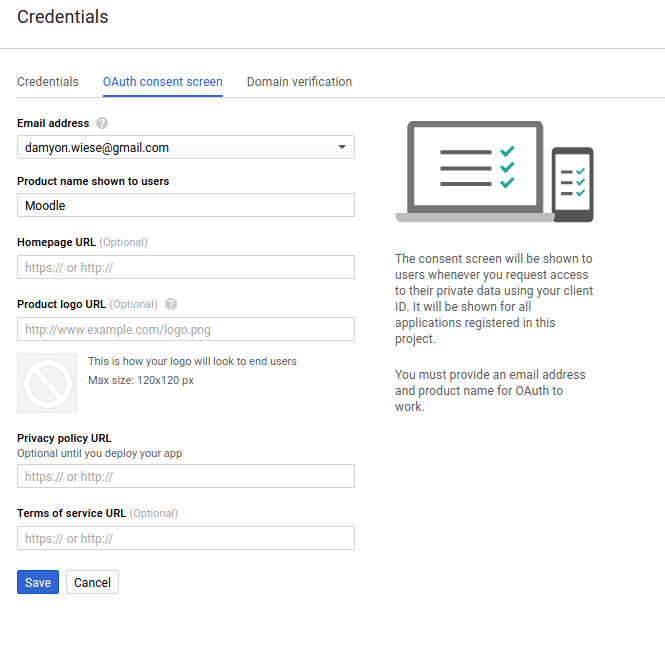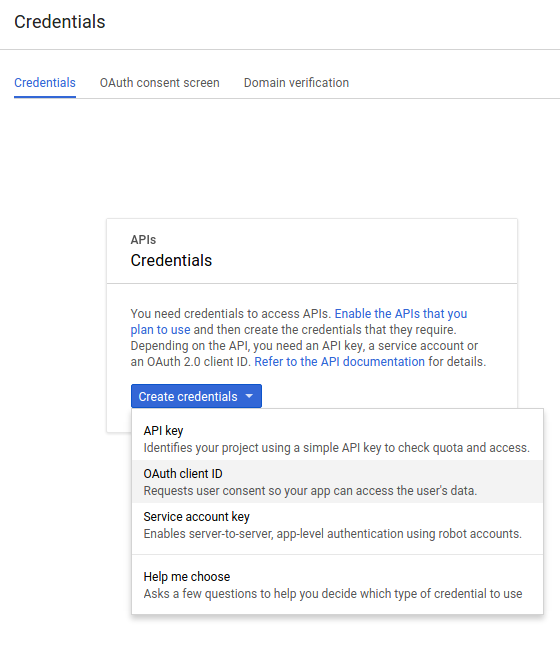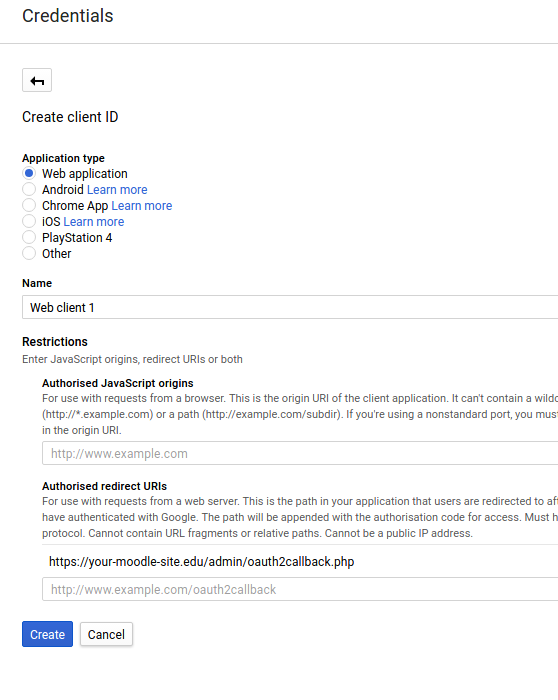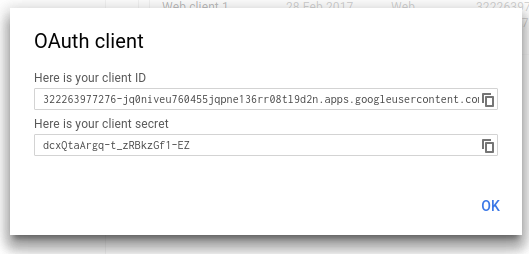OAuth2 Services: Difference between revisions
Damyon Wiese (talk | contribs) |
Damyon Wiese (talk | contribs) |
||
| Line 25: | Line 25: | ||
Open ID Connect is a standard for OAuth 2 login services that makes it easier to setup a working login system. If the service you are setting up is Open ID Connect compliant, you will only have to enter the base url for the service, and Moodle will discover all the other information required by requesting the "discovery document" which is expected to exist at <issuer base url>/.well-known/openid-configuration. | Open ID Connect is a standard for OAuth 2 login services that makes it easier to setup a working login system. If the service you are setting up is Open ID Connect compliant, you will only have to enter the base url for the service, and Moodle will discover all the other information required by requesting the "discovery document" which is expected to exist at <issuer base url>/.well-known/openid-configuration. | ||
=== Setup | === Setup Project In Google === | ||
To setup an OAuth 2 client with Google, first we need to login to the [[https://console.developers.google.com/ Google Developers Console]] and create a new project. | To setup an OAuth 2 client with Google, first we need to login to the [[https://console.developers.google.com/ Google Developers Console]] and create a new project. | ||
Revision as of 14:26, 28 February 2017
OAuth 2 Services
Moodle 3.3
Moodle 3.3 adds support for OAuth 2 services in core which can be used by any plugins to provide authenticated access to external services either as the current user, or using a system account.
OAuth 2 services are used for example, to provide a "Login using Google/Microsoft/Facebook" feature on the login page, and then to share that authenticated session with repositories like Google Drive and Office 365 without having to re-authenticate.
OAuth 2 services can be used by plugins even if they do not use them on the login page, and it's possible to login to multiple services at the same time.
Login
The steps required to enable login using an OAuth 2 service are:
1. Create the OAuth 2 Service using the administration page at "Site administration -> Server -> OAuth 2 Services". There are templates available to create a pre-configured OAuth 2 service for Google, Office 365 and Facebook or you can manually enter all the required details for a custom OAuth 2 service.
2. Register a new application with the OAuth 2 Service provider. Instructions for how to do this with Google / Office 365 and Facebook are listed below.
3. Enter the Client ID and Secret into the configuration page for the OAuth 2 service in Moodle.
4. Enable the OAuth 2 Authentication module.
Open ID Connect
Open ID Connect is a standard for OAuth 2 login services that makes it easier to setup a working login system. If the service you are setting up is Open ID Connect compliant, you will only have to enter the base url for the service, and Moodle will discover all the other information required by requesting the "discovery document" which is expected to exist at <issuer base url>/.well-known/openid-configuration.
Setup Project In Google
To setup an OAuth 2 client with Google, first we need to login to the [Google Developers Console] and create a new project.
Create a new project using the menu at the top of the page.
Call the new project whatever you like, this name is not shown to users when they are asked to authorise this application.
Select "credentials" from the menu on the left.
Setup the consent screen for your application. This is where you provide the public information that is shown to users when they are asked to authorise your application. Setting a product name is the minimum information that is required, but the more information you provide here - the more confidence users will have when granting this authorisation.
Now you can create some client credentials. Switch to the credentials tab and create a new OAuth client ID.
Setup the credentials for a Web Application. The most important setting here is to set the callback URL. This must be set to "your moodle site url + /admin/oauth2callback.php". If your moodle site was accessible at https://lemon.edu/ then this callback URL should be set to https://lemon.edu/admin/oauth2callback.php
When you have saved the information on this page, Google will give you the client ID and client secret that you need to enter into Moodle.