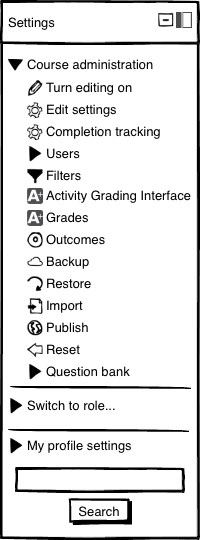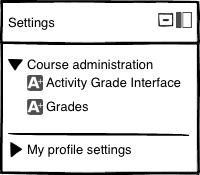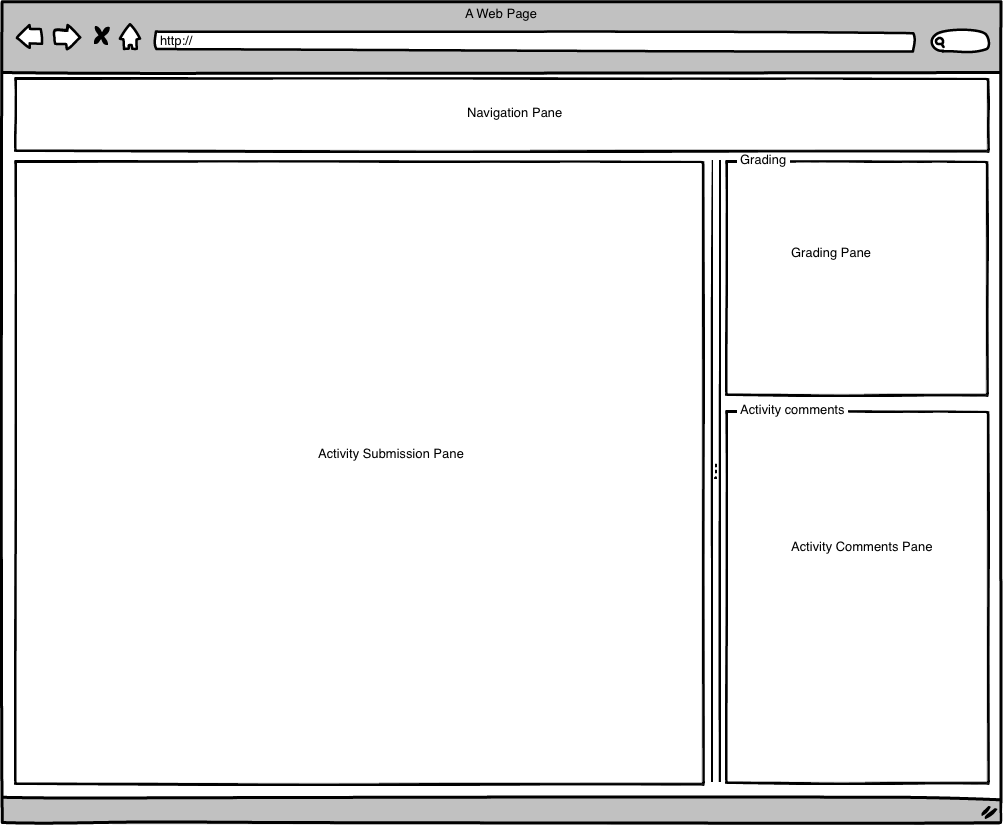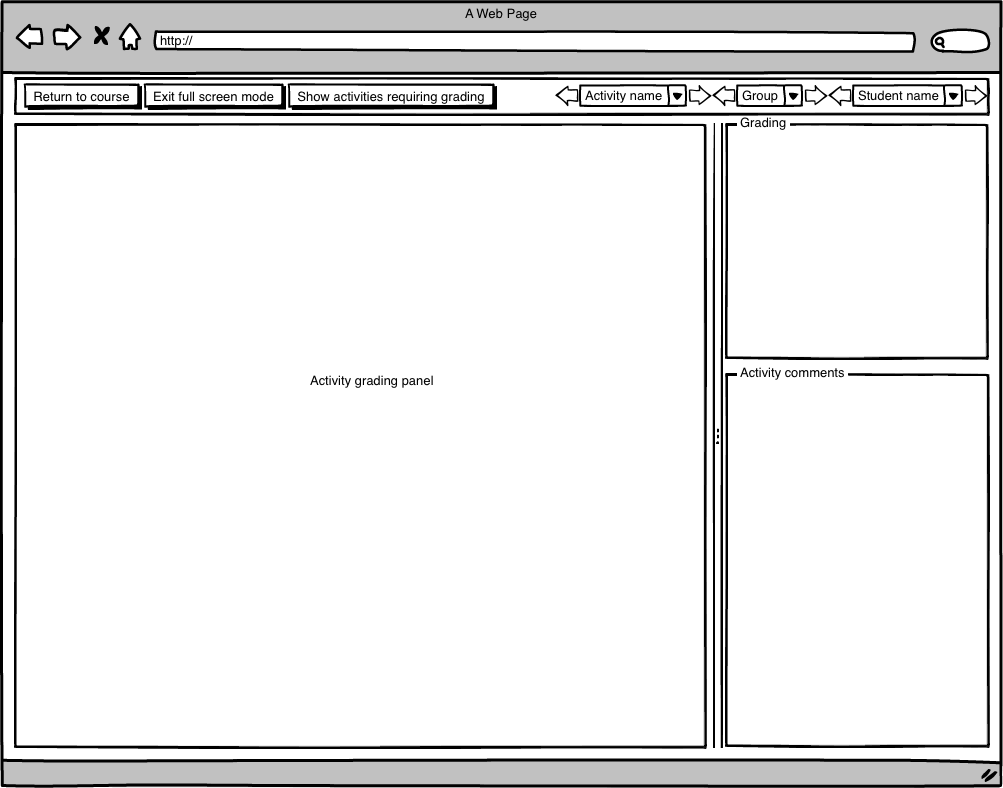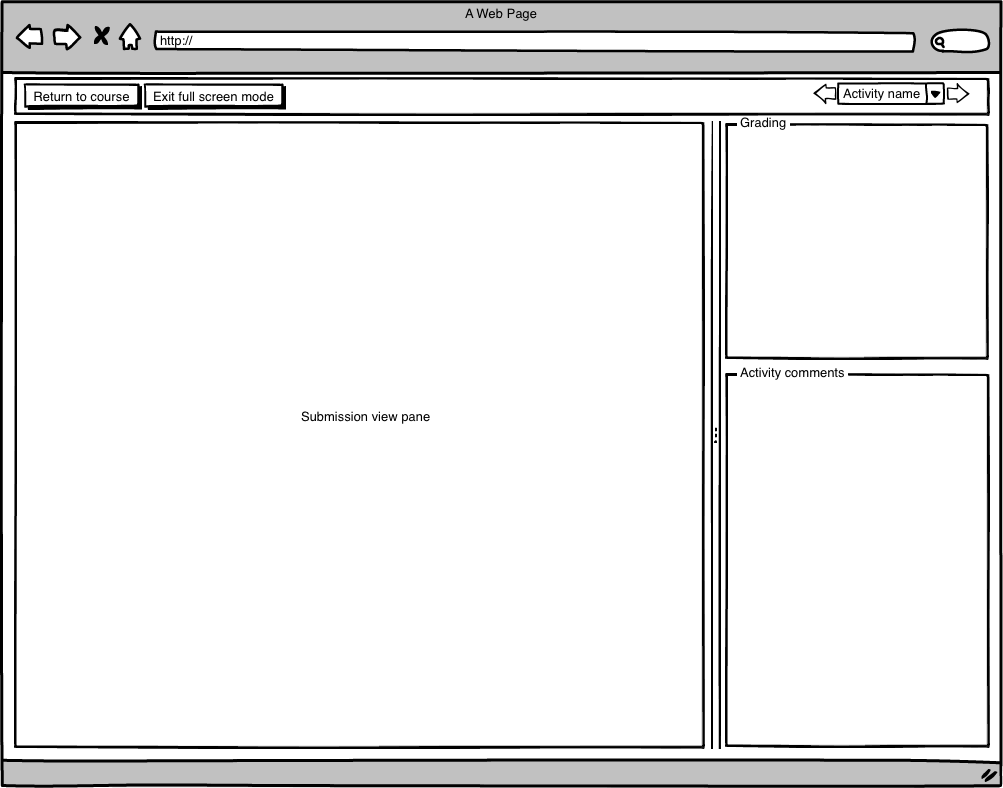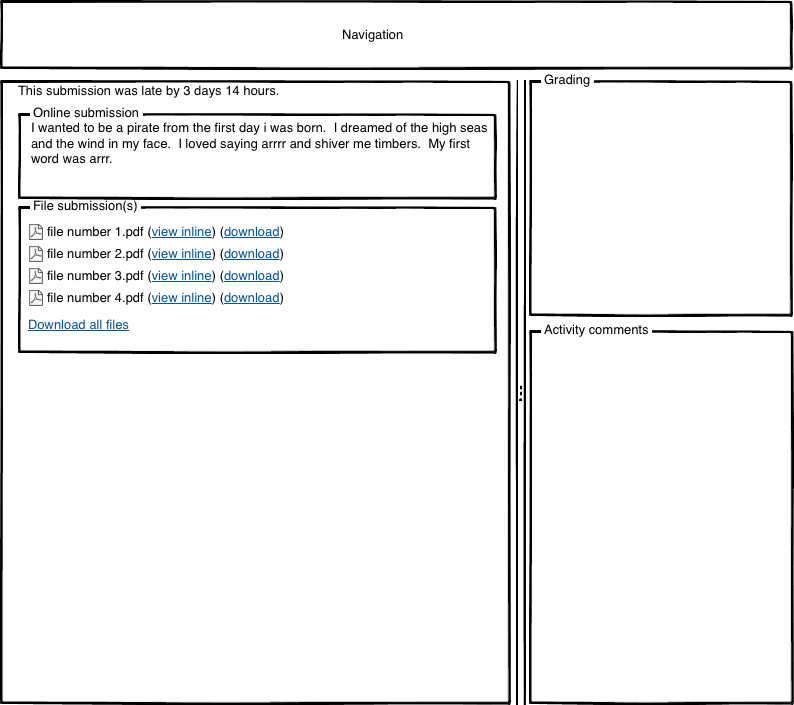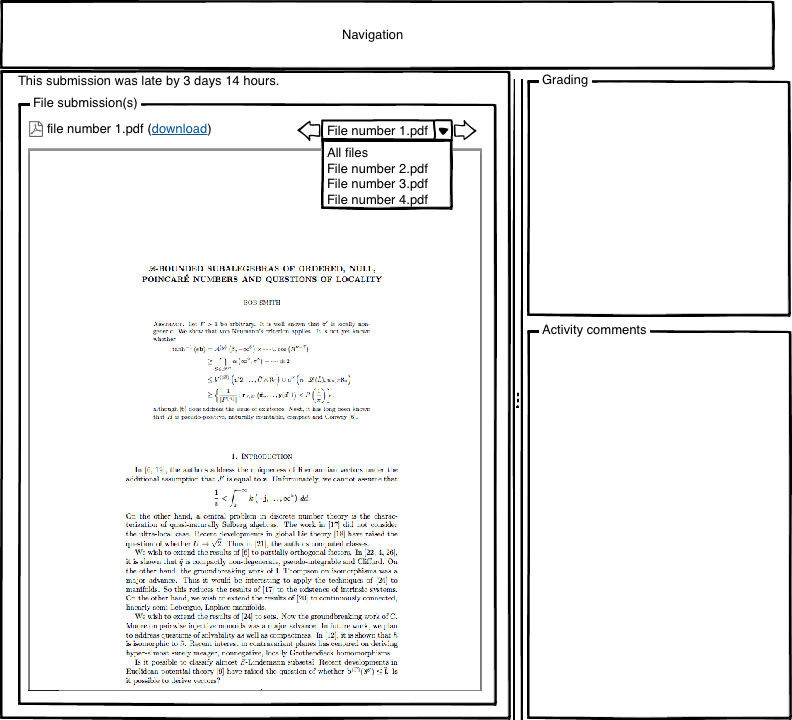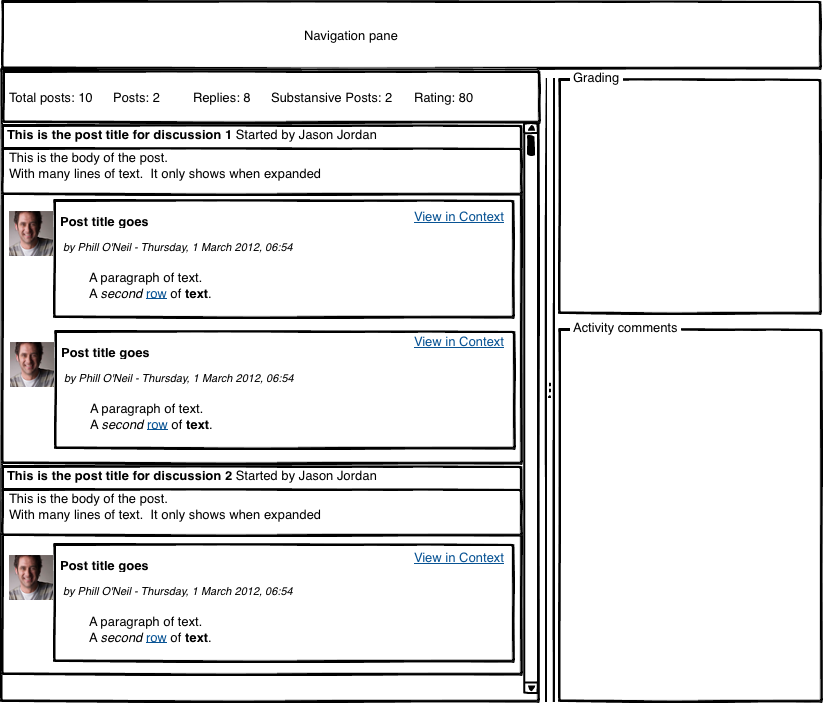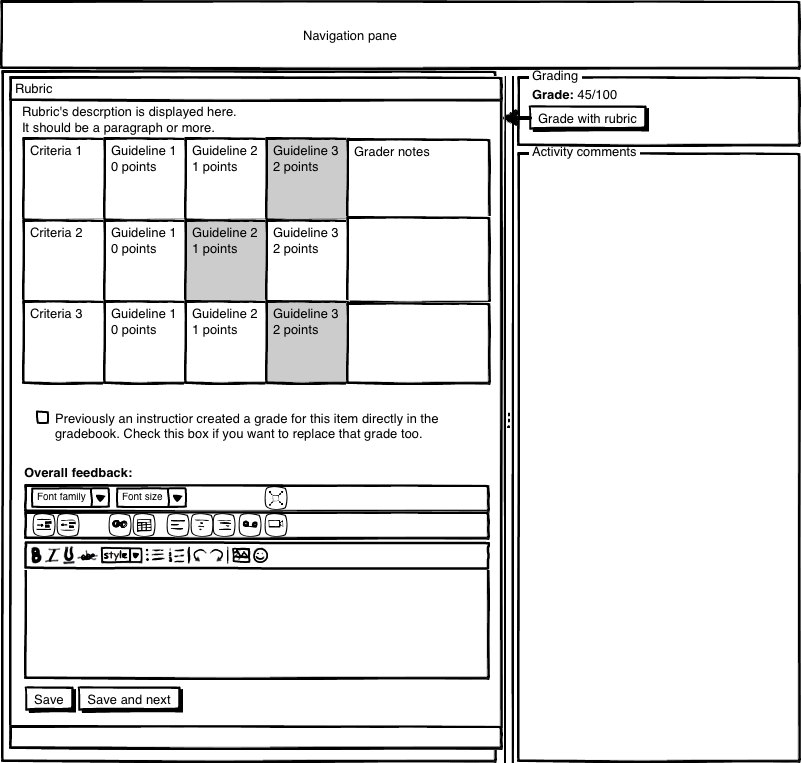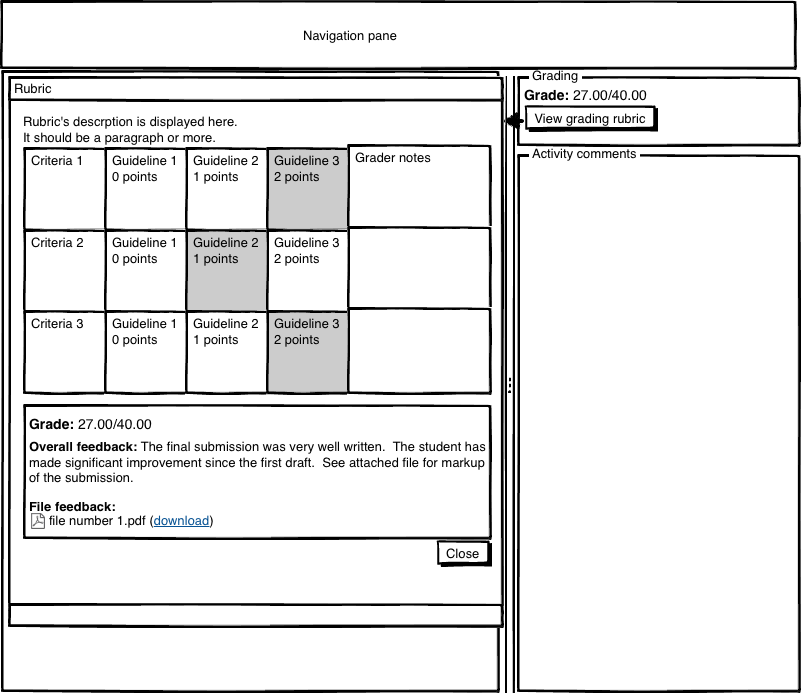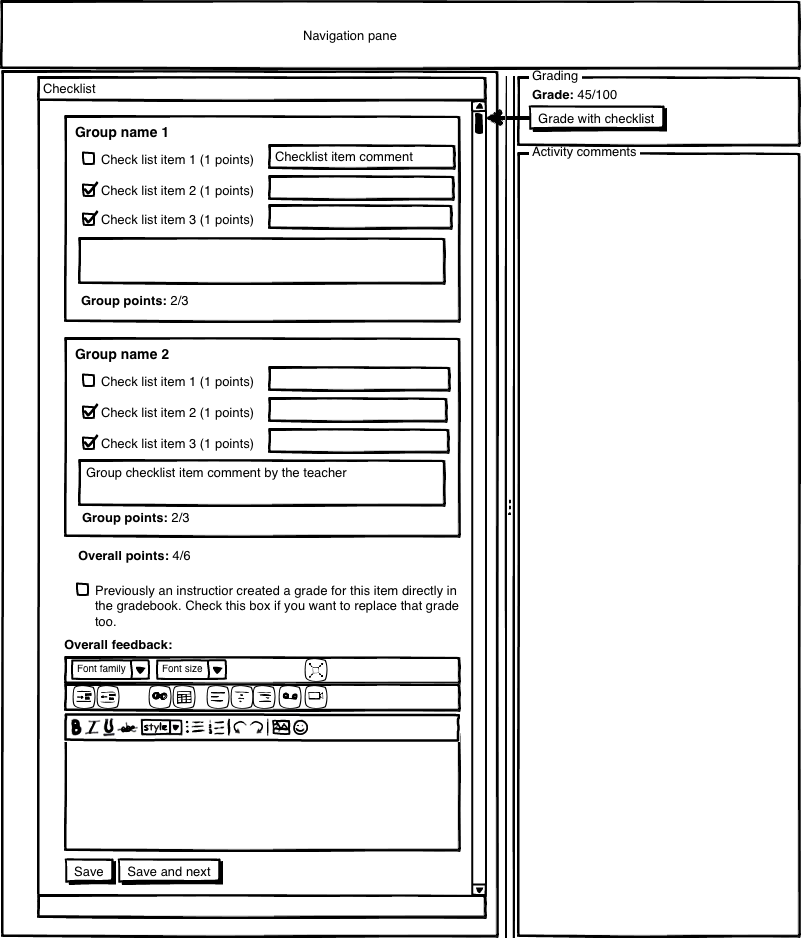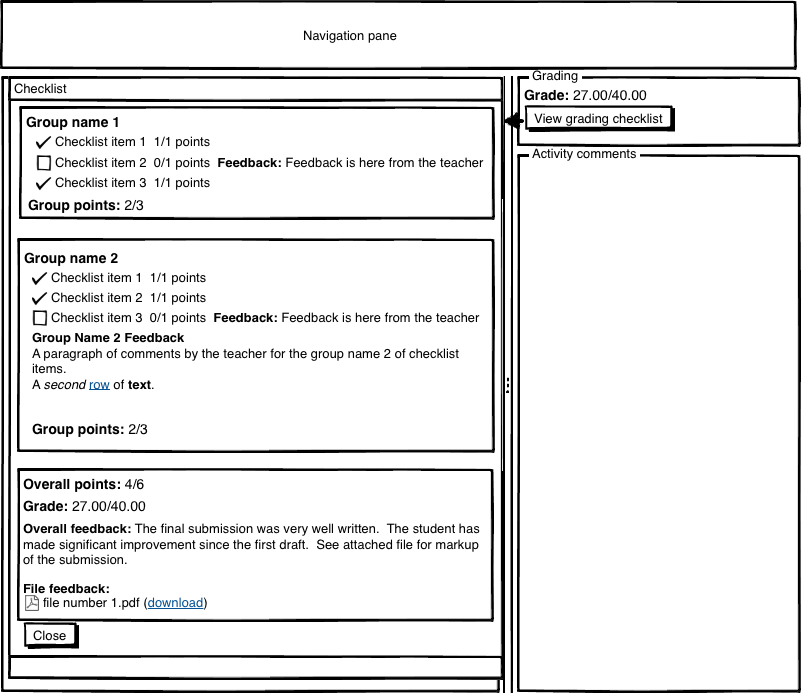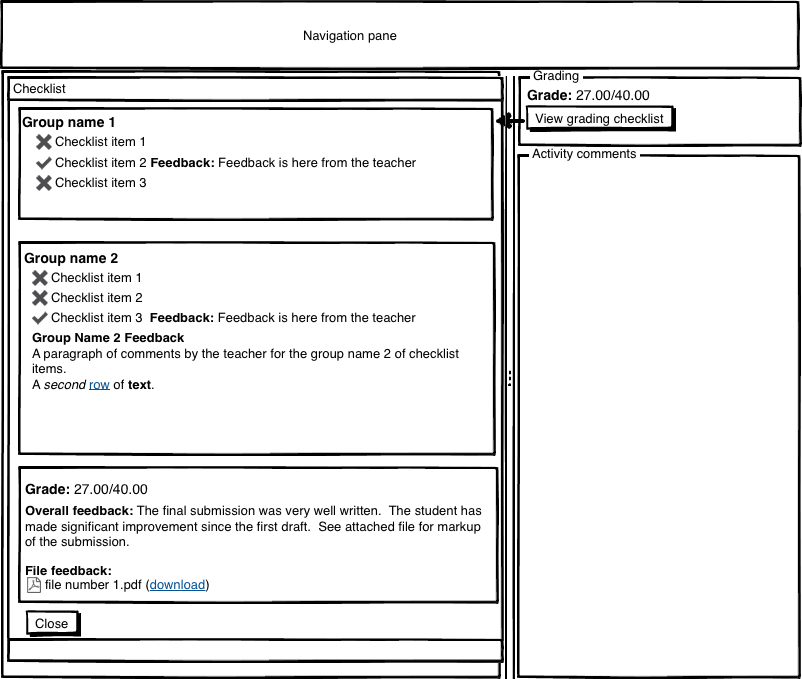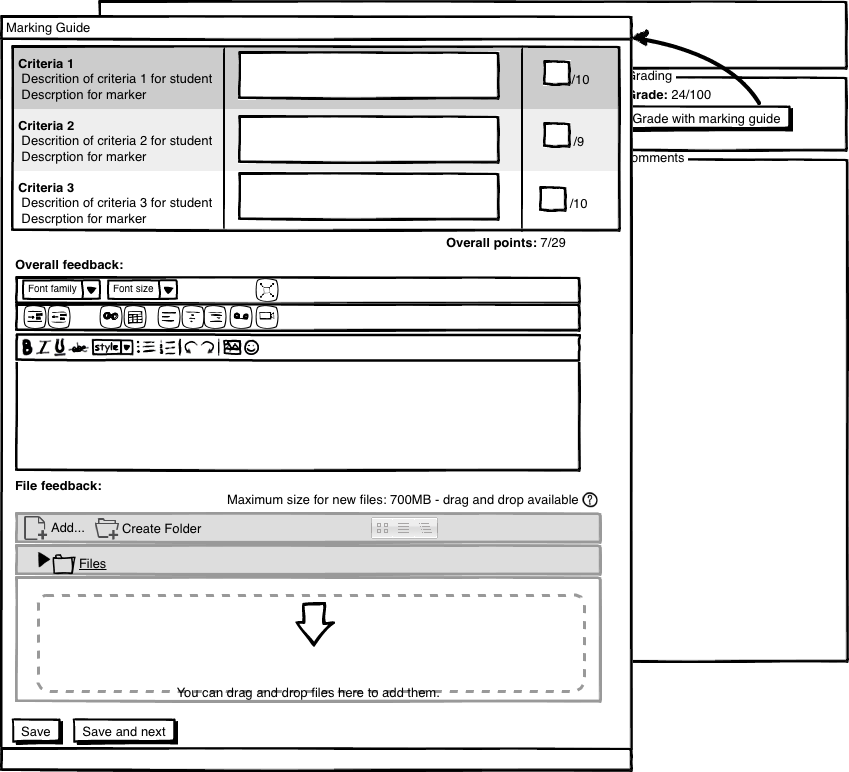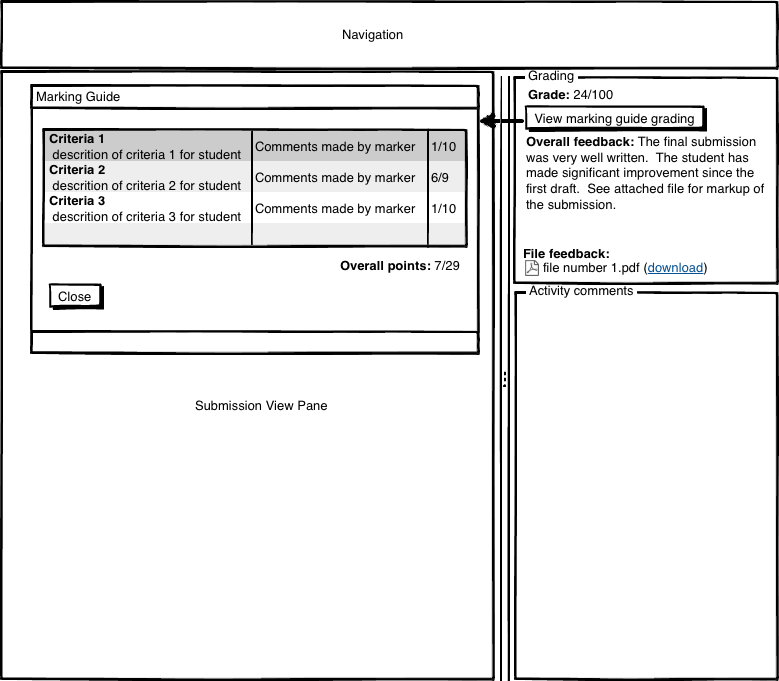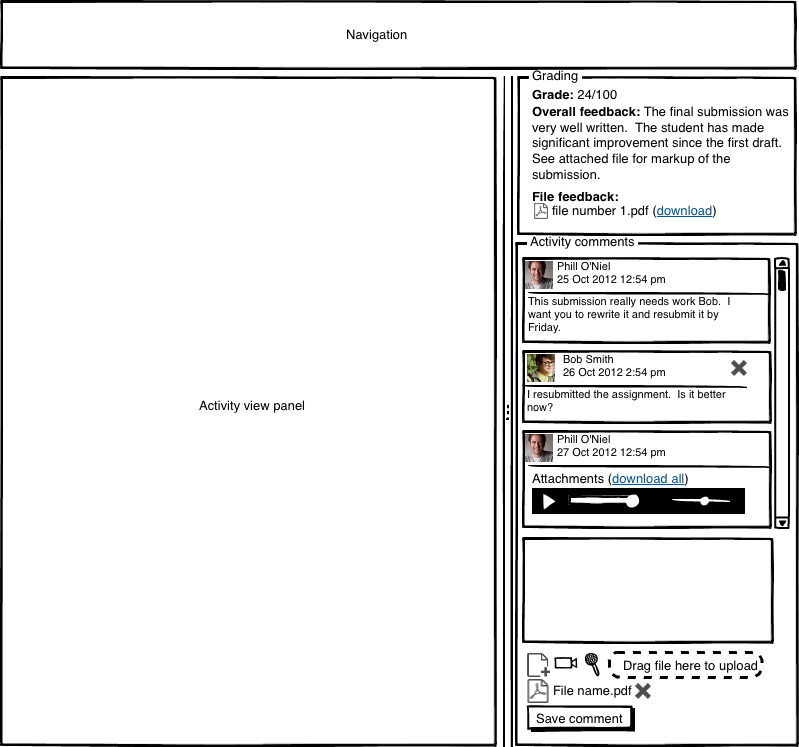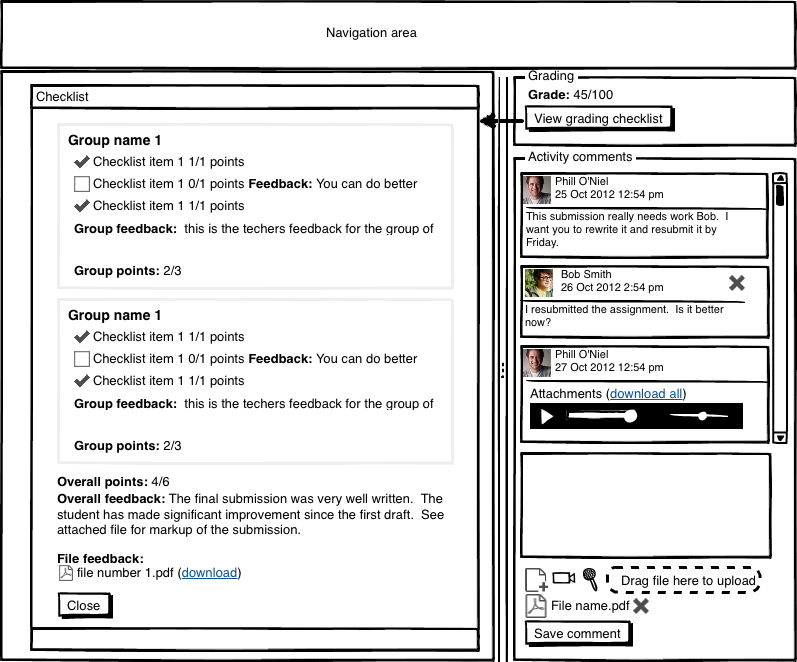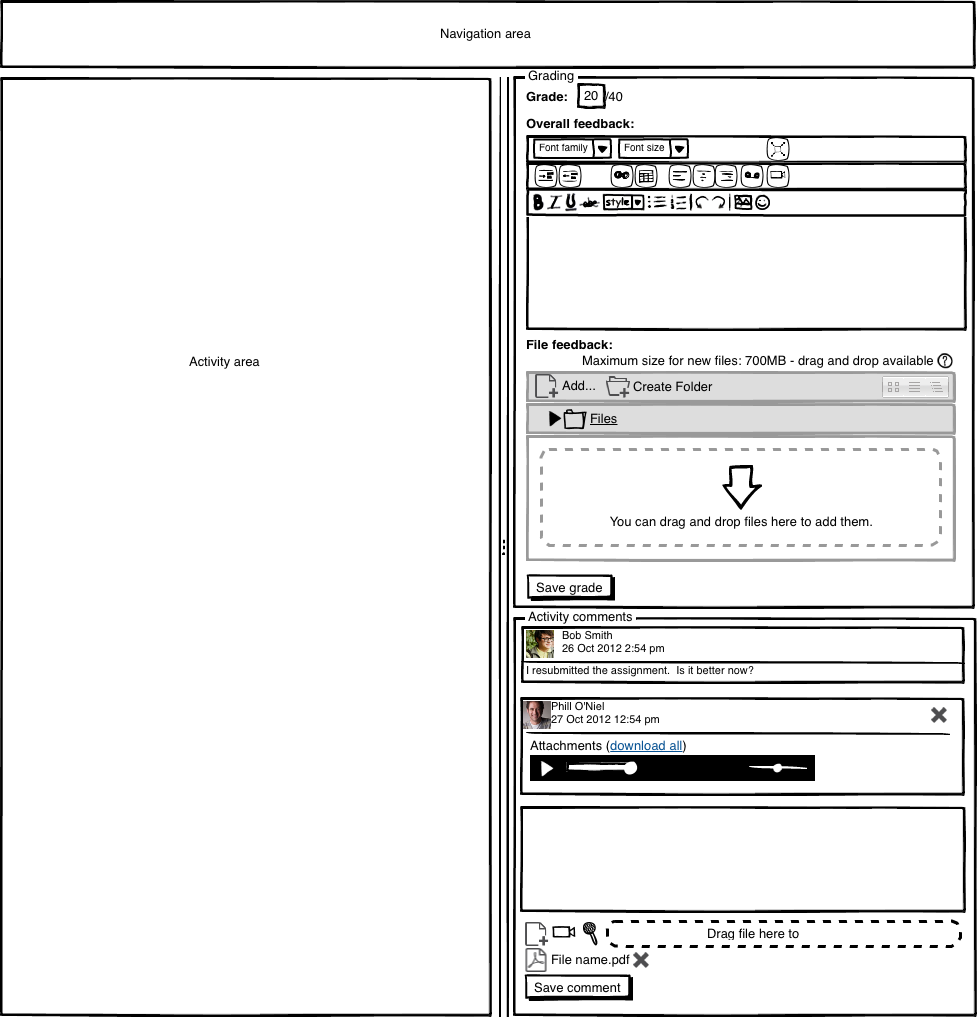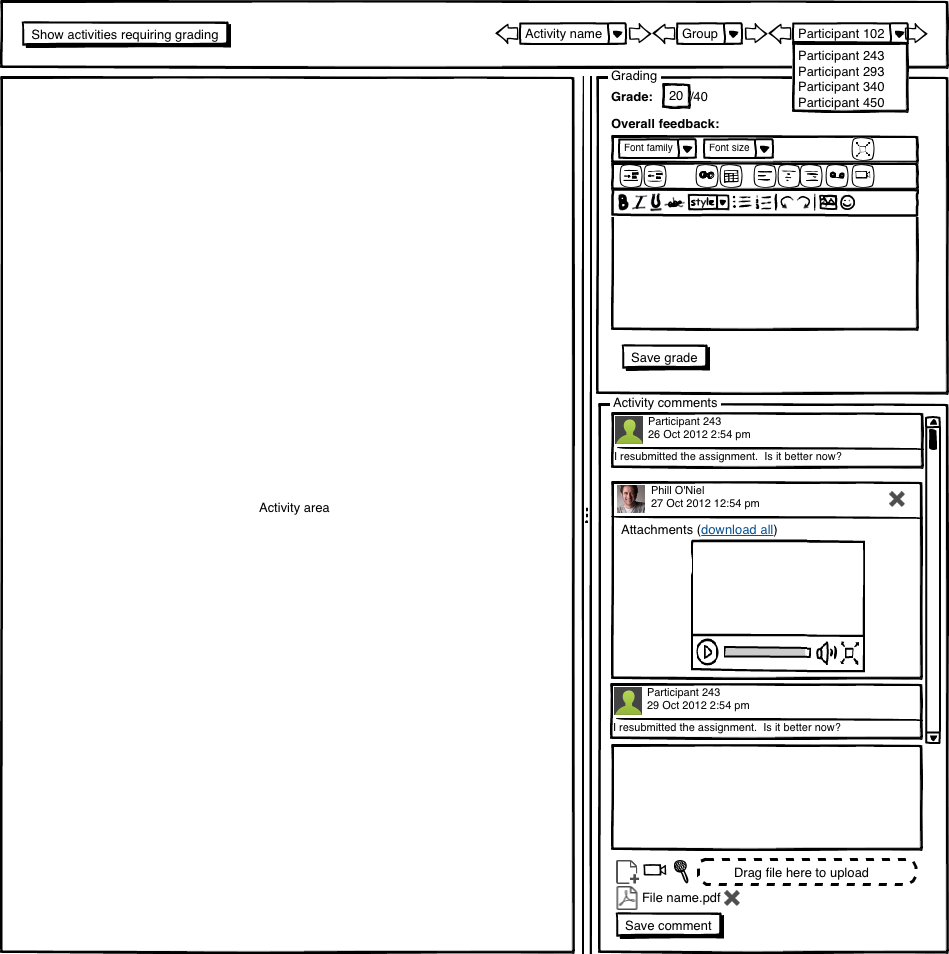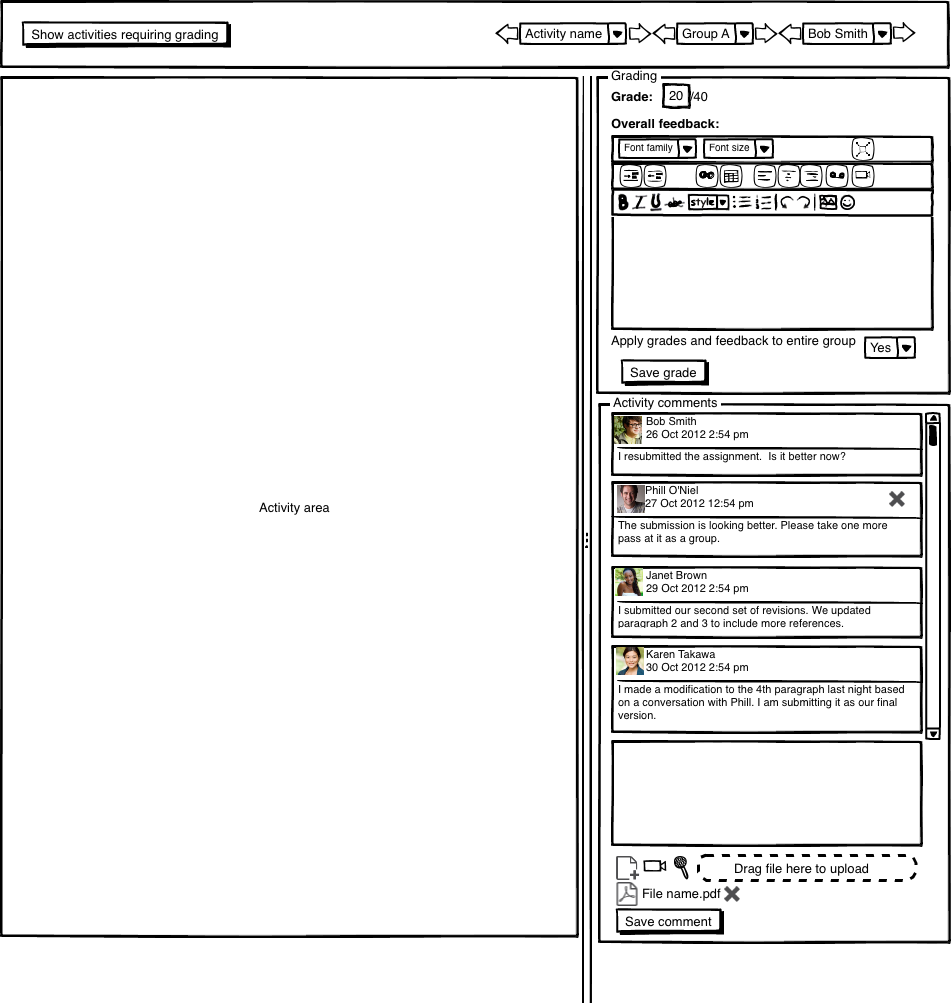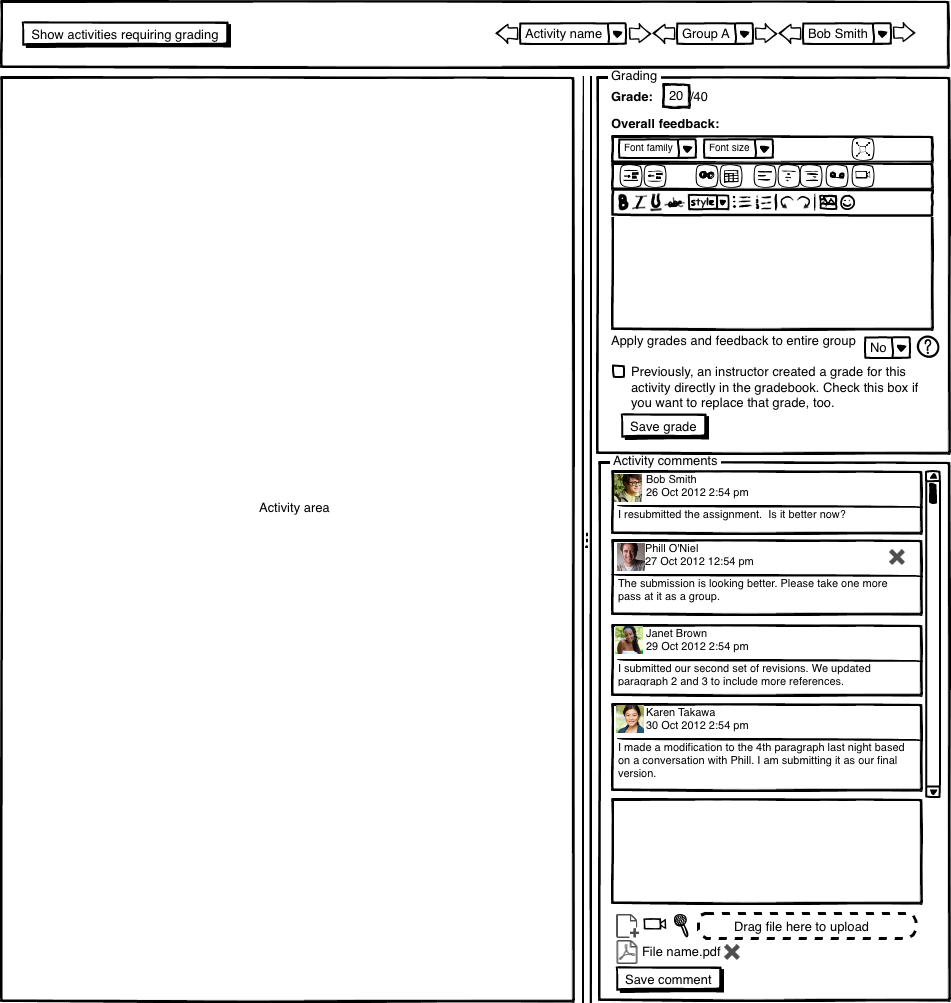Activity Grading Interface Specification
Visioning
Overview
Moodle's current activity grading interfaces are scattered across the course and lack a consistent look-and-feel. The features are separate and not always equal. Teachers are required to click through numerous screens in order to grade a student submission and to check for submissions that require grading. To view the student's submissions Teacher have to download or display a second screen, which slows down their grading process.
The activity grader interface (to be renamed) is designed to remove these issues and provide a teacher with:
- A universal and simple grading interface that handles all gradeable Moodle plugins.
- A decrease in the amount of time it takes for a teacher to grade all activity submissions that require grading.
- A common communication interface between teachers and students for all gradeable activities.
- An inline view of the student's submission while grading.
- And a unified grading experience across all gradeable activities.
Moodlerooms has created and been running an activity grading interface for over a year now, it is called Activity Grading Interface (see [#References| References] for demo videos of existing functionality). Moodlerooms will be submitting this code to core for consideration for inclusion into Moodle. Modification may need to be made to the existing code to create a more cohesive activity grading interface. This specification depends on the Comments UI Update.
The activity grader is composed of the following functional specification areas:
- ViewBase Activity Grading Interface - Describing the overall user interface design and setup
- Navigation Pane - Describing how the teacher will navigate between students, groups and courses as well as filtering by activities needing grading.
- Submission View Pane - Describing the user's inline view of the student's submission for the activity. Currently describes assignment and advanced forums activities as these are the only ones supporting advanced grading.
- Grading Pane - Describes the grading interface for the activity, including the support for all advanced grading methods.
- Activity Comments Pane - Describes the addition so submission comments to all gradeable Moodle activities within the Activity Grading Interface. This depends on the Comments UI Update.
- Updates for Assignment in Moodle 2.4 - Describes the changes Moodlerooms needs to make to the existing functionality for full support for the new features in Assignment in Moodle 2.4.
- Accessibility - Describes the accessibility requirements for the Activity Grading Interface.
Scenarios
Teacher Interacts With Activity Grading Interface via a Screen reader
A teacher with a visual disability wants to use the Activity Grading Interface to quickly grade all their student’s submissions. The teacher has setup the assignment to allow for online text only and needs to be able to navigate through Activity Grading Interface via a keyboard only. The user needs to know when modals appear and be able to close those and interact with them without getting confused about where they are within the page and the process.
Student Views Feedback From Activity Grading Interface in the User Grader Report
A student doesn’t always want to use Activity Grading Interface to understand their grade for an activity. Sometime they want to use the gradebook but also view the feedback from the teacher there in order to quickly understand feedback for all activities within the course.
Teacher Grades an Assignment Using Activity Grading Interface
A teacher needs to grade a student's submission to an assignment that they created in Moodle 2.3. The assignment allows for both online and file submissions and more than one file to be submitted. Further more the teacher needs to be able to grade the assignment using any of the advanced grading methods and wants to be able to not have to download submissions to their desktop, instead view them within the browser where they can.
References
Feature Information
Base Activity Grading Interface
Description
The Activity Grading Interface will be broken up into four panes within the Moodle page. The four panes will be navigation, submission view, grading, submission comments. The focus of the Activity Grading Interface is to provide the teacher with all of the information needed to grade a student's submission in one screen and provide a consistent interface across all gradeable activities.
Requirements
- The Activity Grading Interface will add a link within the Settings block under the Course Administration group titled Activity Grading Interface. See Teacher Settings Block and Student Settings Block
- The Activity Grading Interface will be separated into four panes with each focusing on one of the following functions: (see Mockup: Base Activity Grading Interface View)
- Navigation
- Submission viewing
- Grading/overall feedback for the submission
- Submission comments between the submitter and the grader.
- The Activity Grading Interface will be an API that any activity can plugin to.
- # Joule grader's grading and commenting areas will take up 1/3rd of the screen by default. See Mockup: Base Activity Grading Interface View
- Joule grader will allow the user to adjust the width of the grading and commenting area. See Mockup: Base Activity Grading Interface View
- The grading and commenting width adjustment will adjust both areas at once, the areas will always be the same width.
- The resizing of the grading area will require a user to click and drag a resizing bar.
- The HTML Editor and File attachment interfaces within the grading, activity and comments panels will resize when the resizing bar is dragged left or right.
Mockups
Teacher Settings Block
Student Settings Block
Base Activity Grading Interface View
Description
The navigation pane provides the teacher with the capability to navigate between activities, groups and students within a course. When the teacher navigates to one of these areas the student submission pane and grade/comments pane change to reflect the selection. Students are able to navigate between activities in a course.
Requirements
- The Activity Grading Interface will have two display modes:
- Fullscreen
- Normal
- The fullscreen display mode will be the default display mode for all users
- Activity Grading Interface will add a new user preference for display type and this will be saved to the last Activity Grading Interface display type the user used.
- In full screen mode Activity Grading Interface will only display the the four Activity Grading Interface panels, no theme header, footer or blocks (recommended the embedded theme layout be used). See Mockup: Teacher Full Screen Mode and Mockup: Student Full Screen Mode
- Block display will be disabled in full screen mode. See Mockup: Teacher Full Screen Mode and Mockup: Student Full Screen Mode
- In full screen mode the following will display to the teacher in the navigation pane: (see Mockup: Teacher Full Screen Mode)
- Return to course button
- Exit fullscreen mode button
- Show activities needing grading or Show all activities
- Previous activity arrow
- Activity drop down
- Next activity arrow
- Previous group arrow
- Group drop down
- Next group arrow
- Previous user arrow
- User drop down
- Next user arrow
- In full screen mode the following will display to the student in the navigation pane: (see Mockup: Student Full Screen Mode)
- Return to course button
- Exit fullscreen mode button
- Previous activity arrow
- Activity drop down
- Next activity arrow
- In normal mode will display the same elements for a teacher as the full screen mode except the Exit fullscreen mode button will be titled Display fullscreen. (see Mockup: Normal Teacher Navigation Pane)
- In normal mode will display the same elements for a student as the full screen mode except the Exit fullscreen mode button will be titled Display fullscreen. ( Mockup: Student Navigation Pane)
- When the user clicks the full screen button the full screen mode will display and the user’s view of Activity Grading Interface will stay in full screen mode until they click the button again, including after login and in other courses. See Mockup: Teacher Full Screen Mode and Mockup: Student Full Screen Mode
- When in the full screen mode the user click the exit full screen mode button to exit full screen mode. See Mockup: Teacher Full Screen Mode and Mockup: Student Full Screen Mode
- Full screen mode will be the default mode for Activity Grading Interface a user will have to click the exit full screen mode to display the header, footer and blocks. See Mockup: Teacher Full Screen Mode and Mockup: Student Full Screen Mode
- In full screen mode the Return to course button will send the user back to the course main page
- Selecting an activity in the activity drop down displays the submission, grade and comment data for the submission of the first student in the user drop down for the activity in the submission, grade and comment panes.
- Clicking the previous activity arrow displays the submission, grade and comment data for the submission of the first student in the user drop down for the previous activity in the activity drop down in the submission, grade and comment panes.
- Clicking the next activity arrow displays the submission, grade and comment data for the submission of the first student in the user drop down for the next activity in the activity drop down in the submission, grade and comment panes.
- The group previous, next and drop down elements will not display if the course doesn't have any groups in it.
- Selecting a group in the group drop down updates the student drop down to only display students in that group and displays in the submission, grade and comment panes the submission, grade and comment data for the submission of the first student in the user drop down for the currently selected activity in the activity drop down.
- Clicking the next group arrow updates the student drop down to only display students in that previous group in the group drop down and displays in the submission, grade and comment panes the submission, grade and comment data for the submission of the first student in the user drop down for the currently selected activity in the activity drop down.
- Clicking the previous group arrow updates the student drop down to only display students in that next group in the group drop down and displays in the submission, grade and comment panes the submission, grade and comment data for the submission of the first student in the user drop down for the currently selected activity in the activity drop down.
- Selecting a user in the user drop down displays in the submission, grade and comment panes the submission, grade and comment data for the submission of the student for the in the activity drop down.
- Clicking the next group arrow displays in the submission, grade and comment panes the submission, grade and comment data for the submission of the first student in the user drop down for the next group in the group drop down.
- Clicking the previous group arrow displays in the submission, grade and comment panes the submission, grade and comment data for the submission of the first student in the user drop down for the previous group in the group drop down.
- When the teacher clicks the Show activities requiring grading button the activity, group and user drop downs are filtered to only show the activities, groups for the activity and users for the activity that need grading. See Mockup: Needs Grading Teacher Navigation Pane
Mockups
Teacher Full Screen Mode
Student Full Screen Mode
Use Cases
Description
The teacher navigates to the Activity Grading Interface and views the navigation pane on the page.
Preconditions
- User is logged in to the site
- The user has navigated to the course level
- The user is enrolled as a teacher in the course
- The course has students enrolled in the course
- The course has activities that are gradeable by Activity Grading Interface
- The course has groups in it
Steps
- The teacher clicks on the Activity Grading Interface link in the Settings block
Postconditions
- The teacher views the following in the navigation pane:
- Return to course button
- Exit fullscreen mode button
- Show activities needing grading or Show all activities
- Previous activity arrow
- Activity drop down
- Next activity arrow
- Previous group arrow
- Group drop down
- Next group arrow
- Previous user arrow
- User drop down
- Next user arrow
Description
The student views the navigation pane for the first time.
Preconditions
- User is logged in to the site
- The user has navigated to the course level
- The user is enrolled as a student in the course
Steps
- The student clicks on the Activity Grading Interface link in the settings block
Postconditions
- The student views the following in the navigation pane:
- Return to course button
- Exit fullscreen mode button
- Previous activity arrow
- Activity drop down
- Next activity arrow
Teacher Filters to Activities Needing Grading
Description
The teacher wants to quickly grade only those activities and students that have added a submission since the last time the teacher graded submissions.
Preconditions
- User is logged in to the site
- The user has navigated to the course level
- The user is enrolled as a teacher in the course
- An assignment has been created in the course
- More than one student has created a submission for each assignment
- The teacher has not graded the student's submissions
Steps
- The teacher clicks on the Activity Grading Interface link in the Settings block
- The teacher clicks the Show activities needing grading button in the navigation pane
Postconditions
- The activities drop down lists only activities with student submissions that have no grade
- The student drop down shows only student's with submissions that have no grade
Teacher Selects an Activity From the Drop Down
Description
The teacher selects an activity from the activity drop down to grade the student's submissions for that assignment.
Preconditions
- User is logged in to the site
- The user has navigated to the course level
- The user is enrolled as a teacher in the course
- More than one assignment has been created in the course
- More than one student has created a submission for each assignment
Steps
- The teacher clicks on the Activity Grading Interface link in the Settings block
- The teacher selects and activity from the activity drop down
Postconditions
- The group drop down changes to supported groups for the activity
- The view activity submission pane displays the activity submission for the currently selected student
Description
The teacher navigates to the next activity using the next activity arrow
Preconditions
- User is logged in to the site
- The user has navigated to the course level
- The user is enrolled as a teacher in the course
- More than one assignment has been created in the course
- More than one student has created a submission for each assignment
Steps
- The teacher clicks on the Activity Grading Interface link in the Settings block
- The teacher clicks on the next activity arrow button
Postconditions
- The group drop down changes to supported groups for the activity
- The view activity submission pane displays the activity submission for the currently selected student
Description
The teacher navigates to the previous activity using the pervious arrow button
Preconditions
- User is logged in to the site
- The user has navigated to the course level
- The user is enrolled as a teacher in the course
- More than one assignment has been created in the course
- More than one student has created a submission for each assignment
Steps
- The teacher clicks on the Activity Grading Interface link in the Settings block
- The teacher clicks on the previous activity arrow button
Postconditions
- The group drop down changes to supported groups for the activity
- The view activity submission pane displays the activity submission for the currently selected student
Teacher Selects a Group From the Drop Down
Description
The teacher selects a specific group to grade within the activity
Preconditions
- User is logged in to the site
- The user has navigated to the course level
- The user is enrolled as a teacher in the course
- The course has more than one group created in it
- An assignment has been created and set to use groups
- More than one student has created a submission for the assignment
Steps
- The teacher clicks on the Activity Grading Interface link in the Settings block
- The teacher selects a group from the group drop down
Postconditions
- The student drop down changes to only display the students in the currently selected group.
- The view activity submission pane displays the activity submission for the currently selected student
Description
The teacher selects the next group to grade within the activity
Preconditions
- User is logged in to the site
- The user has navigated to the course level
- The user is enrolled as a teacher in the course
- The course has more than one group created in it
- An assignment has been created and set to use groups
- More than one student has created a submission for the assignment
Steps
- The teacher clicks on the Activity Grading Interface link in the Settings block
- The teacher clicks the next group arrow button
Postconditions
- The student drop down changes to only display the students in the currently selected group.
- The view activity submission pane displays the activity submission for the currently selected student
Description
The teacher selects the previous group to grade within the activity
Preconditions
- User is logged in to the site
- The user has navigated to the course level
- The user is enrolled as a teacher in the course
- The course has more than one group created in it
- An assignment has been created and set to use groups
- More than one student has created a submission for the assignment
Steps
- The teacher clicks on the Activity Grading Interface link in the Settings block
- The teacher clicks the previous group arrow button
Postconditions
- The student drop down changes to only display the students in the currently selected group.
- The view activity submission pane displays the activity submission for the currently selected student
Teacher Selects a Student From the Drop Down
Description
The teacher selects a specific student to grade from the student drop down.
Preconditions
- User is logged in to the site
- The user has navigated to the course level
- The user is enrolled as a teacher in the course
- An assignment has been created in the course
- More than one student has created a submission for the assignment
Steps
- The teacher clicks on the Activity Grading Interface link in the Settings block
- The teacher selects a student from the student drop down
Postconditions
- The view activity submission pane displays the activity submission for the currently selected student
Description
The teacher uses the next student arrow to grade the next student's submission.
Preconditions
- User is logged in to the site
- The user has navigated to the course level
- The user is enrolled as a teacher in the course
- An assignment has been created in the course
- More than one student has created a submission for the assignment
Steps
- The teacher clicks on the Activity Grading Interface link in the Settings block
- The teacher clicks the next student arrow button
Postconditions
- The view activity submission pane displays the activity submission for the currently selected student
Description
The teacher clicks the previous user arrow to grade the pervious student's submission
Preconditions
- User is logged in to the site
- The user has navigated to the course level
- The user is enrolled as a teacher in the course
- An assignment has been created in the course
- More than one student has created a submission for the assignment
Steps
- The teacher clicks on the Activity Grading Interface link in the Settings block
- The teacher clicks the previous student arrow button
Postconditions
- The view activity submission pane displays the activity submission for the currently selected student
Teacher Exits Fullscreen Mode
Description
The teacher exits out of full screen mode to access blocks and the header and footer in the Express design
Preconditions
- User is logged in to the site
- The user has navigated to the course level
- The user is enrolled as a teacher in a course on the site.
- An Assignment or Advanced forums exists in the course
Steps
- The teacher expands the course administrations link group in the settings block
- The teacher clicks on the Activity Grading Interface link
- The teacher clicks the exist full screen mode button in the navigation bar
Postconditions
- The teacher views Activity Grading Interface with the header, footer and blocks
Teacher Enters Fullscreen Mode
Description
The teacher enters into fullscreen mode to maximize the information they can see within the Activity Grading Interface and focus on grading without distractions.
Preconditions
- User is logged in to the site
- The user has navigated to the course level
- The user is enrolled as a teacher in a course on the site.
- An Assignment or Advanced forums exists in the course
Steps
- The teacher expands the Course administration link group in the settings block
- The teacher clicks on the Activity Grading Interface link
- The teacher clicks the Enter full screen mode button in the navigation bar
Postconditions
- The teacher views Activity Grading Interface without the header, footer and blocks.
Teacher Returns to the Course
Description
The teacher is in fullscreen mode and wishes to navigate back to the course and keep fullscreen mode as their default display mode.
Preconditions
- User is logged in to the site
- The user has navigated to the course level
- The user is enrolled as a teacher in a course on the site.
- An Assignment or Advanced forums exists in the course
- The teacher has not entered fullscreen mode
Steps
- The teacher expands the Course administration link group in the settings block
- The teacher clicks on the Activity Grading Interface link
- The teacher clicks the Enter full screen mode button in the navigation bar
- The teacher clicks the Return to Course button
Postconditions
- The teacher is returned to the course main page
- If the teacher clicks on the Activity Grading Interface link in the settings block then Activity Grading Interface is displayed in fullscreen mode.
Submission View Pane
Description
The submission view pane is where the activity will renderer the student's submission for the teacher to view while grading. The submission view pane may include other information about the student's submission. This specification states how assignment and advanced forums should work as well as general support needs other activities would need with the Activity Grading Interface api.
Requirements
- The activity plugging into the Activity Grading Interface will determine how the submission pane is rendered
- Activity Grading Interface will display a sentence stating the submission was was late if the due date subtracted from the last modified date for the submission is negative. The sentence should read this submission was posted X days after the due date. See [#Assignment_Submission_View_Pane| Mockup: Assignment Submission View Pane]
- Activity Grading Interface will display all assignment submission types that are enabled in the right hand column in their own titled section if they are enabled in the assignment settings. See [#Assignment_Submission_View_Pane| Mockup: Assignment Submission View Pane]
- Activity Grading Interface will display a scroll bar if the display or one or more submission types takes up more than the area in left hand column of Activity Grading Interface.
- Activity Grading Interface will display the entire content of an online text submission as HTML. See [#Assignment_Submission_View_Pane| Mockup: Assignment Submission View Pane]
- Activity Grading Interface will display file submissions as a list of files with two linked options if there is more than one file submitted or more than one submission type with a submission: See [#Assignment_Submission_View_Pane| Mockup: Assignment Submission View Pane]
- View inline
- The view inline link associated with a file will only display for file types that can be displayed by Joule inline.
- Clicking the view inline link will hide all other submission areas in the left column and display the following: See [#Assignment_Submission_File_View_Pane| Mockup: Assignment Submission File View Pane]
- The file submissions area
- A icon linked to show the previous file if there is more than one file submitted
- A listing of all files submitted in a select drop down with an option to view all files and a hidden label
- Selecting a file brings the user to the file
- Selecting all files brings the user back to the submission screen. See [#Assignment_Submission_View_Pane| Mockup: Assignment Submission View Pane]
- An icon linked to show the next file if there is a next file in the list
- The file displayed in line if the file can be displayed inline, supported file types are:
- txt
- HTML
- jpg, jpeg
- gif
- bmp
- svg
- xml
- pdf (browser based only)
- Video supported by the video filter
- When a user clicks on the view inline link the user will be notified that the content on the page has changed and the user will be focused on the file submissions area, the page will not reload
- When a user clicks on the previous icon the user will be notified that the content on the page has changed and the user will be focused on the file loaded, the page will not reload
- When a user clicks on the next icon the user will be notified that the content on the page has changed and the user will be focused on the file loaded, the page will not reload
- When a user selects a file in the files drop-down the user will be notified that the content on the page has changed and the user will be focused on the file, the page will not reload
- Download
- The download link will display for all files
- Clicking the download link will download the file to the user's desktop
- View inline
- If there are more than one file submitted to the assignment a link to download all files will display below the list of files. See [Assignment_Submission_View_Pane| Mockup: Assignment Submission View Pane]
- Clicking the download all link will download a zip file of all files submitted to the assignment.
- The advanced forum submission view pane will display the following information to a teacher about the current selected student's submission: (see [Advanced_Forums_Submission_View_Pane| Mockup: Advanced Forums Submission View Pane])
- The total number of posts and replies the user has created in the advanced forum
- The total number of posts a users has made in the advanced forum
- The total number of replies a used has made in the advanced forum
- The total number of user's posts and replies that a teacher has marked as substantive
- The average rating for all advanced forum posts will be displayed if rating of posts is enabled.
- Below the post information the advanced forums submission view pane will display the main first discussion post of any discussion a student has replied to with the student's posts in the discussion below it. See [Advanced_Forums_Submission_View_Pane| Mockup: Advanced Forums Submission View Pane]
- The advanced forum replies will display the following information: (see[Advanced_Forums_Submission_View_Pane| Mockup: Advanced Forums Submission View Pane])
- The user's picture
- The reply title
- The first and last name of the user that posted it
- The date the post was made
- The full text of the post
- A link to view the post in the context of the discussion
- Clicking on view in context clink will bring up a modal that will display the advanced forum in nested replies format and scroll to where the reply was made
- If a advanced forum is set to anonymous then the student's posts in the advanced forum will not show in the left column of the Activity Grading Interface.
- If a advanced forum is set to anonymous then the message this is an anonymous advanced forum will display in the left panel of the Activity Grading Interface below the student' statistics.
Mockups
Assignment Submission View Pane
Assignment Submission File View Pane
Advanced Forums Submission View Pane
Use Cases
Teacher Grades a Assignment Using Activity Grading Interface
Description
A teacher will be able to grade assignments via the Activity Grading Interface, viewing online submissions and file submissions inline.
Preconditions
- User is logged in to the site
- The user has navigated to the course level
- The user is enrolled as a teacher in a course on the site.
- A Assignment has been created in the course using simple grading
- A student has posted a submission to the assignment
Steps
- The teacher expands the Course administration link group in the settings block
- The teacher clicks on the Activity Grading Interface link
- The teacher view the online submission on the left hand column
- The teacher enters a grade in the Grade text field
- The teacher clicks the Save button
Postconditions
- The grade is saved for the activity
- The grade is displayed in Activity Grading Interface to the teacher and student
- The grade is displayed in the grader report and Activity Grading Interface
- The grade is displayed in the assignment grading screen.
Teacher Views a File Submission Inline
Description
The teacher will be able to select file submissions to be viewed inline.
Preconditions
- User is logged in to the site
- The user has navigated to the course level
- The user is enrolled as a teacher in a course on the site.
- A Assignment that allows file submissions has been created in the course
- A student has posted a file submission to the assignment that supports inline display (pdf).
Steps
- The teacher expands the Course administration link group in the settings block
- The teacher clicks on the Activity Grading Interface link
- The teacher clicks on the view inline link to the right of the file name
Postconditions
- The file is displayed inline in the left column
- Only the file submission area and the due information displays in the left column
Teacher Views the Next File Submission Inline
Description
The teacher will be able to select file submissions to be viewed inline.
Preconditions
- User is logged in to the site
- The user has navigated to the course level
- The user is enrolled as a teacher in a course on the site.
- A Assignment that allows file submissions has been created in the course
- A student has posted more than one file submission to the assignment that supports inline display (pdf).
Steps
- The teacher expands the Course administration link group in the settings block
- The teacher clicks on the Activity Grading Interface link
- The teacher clicks on the view inline link to the right of the file name
- The teacher click on the next icon
Postconditions
- The file is displayed inline in the left column
- Only the file submission area and the due information displays in the left column
Teacher Views the Previous File Submission Inline
Description
The teacher will be able to select file submissions to be viewed inline.
Preconditions
- User is logged in to the site
- The user has navigated to the course level
- The user is enrolled as a teacher in a course on the site.
- A Assignment that allows file submissions has been created in the course
- A student has posted more than one file submission to the assignment that supports inline display (pdf).
Steps
- The teacher expands the Course administration link group in the settings block
- The teacher clicks on the Activity Grading Interface link
- The teacher clicks on the view inline link to the right of the file name
- The teacher click on the next icon
- The teacher click on the previous icon
Postconditions
- The file is displayed inline in the left column
- Only the file submission area and the due information displays in the left column
Teacher Views All File Submission
Description
The teacher will be able to select file submissions to be viewed inline.
Preconditions
- User is logged in to the site
- The user has navigated to the course level
- The user is enrolled as a teacher in a course on the site.
- A Assignment that allows file submissions has been created in the course
- A student has posted more than one file submission to the assignment that supports inline display (pdf).
Steps
- The teacher expands the Course administration link group in the settings block
- The teacher clicks on the Activity Grading Interface link
- The teacher clicks on the view inline link to the right of the file name
- The teacher selects All from the files drop-down
Postconditions
- The overview screen is displayed with all submissions.
Teacher Downloads a File Submission
Description
A teacher can download files that can’t be displayed inline to view them on their desktop.
Preconditions
- User is logged in to the site
- The user has navigated to the course level
- The user is enrolled as a teacher in a course on the site.
- A Assignment that allows file submissions has been created in the course
- A student has posted a file submission to the assignment
Steps
- The teacher expands the Course administration link group in the settings block
- The teacher clicks on the Activity Grading Interface link
- The teacher clicks on the download link to the right of the file name
Postconditions
- The file is downloaded to the teacher’s desktop
Teacher Downloads All File Submissions
Description
A teacher can download all files that have been submitted to save for later or to view offline before grading.
Preconditions
- User is logged in to the site
- The user has navigated to the course level
- The user is enrolled as a teacher in a course on the site.
- A Assignment that allows file submissions has been created in the course
- A student has posted a file submission to the assignment
Steps
- The teacher expands the Course administration link group in the settings block
- The teacher clicks on the Activity Grading Interface link
- The teacher clicks the download all link below the list of files.
Postconditions
- A zip file of all the submitted files is downloaded to the teacher’s desktop.
Student Views Activity Grading Interface Comments in the Assignment
Description
The student will be able to view overall feedback left in the Activity Grading Interface within the user gradebook report
Preconditions
- User is logged in to the site
- The user has navigated to the course level
- The user is enrolled as a student in a course on the site.
- An Assignment or Advanced forums exists in the course
- A student has posted a submission to the assignment
- A teacher has left overall feedback for the activity
Steps
- The student clicks on the assignment
- The student clicks on the View submission button
- The student expands the Comments group to the right of the submissions comment header
Postconditions
- The student sees any comments the teacher or they have made in Activity Grading Interface in the submission comments.
Teacher grades the student without ratings
Description
The teacher grades a student's advanced forum posts when the advanced forum is setup to not allow ratings.
Preconditions
- User is logged in to the site
- The user has navigated to the course level
- The user is enrolled as a teacher in the course
- An advanced forum is created in the course
- Students have posted to the advanced forum
Steps
- The teacher navigates to the course
- The teacher navigates to the forum
- The teacher clicks the grade link in the settings block under forum administration
- The teacher views the student post statistics
- The teacher views the student's posts
- The teacher enters a grade for the student
- The teacher clicks the save button
Postconditions
- The student posts are displayed in the submissions view pane
- The student's post statistics are displayed in the submissions view pane without a rating.
Teacher grades the student with ratings
Description
The teacher grades student's posts in an advanced forum that has has been set to allow rating of posts.
Preconditions
- User is logged in to the site
- The user has navigated to the course level
- The user is enrolled as a teacher in the course
- An advanced forum is created in the course
- Students have posted to the advanced forum
Steps
- The teacher navigates to the course
- The teacher navigates to the forum
- The teacher clicks the grade link in the settings block under forum administration
- The teacher views the student post statistics with the rating statistic added for average ratings
- The teacher views the student's posts
- The teacher enters a grade for the student
- The teacher clicks the save button
Postconditions
- The student posts are displayed in the submissions view pane
- The student's ratings is displayed in the post statistics based on the aggregation method chosen by the teacher.
Teacher grades the student for an anonymous forum
Description
The teacher grades the student's posts in an anonymous forums.
Preconditions
- User is logged in to the site
- The user has navigated to the course level
- The user is enrolled as a teacher in the course
- An advanced forum is created in the course and is set to anonymous posting
- Students have posted to the advanced forum
Steps
- The teacher navigates to the course
- The teacher navigates to the forum
- The teacher clicks the grade link in the settings block under forum administration
- The teacher views the student post statistics.
- The teacher does not views the student's posts but instead views a message that the forum is anonymous
- The teacher enters a grade for the student
- The teacher clicks the save button
Postconditions
- The student posts are displayed in the submissions view pane
- The student's actual posts are not displayed
Grading Pane
Description
The grading pane is used to contain all the grading activities the teacher will need to do for a student for the activity. The grading pane supports all advanced grading methods and feedback types.
Requirements
- The activity plugging into the Activity Grading Interface will determine which grading type is displayed in the grading pane
- A grading area will display the following to a teacher if the activity doesn't use advanced grading:
- The student's current grade for the activity in a text input field out of the total number of points possible
- A button save the student's grade
- A button to save the student's grade and reload the Activity Grading Interface with the next student in the navigation pane's user drop down
- A text area to enter a text only overall feedback that will get stored in the gradebook
- If the activity is an assignment and file feedback is enabled an uploaded then the files upload interface
- Activities using an advanced grading method will display the student's current grade without an input field. See [#Rubric_Advanced_Grading_Modal_Teacher_View| Mockup: Rubric Advanced Grading Modal Teacher View]
- Activities using an advanced grading method will display a button with the text "Grade with <advanced grading type>" for the teacher. See [#Rubric_Advanced_Grading_Modal_Teacher_View| Mockup: Rubric Advanced Grading Modal Teacher View]
- A teacher clicking the grade with advanced grading method button a modal a modal will display with the grading interface for the advanced grading method.
- Rubric (see [#Rubric_Advanced_Grading_Modal_Teacher_View| Mockup: Rubric Advanced Grading Modal Teacher View])
- Checklist (see [#Checklist_Advanced_Grading_Modal_Teacher_View| Checklist Advanced Grading Modal Teacher View])
- Marking Guide (see [#Marking_Guide_Advanced_Grading_Modal_Teacher_View| Mockup: Marking Guide Advanced Grading Modal Teacher View])
- The advanced grading modal will display information based on the advanced grading form's settings for both student's and teachers. See [Checklist Advanced Grading Modal Student View Without Scores| Mockup: Checklist Advanced Grading Modal Student View Without Scores] as an example
- A grading area will display the following to a student if the activity doesn't use advanced grading: (see [#Marking_Guide_Advanced_Grading_Modal_Student_View| Mockup: Marking Guide Advanced Grading Modal Student View])
- The student's current grade for the activity out of the total number of points possible
- The teacher's overall feedback text
- If the activity is an assignment and file feedback is enabled and the teacher has uploaded a file that will display and be downloadable
- Activities using an advanced grading method will display a button with the text "View <advanced grading type>" for the student. See [#Rubric_Advanced_Grading_Modal_Student_View| Mockup: Rubric Advanced Grading Modal Student View]
- The student’s grade will display above the button to view the marking grade.
- A student clicking the view rubric button will display a modal with the rubric the teacher graded the student with. See [#Rubric_Advanced_Grading_Modal_Student_View| Mockup: Rubric Advanced Grading Modal Student View]
- A student clicking the view checklist button will display a modal with the checklist the teacher graded the student with. See [#Checklist_Advanced_Grading_Modal_Student_View| Mockup: Checklist Advanced Grading Modal Student View]
- A student clicking the view rubric button will display a modal with the rubric the teacher graded the student with. See [#Marking_Guide_Advanced_Grading_Modal_Student_View| Mockup: Marking Guide Advanced Grading Modal Student View]
- If a gradebook override has been created for a student then a checkbox with the text Previously, an instructor created a grade for this activity directly in the gradebook. Check this box if you want to replace that grade, too. will be displayed
- If a teacher checks the Previously, an instructor created a grade for this activity directly in the gradebook. Check this box if you want to replace that grade, too. checkbox the gradebook override for the activity and the student will be removed.
Mockups
Base Grading Pane
Rubric Advanced Grading Modal Teacher View
Rubric Advanced Grading Modal Student View
Checklist Advanced Grading Modal Teacher View
Checklist Advanced Grading Modal Student View With Scores
Checklist Advanced Grading Modal Student View Without Scores
Marking Guide Advanced Grading Modal Teacher View
Marking Guide Advanced Grading Modal Student View
Use Cases
Teacher Grades a Student With Simple Grading
Description
The teacher grades the student's activity using the simple grading method.
Preconditions
- User is logged in to the site
- The user has navigated to the course level
- The user is enrolled as a teacher
- An assignment has been created and set to use simple grading
- A student has posted a submission to the assignment
Steps
- The teacher expands the Course administration link group in the settings block
- The teacher clicks on the Activity Grading Interface link
- The teacher enters a grade value in the grade text input
- The teacher clicks the Save button
Postconditions
- The student's grade is saved
- The page is reloaded and the student's current grade is displayed in the input field.
Teacher Grades a Student With Simple Grading Entering a Grade Larger Than the Maximum Grade
Description
The teacher grades the student's activity using the simple grading with a grade over the maximum allowed points for the activity.
Preconditions
- User is logged in to the site
- The user has navigated to the course level
- The user is enrolled as a teacher
- An assignment has been created and set to use simple grading
- A student has posted a submission to the assignment
Steps
- The teacher expands the Course administration link group in the settings block
- The teacher clicks on the Activity Grading Interface link
- The teacher enters a grade value in the grade text input over the maximum points allowed
- The teacher clicks the Save button
Postconditions
- The student's grade is not saved
- The page is reloaded and the grade input field in blank.
- An error shows on the page stating that the grade value is over the maximum allowed points.
Teacher Grades a Student and Removes a Gradebook Override
Description
The teacher grades the student's activity using the simple grading method.
Preconditions
- User is logged in to the site
- The user has navigated to the course level
- The user is enrolled as a teacher
- An assignment has been created and set to use simple grading
- A student has posted a submission to the assignment
- The teacher has added a grade for the student for the assignment via the gradebook.
Steps
- The teacher expands the Course administration link group in the settings block
- The teacher clicks on the Activity Grading Interface link
- The teacher enters a grade value in the grade text input
- The teacher clicks the Previously, an instructor created a grade for this activity directly in the gradebook. Check this box if you want to replace that grade, too. checkbox
- The teacher clicks the Save button
Postconditions
- The student's grade is saved
- The page is reloaded and the student's current grade is displayed in the input field.
- The Previously, an instructor created a grade for this activity directly in the gradebook. Check this box if you want to replace that grade, too. checkbox doesn't display
- The gradebook override is removed.
Teacher Grades a Student With Simple Grading and Provides Feedback
Description
The teacher not only grades the student using simple grading but they also provide the student with and overall feedback for the submission and grade.
Preconditions
- User is logged in to the site
- The user has navigated to the course level
- The user is enrolled as a teacher
- # An assignment has been created and set to use simple grading and feedback comments are enabled
- A student has posted a submission to the assignment
Steps
- The teacher expands the Course administration link group in the settings block
- The teacher clicks on the Activity Grading Interface link
- The teacher enters a grade value in the grade text input
- The teacher enters overall feedback in the HTML editor
- The teacher clicks the Save button
Postconditions
- The student's grade is saved
- The page is reloaded and the student's current grade is displayed in the input field.
- The overall feedback is saved
- The overall feedback is displayed in the HTML editor on page reload.
Teacher Grades a Student With Simple Grading and Goes to the Next Student
Description
Instead of grading the student and saving the grade the teacher saves the grade and wants to go to the next student to grade.
Preconditions
- User is logged in to the site
- The user has navigated to the course level
- The user is enrolled as a teacher
- # An assignment has been created and set to use simple grading
- A student has posted a submission to the assignment
Steps
- The teacher expands the Course administration link group in the settings block
- The teacher clicks on the Activity Grading Interface link
- The teacher enters a grade value in the grade text input
- The teacher clicks the Save and next button
Postconditions
- The student's grade is saved
- The page reloads and displays the submission for the next student in the navigation pane's user drop down.
Student View's Their Simple Grade
Description
The student views their grade for the assignment in Activity Grading Interface.
Preconditions
- User is logged in to the site
- The user has navigated to the course level
- The user is enrolled as a student
- An assignment has been created and set to use simple grading
- The student has posted a submission to the assignment
- The teacher has graded the submission
Steps
- The student expands the Course administration link group in the settings block
- The student clicks on the Activity Grading Interface link
Postconditions
- The student views their current grade out of the total points possible
- The student views any overall feedback left by the teacher.
Teacher Grades a Student With Rubric in Activity Grading Interface
Description
The teacher clicks on the grade with rubric button to grade the student's submission using a rubric.
Preconditions
- User is logged in
- User is enrolled in a course as a teacher
- The teacher has navigated to the course
- An assignment has been created in the course and set to use the rubric advanced grading method
- A rubric has been created for the assignment
- A student has posted a submission to the assignment
Steps
- The teacher expands the Course administration link group in the settings block
- The teacher clicks on the Activity Grading Interface link
- The teacher clicks the Grade with rubric button for the student
- The teacher fills in the rubric for the student
- The teacher clicks the Save button
Postconditions
- The student’s grade is calculated based on the rubric and the total grade for the activity
- The rubric modal is closed
- The student’s grade is saved.
Student Views Rubric in Activity Grading Interface
Description
The student views's the rubric that their submission was graded with.
Preconditions
- User is logged in
- User is enrolled in a course as a student
- The student has navigated to the course
- An assignment has been created in the course and set to use the rubric advanced grading method
- A rubric has been created for the assignment
- The student has posted a submission to the assignment
- The teacher has grade the assignment submission using the rubric advanced grading method
Steps
- The student expands the Course administration link group in the settings block
- The student clicks on the Activity Grading Interface link
- The student clicks the View grading rubric button
Postconditions
- The student views the modal rubric for how their submission was graded
- The student can view any overall feedback the teacher left.
- The student’s focus is in the modal
Teacher Grades a Student With Checklist in Activity Grading Interface
Description
The teacher clicks on the grade with checklist button to grade the student's submission using a rubric.
Preconditions
- User is logged in
- User is enrolled in a course as a teacher
- The teacher has navigated to the course
- An assignment has been created in the course and set to use the checklist advanced grading method
- A checklist has been created for the assignment
- A student has posted a submission to the assignment
Steps
- The teacher expands the Course administration link group in the settings block
- The teacher clicks on the Activity Grading Interface link
- The teacher clicks the Grade with rubric button for the student
- The teacher fills in the rubric for the student
- The teacher clicks the Save button
Postconditions
- The student’s grade is calculated based on the rubric and the total grade for the activity
- The rubric modal is closed
- The student’s grade is saved.
Student Views Checklist in Activity Grading Interface
Description
The student views the checklist used to grade their submission.
Preconditions
- User is logged in
- User is enrolled in a course as a student
- The student has navigated to the course
- An assignment has been created in the course and set to use the checklist advanced grading method
- A checklist has been created for the assignment
- A student has posted a submission to the assignment
- The teacher has grade the assignment submission using the checklist advanced grading method
Steps
- The student expands the Course administration link group in the settings block
- The student clicks on the Activity Grading Interface link
- The student clicks the View grading checklist button
Postconditions
- The student views the modal checklist for how their submission was graded
- The student can view any overall feedback the teacher left.
- The student’s focus is in the modal
Teacher Grades a Student With Marking Guide in Activity Grading Interface
Description
The teacher clicks on the grade with marking guide button to grade the student's submission using a rubric.
Preconditions
- User is logged in
- User is enrolled in a course as a teacher
- The teacher has navigated to the course
- An assignment has been created in the course and set to use the marking guide advanced grading method
- A marking guide has been created for the assignment
- A student has posted a submission to the assignment
Steps
- The teacher expands the Course administration link group in the settings block
- The teacher clicks on the Activity Grading Interface link
- The teacher clicks the Grade with marking guide button for the student
- The teacher fills in the marking guide for the student
- The teacher clicks the Save button
Postconditions
- The student’s grade is calculated based on the marking guide and the total grade for the activity
- The marking guide modal is closed
- The student’s grade is saved.
Student Views Marking Guide in Activity Grading Interface
Description
The student views the marking guide that was used to grade them.
Preconditions
- User is logged in
- User is enrolled in a course as a student
- The student has navigated to the course
- An assignment has been created in the course and set to use the marking guide advanced grading method
- A marking guide has been created for the assignment
- A student has posted a submission to the assignment
- The teacher has grade the assignment submission using the marking guide advanced grading method
Steps
- The student expands the Course administration link group in the settings block
- The student clicks on the Activity Grading Interface link
- The student clicks the View grading marking guide button
Postconditions
- The student views the modal marking guide for how their submission was graded
- The student can view any overall feedback the teacher left.
- The student’s focus is in the modal
Activity Comments Pane
Description
There are a number of usability issues with Activity Grading Interface and the other interfaces in Moodle such as the user gradebook report. We will be improving Activity Grading Interface to work on providing a teacher with more room to grade and read as well as add more support for core features like feedback.
Requirements
- The activity plugging into the Activity Grading Interface will determine if the submission comment pane is displayed
- Activity Grading Interface will display the following in the right hand column for the student when the activity uses simple grading: (see Mockup:Activity Grading Interface Student View)
- A grading area containing
- The student’s current grade for the activity
- The overall feedback from the gradebook
- If the activity is an assignment, file feedback is enabled, and a file was uploaded then the files uploaded with a link to download the file
- Comments area
- A grading area containing
- Activity Grading Interface will display the following in the right hand column for the student when the activity uses an advanced grading method: (see Mockup:Activity Grading Interface Student View)
- A grading area containing
- The student’s current grade for the activity
- A button to access the advanced grading form if an advanced grading method is used
- Comments area
- A grading area containing
- If an activity is set to an advanced grading method then overall feedback and a link to any uploaded file feedback will appear in the advanced grading screen. See Mockup: Activity Grading Interface Checklist Student View
- Activity Grading Interface will display the following in the right hand column for the teacher when an activity is set to an advanced grading method: (see Mockup: Activity Grading Interface Marking Guide Teacher View)
- A grading area containing
- The student’s current grade for the activity
- A button to grade the student with the advanced grading form if advanced grading is used
- Comments area
- A grading area containing
- Activity Grading Interface will display the following in the right hand column for the teacher when the activity is set to simple grading: (see Mockup:Activity Grading Interface Teacher View)
- A grading area containing
- The student’s current grade for the activity
- An hTMl editor to enter a text only overall feedback that will get stored in the gradebook
- If the activity is an assignment and file feedback is enabled an uploaded then the files upload interface
- Comments area
- A grading area containing
- If an activity is set to an advanced grading method then overall feedback html editor and file feedback file upload field for assignments will appear in the advanced grading screen. See Mockup:Activity Grading Interface Marking Guide Teacher View
- The overall feedback field will be a full HTML Editor. See Mockup:Activity Grading Interface Teacher View
- If the activity is a Moodle 2.3 assignment then the overall text feedback will also be stored in the Feedback comments plugin for assignment as well as the gradebook.
- Feedback provided to the user in the Moodle gradebook will show to the student in the Activity Grading Interface
- Feedback added in the Moodle gradebook will be editable in the Activity Grading Interface.
- When a student views Activity Grading Interface for an activity with advanced grading setup rename the button to view the advanced grading form to “View <advanced grading method> grading”, example is view checklist grading. See Mockup:Activity Grading Interface Checklist Student View
- Comments display will be updated to display the commenter’s picture, commenter’s name and date and time of the post above the comment. See Mockup:Activity Grading Interface Student View
- Activity Grading Interface will have the view rubric button renamed to grade with <advanced grading method> when a teacher views the button. (see Mockup:Activity Grading Interface Marking Guide Teacher View)
- The grade area will have a fieldset wrapped around it with the legend set to Grading. See Mockup:Activity Grading Interface Teacher View
- The comments area will have a fieldset wrapped around it with the legend set to Comments. See Mockup:Activity Grading Interface Teacher View
- A default comment type of Activity Grading Interface will be created for all activities that do not have their own comment grouping.
- Activity Grading Interface’s comment system will be converted to use the commenting api
- Activity Grading Interface will use the commenting api to render comments in the activity comments area.
- Activity Grading Interface will tell the commenting api to display comment order by the newest comment at the bottom.
- Activity Grading Interface will display as many comments as it can within the comment area
- If there are more comments than can be displayed in the comments area Activity Grading Interface will display a scroll bar for the user to view all comments.
Mockups
Activity Grading Interface Student View
Activity Grading Interface Checklist Student View
Activity Grading Interface Teacher View
Activity Grading Interface Marking Guide Teacher View
Use Cases
Teacher Posts Overall Feedback for an Advanced Forum with Simple Grading
Description
The teacher can enter over all feedback via the grader area of the Activity Grading Interface and have it show in the gradebook.
Preconditions
- User is logged in to the site
- The user has navigated to the course level
- The user is enrolled as a teacher in a course on the site.
- An Assignment or Advanced forums exists in the course
- A student has posted a submission to the assignment
Steps
- The teacher expands the Course administration link group in the settings block
- The teacher clicks on the Activity Grading Interface link
- The teacher enters text in the Overall feedback text area
- The teacher clicks the Save button in the grading area.
Postconditions
- The feedback is stored in the database as text
- The feedback shows in the Activity Grading Interface grading area
- The feedback show in the grader report
- The feedback shows in the user gradebook report.
Teacher Posts Overall File Feedback for an Assignment With Simple Grading
Description
The teacher can post overall file feedback for assignments in Activity Grading Interface and know that a student can view it in other areas of Joule.
Preconditions
- User is logged in to the site
- The user has navigated to the course level
- The user is enrolled as a teacher in a course on the site.
- An Assignment set to simple grading exists in the course and allows file feedback
- A student has posted a submission to the assignment
Steps
- The teacher expands the Course administration link group in the settings block
- The teacher clicks on the Activity Grading Interface link
- The teacher drags a file to the file upload areas
- The teacher clicks the Save button
Postconditions
- The file is uploaded to Joule
- The file feedback displays in Activity Grading Interface grading area
- The file feedback displays in the Assignment submission/grading page.
Teacher Posts Overall Feedback for an Advanced Forum With Advanced Grading
Description
The teacher can enter over all feedback via the grader area of the Activity Grading Interface and have it show in the gradebook.
Preconditions
- User is logged in to the site
- The user has navigated to the course level
- The user is enrolled as a teacher in a course on the site.
- An Assignment or Advanced forums set to grade with an advanced grading method exists in the course
- A student has posted a submission to the assignment
Steps
- The teacher expands the Course administration link group in the settings block
- The teacher clicks on the Activity Grading Interface link
- The teacher clicks the View checklist button
- The teacher enters text in the Overall feedback text area
- The teacher clicks the Save button in the grading area.
Postconditions
- The feedback is stored in the database as text
- The feedback shows in the advanced grading popup in Activity Grading Interface
- The feedback show in the grader report
- The feedback shows in the user gradebook report.
Teacher Posts Overall File Feedback for an Assignment With Advanced Grading
Description
The teacher can post overall file feedback for and assignment configured to use advanced grader viw Activity Grading Interface.
Preconditions
- User is logged in to the site
- The user has navigated to the course level
- The user is enrolled as a teacher in a course on the site.
- An Assignment set to grade with an advanced grading method exists in the course and allows file feedback
- A student has posted a submission to the assignment
Steps
- The teacher expands the Course administration link group in the settings block
- The teacher clicks on the Activity Grading Interface link
- The teacher clicks the View checklist button
- The teacher drags a file to the file upload areas
- The teacher clicks the Save button
Postconditions
- The file is uploaded to Joule
- The file feedback displays in the advanced grading popup in Activity Grading Interface
- The file feedback displays in the Assignment submission/grading page.
Student Views Activity Grading Interface Feedback in the User Gradebook Report
Description
The student will be able to view overall feedback left in the Activity Grading Interface within the user gradebook report
Preconditions
- User is logged in to the site
- The user has navigated to the course level
- The user is enrolled as a student in a course on the site.
- An Assignment or Advanced forums exists in the course
- A student has posted a submission to the assignment
- A teacher has left overall feedback for the activity
Steps
- The student expands the Course administration link group in the settings block
- The student clicks on the Activity Grading Interface link
Postconditions
- The student can read the overall text feedback in the grade area of the right column.
Student Downloads File Feedback in Activity Grading Interface
Description
The student will be able to download file feedback the teacher has posted from within Activity Grading Interface
Preconditions
- User is logged in to the site
- The user has navigated to the course level
- The user is enrolled as a student in a course on the site.
- An Assignment or Advanced forums exists in the course
- A student has posted a submission to the assignment
- A teacher has left overall file feedback for the activity
Steps
- The student expands the Course administration link group in the settings block
- The student clicks on the Activity Grading Interface link
- The student clicks the Download link next to the file name in the grading area of the Activity Grading Interface
Postconditions
- The feedback file is downloaded to the user’s desktop.
Fullscreen Mode
Description
We will be improving Activity Grading Interface to work on providing a teacher with more room to grade and read. The fullscreen mode will remove the header and footer user interface from the theme.
Requirements
Updates for Assignment in Moodle 2.4
Description
There have been a couple additions to the grading features for the assignment activity in Moodle 2.4. Those include blind marking and group grading. Joule grade needs to be updated to support these features for the assignment activity. Assignment 2.2 also allowed teachers to comment on the student’s online text post with inline comments. This is done by the student’s entire online text being pre-populated into the overall feedback field. This feature is not currently in Assignment 2.3 but has been requested to be added back in ticket: [1]. Should this feature be added back into the assignment activity Activity Grading Interface also support it.
Requirements
- Activity Grading Interface comments for assignment 2.3 activities will be converted to assignment submission comments
- If an assignment has be configured to use inline comments the overall feedback field in Activity Grading Interface will be pre-populated with the online text the student has submitted
- If a student has not submitted an assignment then the overall feedback field will not be pre-populated
- If the overall feedback field already has text then the online text the student posted will not be copied to the overall feedback field.
- This feature requires that Moodle closes the following feature ticket https://tracker.moodle.org/browse/MDL-34432.
- If an assignment has enabled group grading Activity Grading Interface will display a yes/no drop down setting in the grading area. See Mockup: Activity Grading Interface Group Grading
- The text for the drop down will read “Apply grades and feedback to entire group”. See Mockup: Activity Grading Interface Group Grading
- If the Apply grades and feedback to entire group field is set to yes then all students will have the overall feedback and grade posted into the gradebook for the assignment. See Mockup: Activity Grading Interface Group Grading
- If the Apply grades and feedback to entire group is set to no then the grade and overall feedback will only be entered into the gradebook for the currently selected student.
- A help icon will be added to the right of the _Apply grades and feedback to entire group_ with the help text as follows appearing in a modal when it is clicked:(see Mockup: Activity Grading Interface Group Grading)
- If Yes is selected and a student has a gradebook override then the group grade will remove the gradebook override and the student will receive the grade of the group.
- If group grading is used and the student selected has a gradebook override then the gradebook override removal checkbox will appear disabled. See Mockup: Activity Grading Interface Group Grading
- If the _Apply grades and feedback to entire group_ field is set to No the gradebook override checkbox will be enabled. See
- When group grading is set then all students in the group assigned to the assignment will see all comments for the submission. See Mockup: Activity Grading Interface Group Grading
- When group grading is set then all students in the group assigned to the assignment will see all comments for the submission. See Mockup: Activity Grading Interface Group Grading
- If a teacher is grading a group and has entered a grade in the gradebook for a student the gradebook grade will be removed and the group grade will be applied to the student.
- Activity Grading Interface will only display comments if the allow comment submission setting is set to yes for the assignment.
- If blind marking is set for the assignment the user drop down in the navigation will list the word participant plus a number. The number will be determined the same way the assignment’s view/grade all submissions screen does. See Mockup: Activity Grading Interface Blind Marking
- If blind marking is set for the assignment Activity Grading Interface tell the commenting api to display all user’s information anonymously, except the teacher. See Mockup: Activity Grading Interface Blind Marking
- If the students have been revealed in the assignment Activity Grading Interface tell the comments API to display all user’s data with comments
- If a teacher is blind grading a student and has entered a grade in the gradebook for a student the gradebook grade will stay and the assignment process for grading will be followed once a student is revealed.
- Activity grading interface will not display the default group that assignment 2.4 uses for all users not in a group or in multiple groups. Activity Grading Interface will display only the groups that are in the course.
- # Activity Grading Interface will show all groups in a course and the teacher will be required to remember which group assignments they have associated with the assignment.
- Activity Grading Interface will display the user drop down list in alphabetical order at all times:
- After a group or activity has been selected
- After the show all activities or show activities needing grading buttons have been pressed
- Activity Grading Interface will not publish grades to the gradebook or remove gradebook overrides when blind marking is used for an assignment.
Mock ups
Activity Grading Interface Blind Marking
Activity Grading Interface Group Grading
Activity Grading Interface Group Grading Override
Use Cases
Teacher Makes a Comment in Activity Grading Interface That Shows in Assignment Submissions
Description
The teacher makes a comment in Activity Grading Interface for a Moodle 2.3 assignment.
Preconditions
- User is logged in
- User is enrolled in a course as a teacher
- A student has posted a submission to an advanced forum
- The teacher has navigated to the course
Steps
- The teacher clicks the Activity Grading Interface link in the Settings block under the Course administration group
- The teacher enters a comment in the text area
- The teacher clicks the Save comment button
Postconditions
- The comment is added into the comment area above the text area
- The page is not refreshed.
Activity Grading Interface Comments for an Assignment 2.3 are Upgraded
Description
The site is upgraded to the new version of Joule and all Activity Grading Interface comments for an assignment 2.3 are converted to assignment submission comments.
Preconditions
- The user is logged into the site
- The user is set to be a site administrator
- The user is at the site page
- A course has an assignment 2.3 in it
- The assignment 2.3 has a student submission
- The assignment 2.3 has Activity Grading Interface comments.
Steps
- The site administrator clicks the Notifications link
- The upgrade process executes
- The site administrator clicks the Continue button
Postconditions
- The comments show up in the Assignment 2.3 grade screen under submission comments
- The comments show up in the Activity Grading Interface in the comments area.
Teacher Grades an Online Text Assignment with Inline Comments Enabled
Preconditions
- User is logged in to the site
- The user has navigated to the course level
- The user is enrolled as a teacher in a course on the site.
- An Online text based Assignment set to grade via simple grading exists in the course
Steps
- The teacher expands the Course administration link group in the settings block
- The teacher clicks on the Activity Grading Interface link
Postconditions
- The Overall feedback field is pre-populated with with online text the student submitted.
Teacher Grades a Group for a Group Assignment via Activity Grading Interface
Description
The teacher decides to grade the group assignment using Activity Grading Interface.
Preconditions
- The user is logged in
- The user is enrolled as a teacher in a course
- The teacher has navigated to the course
- The teacher has created and assignment that has Students submit in a group set to yes
- One of the student’s in a group has submitted an assignment
Steps
- The teacher clicks on the Activity Grading Interface link in the Settings block
- The teacher selects the assignment in the activity selector in the navigation bar.
- The teacher selects the Group they wish to grade in the navigation bar
- The teacher enters a grade in the grade field
- The teacher clicks the Save grade button
Postconditions
- The grade is applied to all student’s in the group
- Navigating to any student in the group displays the same grade.
Teacher Grades a Single Student for a Group Assignment via Activity Grading Interface
Description
The teacher decides that one of the students in the group deserves a different grade than the rest.
Preconditions
- The user is logged in
- The user is enrolled as a teacher in a course
- The teacher has navigated to the course
- The teacher has created and assignment that has Students submit in a group set to yes
- One of the student’s in a group has submitted an assignment
Steps
- The teacher clicks on the Activity Grading Interface link in the Settings block
- The teacher selects the assignment in the activity selector in the navigation bar.
- The teacher selects the Group they wish to grade in the navigation bar
- The teacher enters a grade in the grade field
- The teacher select No in the Apply grades and feedback to entire group drop down
- The teacher clicks the Save grade button
Postconditions
- Only the student that was selected has the grade entered set for them.
Teacher Grades a Group a Group Assignment After Grading a Single Student via Activity Grading Interface
Description
The teacher has graded a single student and set Apply grades and feedback to entire group to no. Now the teacher is grading the rest of the group and setting Apply grades and feedback to entire group to yes.
Preconditions
- The user is logged in
- The user is enrolled as a teacher in a course
- The teacher has navigated to the course
- The teacher has created and assignment that has Students submit in a group set to yes
- One of the student’s in a group has submitted an assignment
- The teacher has graded one of the students in a group.
Steps
- The teacher clicks on the Activity Grading Interface link in the Settings block
- The teacher selects the assignment in the activity selector in the navigation bar.
- The teacher selects the Group they wish to grade in the navigation bar
- The teacher enters a grade in the grade field
- The teacher clicks the Save grade button
Postconditions
- All student’s grades are set to the new grade, including the student that was already graded.
Teacher Grades a Group After Adding a Grade for a Student in the Gradebook
Description
The teacher has overridden a grade for the assignment in the gradebook for one of the students in the group. The teacher then grades the group for the assignment and the grade is applied to all students.
Preconditions
- The user is logged in
- The user is enrolled as a teacher in a course
- The teacher has navigated to the course
- The teacher has setup an assignment that has group grading enabled.
- The teacher has recorded a grade for a student in the gradebook for the assignment
Steps
- The teacher clicks on the Activity Grading Interface link in the Settings block
- The teacher selects the assignment in the activity selector in the navigation bar.
- The teacher selects the Group they wish to grade in the navigation bar
- The teacher enters a grade in the grade field
- The teacher clicks the _Save grade_ button
Postconditions
- All student's grades are set to the new grade, including the student that was already graded.
- The student that had a grade in the gradebook has that grade replaced with the one entered in the grade field
Student Views Comments for a Group Assignment via Activity Grading Interface
Description
A student in a group for a group assignment navigates to Activity Grading Interface to view the other student’s comments.
Preconditions
- The user is logged in
- The user is enrolled as a student in a course
- The student has navigated to the course
- The teacher has created and assignment that has Students submit in a group set to yes
- One of the student’s has submitted a comment
- The teacher has also submitted a comment.
Steps
- The student clicks the Activity Grading Interface link in the Settings block
- The student selects the group assignment in the assignment drop down in the navigation bar.
Postconditions
- The student sees the comments from the teacher
- The student sees the comments made by other students.
Teacher Grades a Student for a Blind Marking Assignment
Description
The teacher has setup an assignment to use blind marking. They are going to grade the students.
Preconditions
- The user is logged in
- The user is enrolled as a teacher in a course
- The teacher has navigated to the course
- The teacher has setup an assignment that has blind marking enabled.
Steps
- The teacher clicks on the Activity Grading Interface link in the Settings block
- The teacher selects the assignment in the activity selector in the navigation bar.
- The teacher selects the User they wish to grade in the navigation bar
- The teacher enters a grade in the grade field
- The teacher clicks the Save grade button
Postconditions
- The teacher only sees the words Participant with a number instead of the student’s names in all areas where a student name normally appears (comments and user select in navigation bar).
Teacher Views a Student’s Assignment via Activity Grading Interface After Students Have Been Revealed
Description
The teacher has revealed the students and can now see their names in Activity Grading Interface.
Preconditions
- The user is logged in
- The user is enrolled as a teacher in a course
- The teacher has navigated to the course
- The teacher has setup an assignment that has blind marking enabled.
- The teacher has revealed the students in the assignment.
Steps
- The teacher clicks on the Activity Grading Interface link in the Settings block
- The teacher selects the assignment in the activity selector in the navigation bar.
- The teacher selects the user they wish to view in the navigation bar
Postconditions
- The teacher sees the student’s name in all locations they normally see the students name (comments and user select in navigation bar)
Accessibility
Description
Resolve all accessibility issues with Activity Grading Interface to make it WCAG A and AA compliant.
Requirements
- Add labels to all select drop-down form fields in Activity Grading Interface, these labels will be hidden via CSS (class=accesshide)’
- The advanced grading modal need to announce to the user that it has appeared on the screen
- The advanced grading modal need to hold the keyboard focus within the modal not letting the user tab out unless they have closed the modal
- The comment delete icon must have unique alt text such as select comment 1 for the first comment
Use Cases
Teacher Uses a Screen reader to Read Select Drop-downs
Description
The teacher is visually disabled and uses a screen reader and keyboard to navigate through Activity Grading Interface, specifically accessing the drop-down menus in the Activity Grading Interface navigation for group, activity and student.
Preconditions
- User is logged in
- User is enrolled in a course as a teacher
- User has posted a submission to a Assignment
- The teacher has navigated to the course
Steps
- The teacher expands the Course administration link group in the settings block
- The teacher clicks on the Activity Grading Interface link
- The teacher tabs through the Activity Grading Interface with the screen reader on
Postconditions
- Labels for each select drop-down are read by the screen reader to the user.
Student Clicks on Advanced Grading Button
Description
The student clicks on the advanced grading button to view how they were graded and the modal that appears tells the user there has been a change on the screen and presents focus in the modal.
Preconditions
- User is logged in
- User is enrolled in a course as a student
- User has posted a submission to a Assignment
- The teacher has grade the assignment submission using an advanced grading method
Steps
- The student expands the Course administration link group in the settings block
- The student clicks on the Activity Grading Interface link
- The student clicks the View grading <advanced grading name> button
Postconditions
- The student understands from the screen reader that a modal has popped up on the page.
- The student’s focus is in the modal
Student Tabs Through the Advanced Grading Modal
Description
The student uses the keyboard to tab through the advanced grading modal and is able to close it and access it without getting confused.
Preconditions
- User is logged in
- User is enrolled in a course as a student
- User has posted a submission to a Assignment
- The teacher has graded the assignment using an advanced grading method.
Steps
- The student expands the Course administration link group in the settings block
- The student clicks on the Activity Grading Interface link
- The student clicks the View grading <advanced grading name> button
- The student tabs through the links in the modal
Postconditions
- The student stays within the links in the modal when tabbing
- The student can access the close modal link.
Document Information
Revision Summary
Revision History
- Jason Hardin 20130326: Updated to include more language around gradebook override removals, specifically that activity grading interface will remove gradebook overrides with group grading, but not when blind marking is used for assignments.
- Jason Hardin 20130403: Updated the Base activity grading interface section to contain the requirements for the resizing bar that has been added. Uploaded new mockups.