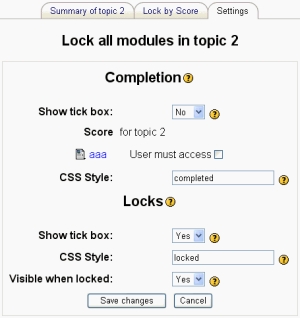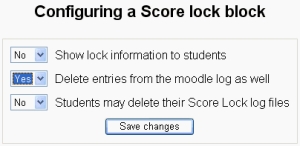Talk:Score lock
How to use Score Lock
The Score Lock block adds two tabs to the standard general settings for an activity, resource or section. These tabs determine the condition for entry and how the lock will appear to the student before and after they enter the item.
Basic steps
- The teacher must add the Score Lock block to their course (see adding a block).
- Select the activity, a resource or a section by clicking the edit icon
 or enter the item's settings.
or enter the item's settings.
In the above example, the teacher can set score lock for either section "1" or resource document "CCC".
- Use the "lock by score" tab to set the conditions of the lock
- Use the "settings" tab to set the how the lock will appear to students
- Note: if you are going to test locks in a course, you can only do that as a student, not as a teacher using the student view button.
"Lock by score" tab
| Activity-Resource screen | Section screen |
|---|---|
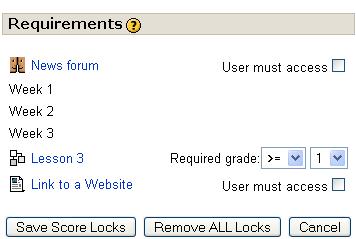
| |
| Lesson Lock by score example | Topic example |
"Settings" tab
The settings tab has two parts: Completion and Locks. In "Settings" you may adjust, at what condition the module / section is completed plus some settings for visualization of completiton and/or locking.
| Activity-Resource screen | Section screen |
|---|---|
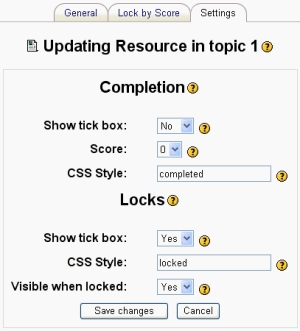
|
|
| Resource example | Topic example |
Logs
Be aware that entry into some modules (resources) will trigger completition of that module. To reset this values, you need to delete the logs (moodle log as well as the Score Lock log). You can do that from the Score Lock block shown below.
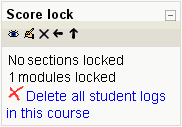
- First make sure that the option for deleting the Moodle logs is set to Yes (see example below. If it is set to No, the resource will still be counted as completed.
- Also check your Score Lock settings for this course. Click on the edit icon in the score lock block to access settings.
- Click the 'delete' link in the Score Lock block when you want to delete all student logs or specific student logs.