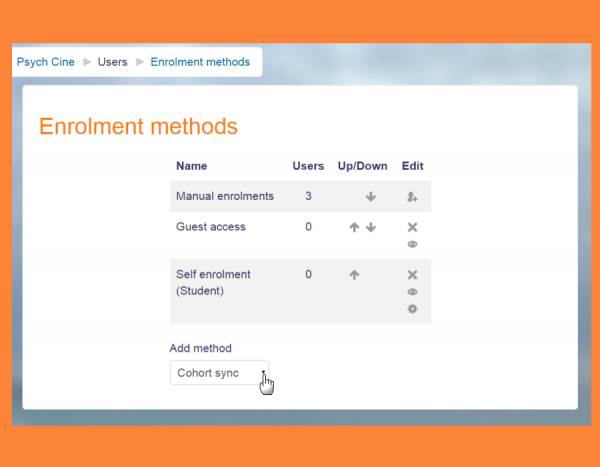Guia rápido do admin
Esta página é uma introdução à administração do Moodle. Você tem um novo e vago site do Moodle instalado. O que fazer agora?
Configurando a página da frente (inicial)
- Se você está usando o Tema boost, clique na engrenagem no canto superior direito da página inicial e clique em 'Editar configurações'. Ou então, clique em 'Editar configurações' do bloco de Administração na sua página inicial.
- Mude o nome completo e o nome curto se necessário. (O nome curto aparece na barra de navegação)
- Decida o que deve ser mostrado na página inicial - notícias, cursos, categorias de cursos ou nenhuma dessas coisas? Aparência igual ou diferente para usuários autenticados ou não? Para outras configurações, eles podem sempre ser mudados posteriormente.
Para mais informações, veja Configurações da página inicial.

Para adicionar texto e/ou imagens para a área central da página inicial:
- Clique 'Ativar edição' pelo menu da engrenagem (tema Boost) ou no Bloco da administração em outros temas.
- Clique no ícone de configuração (engrenagem) próximo do topo da tela. (Se você não vê isto, procure em Administração do site > Página inicial > Configurações da página inicial que 'inclui uma seção de tópico' está marcada.)
- Inclua o texto e/ou imagens ao campo de sumário.
Nota: Se você não quer usar sua página inicial para mostrar cursos ou informações sobre sua organização, você pode mostrar a página de login apenas marcando "forçar login" em Administração do site > Segurança > Políticas do site.
Mudando a aparência do seu site
- Um novo site Moodle vem com o tema padrão Tema boost e outros dois temas padrão, 'Clean' e 'More'. Todos funcionam bem em aparelhos móveis como em desktops, e os temas 'Boost' e 'More' são feitos para serem fácilmente personalizáveis da Área de temas na Administração do site.
- Descubra como adicionar menus suspensos (dropdown), links no rodapé, Google Analytics e mais em Aparência do Site.
- Se sua instalação e organização permitirem, você pode instalar um tema personalizado. Veja Instalando plugins para mais detalhes.
Incluindo cursos
- Cursos são as áreas de aprendizagem, onde alunos e professores interagem juntos.
- Você pode criar um novo curso clicando no botão 'Criar novo curso' na página inicial ou do link no Menu de administração de cursos e caregorias, em Administração do site.
- Se você planeja ter muitos cursos, você pode carregar cursos em massa por um arquivo .CSV.
- Se você quer configurações específicas nos seus cursos predeterminadas ao criar um novo curso, veja Administração do site > Cursos > Configurações padrão dos cursos.
Veja Cursos para uma noção dos vários aspectos de cursos e veja cursos em andamento com dados de usuários(em inglês) em Mount Orange School demo site.
Incluir usuários
Este é um processo com dois passos, embora possa ser feito de uma vez só.
Passo 1: Autenticação
Todos os usuários do site devem ter uma conta. Você pode permitir que as pessoas criem suas próprias contas usando Autenticação via correio eletrônico, criar novos usuários individualmente, criar contas em massa usando um arquivo .CSV ou ainda selecionar entre vários outros métodos de autenticação.
Para maiores informações, veja Gerenciando contas e Autenticação.
Nota: Você não decide ainda quem será professor, aluno ou outro tipo de participante. Se quer saber o porquê, leia a documentação sobre atribuição de papéis.
Passo 2: Inscrição
Uma vez que os usuários tenham contas, eles precisam ser inscritos em cursos. (Agora é a hora de lhes atribuir o papel de professor, aluno ou outro.) Você pode permitir a eles a autoinscrição, pode inscrevê-los manualmente ou selecionar dentre vários métodos.
Para mais informação, veja Inscrições.
Nota: Você pode criar contas e inscrever usuários em cursos ao mesmo tempo se quiser usando carregamento de usuários ou pode explorar as Coortes, pelo site ou categorias.
Gerenciamento de arquivos
- Explore o processo de trabalhar com arquivos em cursos para que você possa aconselhar outras pessoas.
- Veja Gerenciando repositórios para informação ou permissão dos seus usuários utilizarem arquivos de fontes externas (como o Google Drive, Dropbox ou o OneDrive da Microsoft) em seus cursos.
- Se o tamanho dos arquivos carregados para o site for um problema para você, pode-se colocar restrições tanto de quota para o usuário quanto para o site em Administração > Administração do site > Segurança > Políticas do site. Veja Políticas do site para mais informações.
Importantes configurações padrão do site
- Configure seu idioma padrão em Administração > Administração do site > Idioma > Configurações de idioma, em inglês Site administration > Language > Language settings. O padrão inicial do Moodle é o Inglês; se você precisa de outro idioma, inclua em Language > Language pack primeiramente, e então pode ser configurada como padrão.
- Configure seu fuso horário e país em Administração do site > Local > Parametrização de local.
- Desative o acesso público como visitante (a menos que você tenha certeza sobre como usar) em Administração > Administração do site > Plugins > Autenticação > Gerenciar autenticação e oculte o botão em ''Administração > Administração do site > Plugins > Autenticação > Gerenciar autenticação > Botão de entrada como visitante (ocultar).
- Ajuste a segurança de senha necessária em Segurança > Políticas do site > Política de senhas.
- Confira se o cron esteja rodando quando você configurar durante a instalação. Seu site não funcionará direito sem ele. Se a mensagem The cli/cron.php maintenance script has not been run for at least 24 hours. aparecer, ele não está configurado corretamente.
Dicas e truques do Admin
- Verifique cada atividade em Administração > Administração do site > Plugins > Atividades e escolha as opções mais adequadas como padrão para seu Moodle. Faça o mesmo com o gradebook (livro de notas) por Administração > Administração do site > Notas > Configurações gerais.
- Vá para Administração > Administração do site > Opções avançadas e inspecione o que você quer usar de recursos como blogs, feeds de RSS, acompanhamento de resultados (tanto para Acompanhamento de atividades como para Conclusão de curso), acesso condicional, portfolios ou emblemas.
- Leve em consideração habilitar seu site para o acesso via aplicativo Moodle mobile em Administração > Administração do site > Plugins > Web Services > Mobile.
- Ofereça a interface de usuário em diferentes idiomas instalando Pacotes de idiomas adicionais em Administração > Administração do site > Idioma > Pacotes de idioma.
- Use termos mais apropriados ao seu público alterando os termos padrão do Moodle em Administração > Administração do site > Idioma > Personalização de idioma.