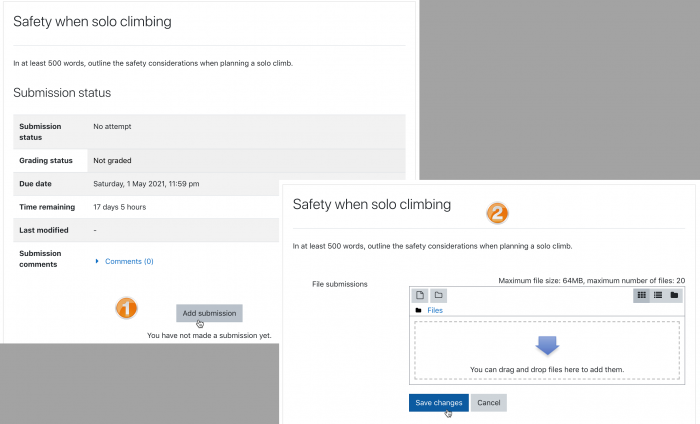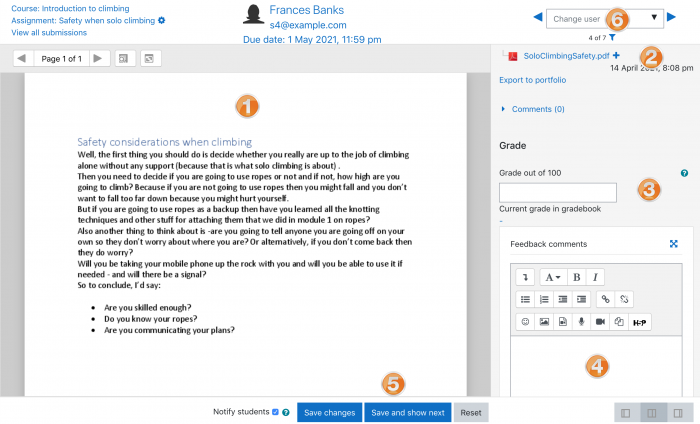Atividade Tarefa
From MoodleDocs
O que é a atividade Tarefa?
As tarefas permitem que aos discentes enviem trabalhos para serem avaliados. O trabalho pode ser texto digitado online ou enviar arquivos permitidos pelo docente. A nota pode ser por porcentagens simples, escalas personalizadas, notas tradicionais ou usar rubricas mais complexas. É possível também realizar tarefas em grupo ou individualmente.
Abaixo um vídeo com uma visão geral sobre a atividade Tarefa:
Como configurar a atividade tarefa?
- Em um curso, com a edição ativada, escolha 'Tarefa' no seletor de atividades;
- Dê um nome e, na descrição, explique o que os alunos devem apresentar. Você pode fazer upload de uma ajuda ou documento de exemplo na área Arquivos adicionais;
- Expanda as outras configurações para selecionar, por exemplo, horários de disponibilidade, como você deseja o envio e como planeja fornecer feedback. (Comentários inline permite que você faça anotações diretamente no trabalho enviado.);
- Se você quiser que eles verifiquem que estão enviando seu próprio trabalho, ou se você quiser impedir que eles alterem o envio depois de carregado, explore as configurações de envio. Para que eles enviem em grupo, explore as configurações de envio do grupo (garantindo que seu curso tenha grupos);
- Para usar uma rubrica em vez de uma única escala de notas, altere o Método de avaliação para Rubrica e, assim que a tarefa for salva, crie ou localize a rubrica no link Avaliação avançada no bloco de administração da tarefa ao lado.
Observação: peça ao administrador para verificar os padrões de atribuição se estiver faltando uma configuração específica.
Como funciona?
Visão do estudante
- Os alunos clicam no link da tarefa e clicam em "Adicionar envio" (1)
- Dependendo das configurações da tarefa, eles têm uma caixa de texto para digitar seu trabalho ou uma área de upload para enviar seu arquivo (2)
- Eles podem retornar ao seu trabalho e reformulá-lo, ou podem ter que clicar em um botão de envio para enviar uma versão final que não pode ser alterada.
- Consulte Configurações de tarefa para obter mais informações.
Visão do professor
- Depois que os alunos enviarem o trabalho, clique na tarefa e clique em "Notas"
- A visualização exata depende das configurações do professor e do administrador. Consulte Configurações de tarefa para obter mais detalhes
- Aqui, a submissão pode ser anotada (1) e/ou baixada (2); uma nota inserida (3) e feedback individual dado (4). O professor salva as alterações (5) e passa para o próximo aluno (6)