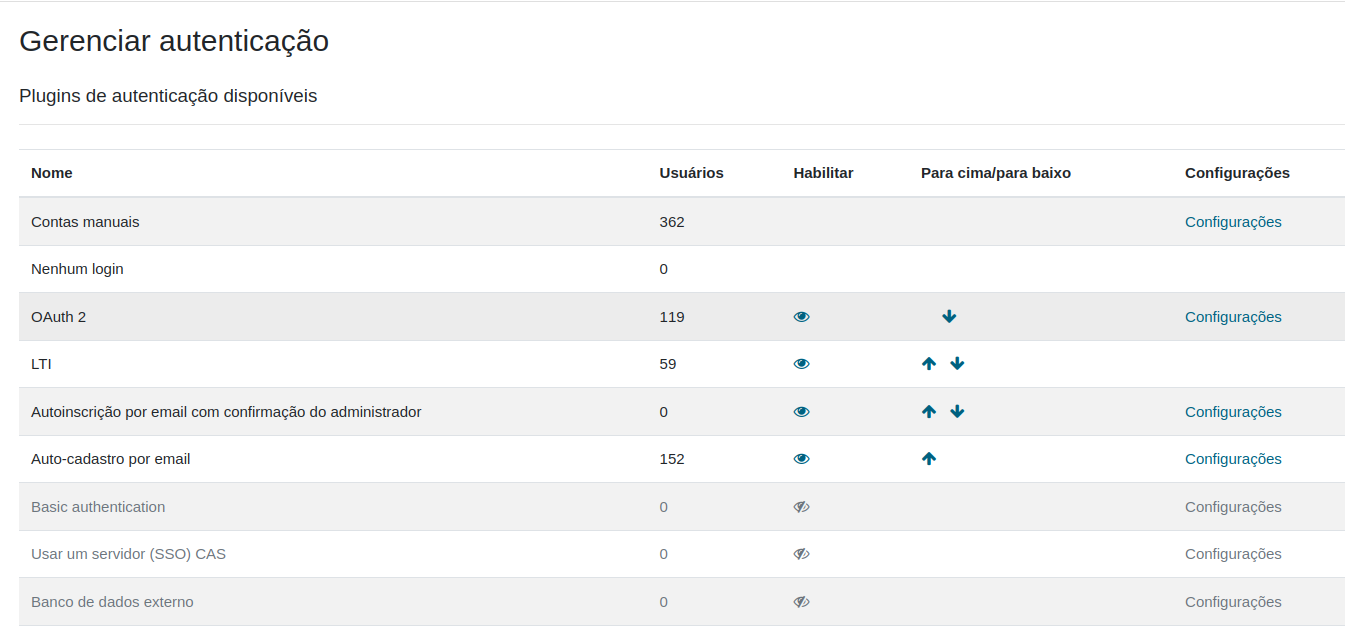Gerenciar autenticação
Definindo o(s) método(s) de autenticação
Um administrador pode definir o(s) método(s) de autenticação para o site da seguinte maneira:
- Vá para Administração do site>Plugins>Autenticação>Gerenciar autenticação
- Clique no ícone de olho para habilitar os plugins de autenticação selecionados (olho fechado = desabilitado, olho aberto = habilitado)
- Clique no link de configurações ao lado do(s) plugin(s) de autenticação que você escolheu
- Defina as configurações necessárias e clique no botão "Salvar mudanças"
- Repita até ter editado todos os plugins que ativou
Mais de um plugin de autenticação pode ser habilitado. Qualquer plugin de autenticação pode ser usado para encontrar uma correspondência de nome de usuário(username) / senha. Uma vez encontrado, o usuário está logado e plugins alternativos não são usados. Portanto, o plugin que lida com a maioria dos logins deve ser movido para o topo da página para que menos carga seja colocada nos servidores de autenticação.
Configurações comuns de autenticação
As configurações comuns de autenticação podem ser alteradas por um administrador em Administração do site>Plugins>Autenticação>Gerenciar autenticação.
Auto-cadastro
Se você deseja que os usuários possam criar suas próprias contas de usuário, ou seja, auto-cadastro, selecione auto-cadastro por email (ou qualquer outro plugin habilitado que suporte auto-cadastro, como LDAP) no menu suspenso. Isso resultará em um "Esta é sua primeira vez aqui?" instruções e um botão "Criar uma conta" sendo exibido na página de login.
Nota: O plugin de autenticação auto-cadastro por email deve ser habilitado para permitir que usuários que se auto-cadastram façam login com esse plugin. Selecionar o auto-cadastro por email como o método de auto-cadastro permite que usuários em potencial façam o auto-cadastro.
O auto-cadastro pode ser uma fonte de contas de spam. Para reduzir isso, consulte a seção 'Como posso evitar contas de spam se eu usar o auto-cadastro?' nas Perguntas frequentes sobre autenticação.
No Moodle 3.4.2 em diante, se o auto-cadastro estiver habilitado, uma 'Verificação da era digital de consentimento' também pode ser habilitada. Veja Privacidade para mais detalhes.
Permitir login por email
Se estiver habilitado, os usuários podem usar seu endereço de email ou nome de usuário ao fazer login.
Permitir contas com o mesmo email
Por padrão, todos os nomes de usuário (username) devem ser exclusivos. Se esta configuração for definida como sim, ela permite que os usuários sejam criado por um administrador ou carregados com o mesmo endereço de email de outra conta. (NÃO permite que os usuários se inscrevam em uma conta com um endereço de email igual a outra conta.)
Nota: Este recurso pode resultar em usuários confusos. As redefinições de senha serão enviadas para a conta de email para que todos com acesso a esse endereço de email possam obter acesso às contas de outros usuários, e os diferentes usuários podem ficar confusos sobre qual email foi enviado para quem. Sempre que possível, é recomendável que você incentive os usuários a enviarem aliases (como o recurso + alias do gmail) para que você possa diferenciar os emails recebidos sobre as contas.
Impedir a criação de conta ao autenticar
Se um banco de dados externo, como o LDAP, for usado, normalmente, quando um usuário efetua login pela primeira vez, uma nova conta é criada para ele. Desative esta configuração se não quiser que isso aconteça, mas se quiser que apenas os usuários existentes possam acessar o site.
Botão de acessar como visitante
Você pode ocultar ou mostrar o botão de acessar como visitante na página de login. Ocultar o botão de acessar como visitante desativa acessar como visitante ao site Moodle, no entanto, usuários logados ainda podem entrar em qualquer curso que permita o acesso como visitante sem a necessidade de se inscrever.
Limitar logins simultâneos
Por padrão, não há limite para o número de logins de navegador simultâneos. (Se um usuário estiver preocupado com isso, ele pode ver sua página Sessões do navegador.) Esta configuração permite que você especifique quantos logins de navegador simultâneos são permitidos. Assim que o limite for atingido, a sessão mais antiga será encerrada. Observe que isso não funciona com plugins de logon único.
URL de login alternativo
Você pode configurar um URL de login alternativo para o seu site e definir como um URL absoluto ou relativo. Se for definido como um URL relativo, será assumido como relativo a $CFG->wwwroot . Por exemplo, seu $CFG->wwwroot está definido como http://example.com/moodle e seu $CFG->alternateloginurl está definido como /alternate/login.php. O URL absoluto do URL de login alternativo é considerado em http://example.com/moodle/alternate/login.php.
Isso deve ser usado com cuidado, uma vez que um erro no URL ou na página de login real pode bloqueá-lo fora do seu site. Se você bagunçar tudo, pode remover a entrada alternateloginurl do seu banco de dados (tabela mdl_config) usando, por exemplo, phpmyadmin para mysql. Dependendo de sua configuração, você também terá que limpar seus caches com php admin/cli/purge_caches.php. Você pode ler mais algumas informações úteis sobre como alterar $CFG->alternateloginurl='seu url'; na seguinte discussão.
URL de senha esquecida
Se o tratamento da sua senha perdida for executado inteiramente fora do Moodle (por exemplo, apenas por um help desk), você pode definir a url desse serviço aqui. Qualquer pessoa que clicar no link "senha perdida" no Moodle será redirecionado para esta URL. Note que isto irá desabilitar todas as opções de recuperação de senha perdida do Moodle independente do(s) método(s) de autenticação em uso.