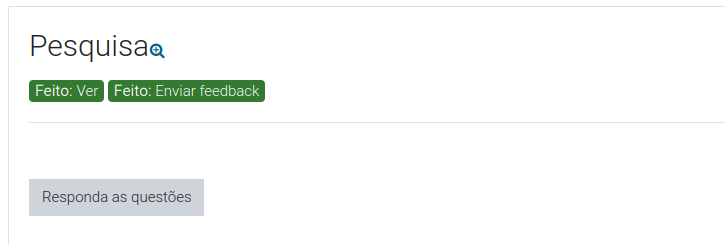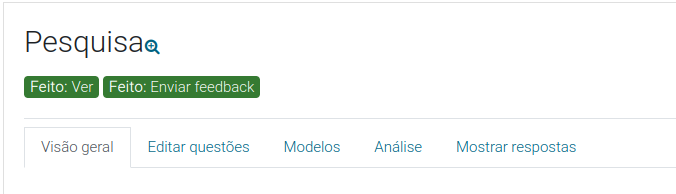Atividade Pesquisa: Difference between revisions
No edit summary |
|||
| (14 intermediate revisions by the same user not shown) | |||
| Line 8: | Line 8: | ||
{{MediaPlayer | url = https://youtu.be/6NIfjmktfl4 | desc = Visão geral da atividade pesquisa}} | {{MediaPlayer | url = https://youtu.be/6NIfjmktfl4 | desc = Visão geral da atividade pesquisa}} | ||
==Como configurar a atividade pesquisa | ==Como configurar a atividade Pesquisa?== | ||
#Em um curso, com a edição ativada, escolha 'Pesquisa' no seletor de atividades; | |||
# Dê um nome e, se necessário, uma descrição; | |||
# Expanda as outras seções para definir as configurações desejadas, em particular as configurações de Pergunta e Envio e o que exibir Após o envio; | |||
#Clique em Salvar e exibir. Na guia Editar perguntas, selecione Adicionar pergunta no menu suspenso e adicione as perguntas desejadas. | |||
==Como funciona?== | |||
===Visão do estudante=== | |||
Os alunos clicam no ícone Pesquisa no curso para acessar a atividade e, em seguida, devem clicar no botão Responder as perguntas. (Observação: o ícone da lupa é apenas para visualização, não para envio de respostas.) | |||
[[File:studentfeedback_pt_br.png]] | |||
===Visão do professor=== | |||
Os professores veem as guias de configurações de pesquisa, bem como a guia Análise e a guia Mostrar respostas. Os resultados podem ser exportados para um programa de planilha. | |||
Na guia Análise, eles veem uma exibição gráfica (e de texto) das respostas. | |||
Na guia Mostrar respostas, eles veem as respostas individuais em detalhes. | |||
[[File:TeacherFeedback_pt_br.png]] | |||
==Mais informações== | |||
*[[Configurações da pesquisa]] | |||
*[[Construindo a pesquisa]] | |||
*[[Usando a pesquisa]] | |||
*[[Pesquisa FAQ]] | |||
{{Nota | Se você não vir a atividade de feedback, peça ao administrador para verificar se ela foi habilitada.}} | |||
Latest revision as of 18:38, 4 February 2022
O que é a atividade Pesquisa?
A atividade Pesquisa permite que você crie e conduza pesquisas para coletar feedback. Ao contrário da ferramenta Pesquisa de avaliação, ela permite que você escreva suas próprias perguntas, em vez de escolher a partir de uma lista de perguntas pré-definida e, ao contrário da ferramenta Questionário, você pode criar perguntas não classificadas . A atividade Pesquisa é ideal para avaliações de cursos ou professores.
Abaixo vídeo com uma visão geral da atividade pesquisa;
Como configurar a atividade Pesquisa?
- Em um curso, com a edição ativada, escolha 'Pesquisa' no seletor de atividades;
- Dê um nome e, se necessário, uma descrição;
- Expanda as outras seções para definir as configurações desejadas, em particular as configurações de Pergunta e Envio e o que exibir Após o envio;
- Clique em Salvar e exibir. Na guia Editar perguntas, selecione Adicionar pergunta no menu suspenso e adicione as perguntas desejadas.
Como funciona?
Visão do estudante
Os alunos clicam no ícone Pesquisa no curso para acessar a atividade e, em seguida, devem clicar no botão Responder as perguntas. (Observação: o ícone da lupa é apenas para visualização, não para envio de respostas.)
Visão do professor
Os professores veem as guias de configurações de pesquisa, bem como a guia Análise e a guia Mostrar respostas. Os resultados podem ser exportados para um programa de planilha.
Na guia Análise, eles veem uma exibição gráfica (e de texto) das respostas.
Na guia Mostrar respostas, eles veem as respostas individuais em detalhes.
Mais informações
| Nota: Se você não vir a atividade de feedback, peça ao administrador para verificar se ela foi habilitada. |