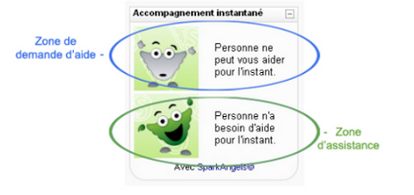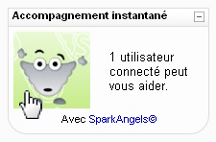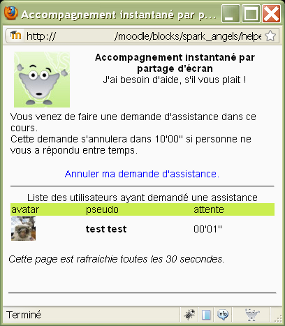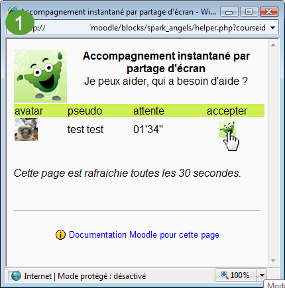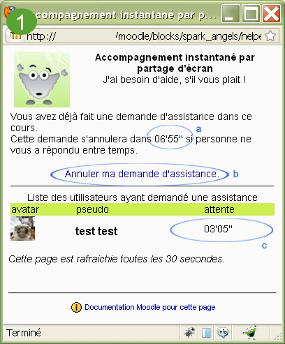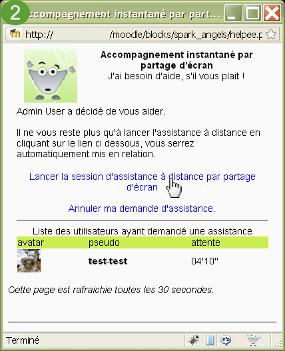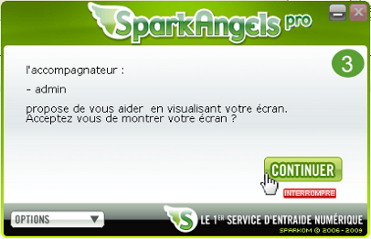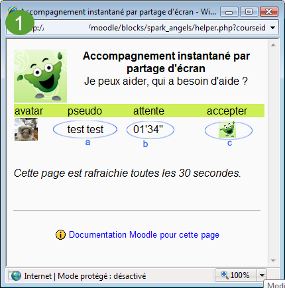Spark Angels
Le bloc SparkAngels apporte la possibilité de mettre en relation deux utilisateurs pour un accompagnement instantané à distance par partage d'écran, en s'appuyant sur le logiciel SparkAngels. Le logiciel SparkAngels est entièrement fait en java, donc disponible sur tous les OS, disponible en téléchargement gratuit sous Copyright à l'adresse suivante : lancer SparkAngels
Mieux que les divers outils de prise de main à distance, il permet un aspect pédagogique puisqu'au lieu de faire l'action, l'assistant indique l'action à faire à la personne assistée et c'est elle qui effectue l'opération. Il est malgré tout possible de prendre la main sur l'ordinateur distant sous la surveillance de l'utilisateur.
Une souris « pédagogique » indique de façon visuelle et textuelle l'action proposée par l'accompagnateur : 
Télécharger le bloc SparkAngels
Prérequis
Sparkom, le concepteur du programme, m'a donné l'autorisation de créer et publier un plugin de mise en relation d'utilisateurs pour la plateforme Moodle, mais à la condition que chaque site ait son propre numéro d'identification (à inscrire par l'administrateur dans la configuration du bloc). Cet identifiant s'acquiert facilement en demandant un Code API Moodle à SparkAngels, ou directement en suivant le lien indiqué dans la partie configuration du bloc.
Affichage
L'affichage du bloc distingue deux zones, affichées selon les capacités données aux utilisateurs :
- une zone de demande d'aide, par défaut disponible pour toute personne inscrite dans le cours où est affiché le bloc. On y trouve une icône de demande d'assistance, et une indication sur la disponibilité ou non (au sens "utilisateur connecté en ce moment sur le site") de personnes ayant la capacité d'aider l'utilisateur.
- une zone d'assistance, par défaut disponible aux enseignants, mais extensible aux autres rôles selon les paramétrages des capacités. On y trouve une icône qui permet d'accéder à la liste des personnes ayant demandé de l'aide, ainsi qu'une indication sur le nombre de demandes en attente.
Exemple d'indication de disponibilité pour un utilisateur sans privilège d'accompagnateur :
Un clic sur l'image correspondante vous ouvrira une fenêtre popup avec tous les renseignements utiles pour l'assistance et la mise en relation des utilisateurs.
Principe de fonctionnement
- Demande d'aide
Une fois une demande effectuée, l'utilisateur se voit attribuer un « ticket » dans une file d'attente. La liste des tickets est classée dans un ordre chronologique pour donner un aperçu des attentes. La demande s'annulera automatiquement si personne ne répond dans le délais d'attente prédéfini.
A noter : Il est du libre choix de l'assistant d'aider les utilisateurs ayant le plus patienté, ou l'utilisateur de son choix. L'administrateur peut configurer une durée de vie du ticket avant annulation de la demande (fixée à 10 minutes par défaut).
- Assistance
Lorsqu'un assistant choisi d'aider un utilisateur, il doit alors accepter la demande (étape 1) puis lancer la session d'assistance à distance (étape 2)
L'utilisateur qui a demandé de l'aide sera averti au rechargement de sa fenêtre popup, et pourra alors cliquer sur un lien pour lancer la session permettant la mise en relation. La mise en relation est automatique et relativement fluide, SparkAngels passant particulièrement bien les routeurs et firewall.
SparkAngels - Demande d'aide
Dans cette fenêtre, vous pouvez voir le détail de votre demande.
- Comme informations importantes, vous pouvez noter :
- le temps qu'il vous reste avant que votre ticket soit considéré comme invalide (a)
- la possibilité d'annuler votre demande si vous avez changé d'avis (il est inutile de monopoliser l'attention des assistants si vous n'en avez plus besoin) (b)
- la liste des utilisateurs ayant fait une demande d'assistance à distance dans ce cours pour vous donner un aperçu du temps d'attente (c)
- Voici les quelques particularités de la liste des utilisateurs :
- si vous apparaissez dans la liste, votre nom est affiché en caractère gras
- si un assistant a décidé d'aider un utilisateur, le nom de cet utilisateur est barré dans la liste
- le temps d'attente de chaque utilisateur est affiché
Lorsqu'un utilisateur à décidé de vous aider, un nouveau lien apparait vous permettant de lancer le logiciel :
Il faudra votre autorisation pour que votre écran s'affiche sur l'ordinateur de l'assistant, et par sécurité, vous pouvez à tout moment arrêter l'assistance.
Si pour une raison quelconque la liaison ne s'effectue pas ou s'arrête malgré vous, vous devez relancer la connexion en cliquant à nouveau sur ce lien.
SparkAngels - Assister
Dans cette fenêtre, vous pouvez voir la liste des utilisateurs ayant fait une demande d'assistance à distance dans ce cours.
- Voici les quelques particularités de cette liste :
- si vous ou un autre assistant a décidé d'aider un utilisateur, le nom de cet utilisateur est barré dans la liste. (a)
- le temps d'attente de chaque utilisateur est affiché. Libre à l'assistant de s'occuper en priorité des utilisateurs ayant le plus attendu. (b)
- l'icône sur la droite vous permet d'indiquer à l'utilisateur que vous souhaitez l'aider et d'accéder à la page de lancement. (c)
SparkAngels - Lancer l'assistance
Quand vous avez décidé d'aider un utilisateur, une nouvelle fenêtre s'ouvre avec le lien vous permettant la mise en relation avec l'utilisateur.
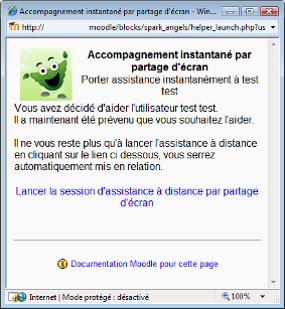
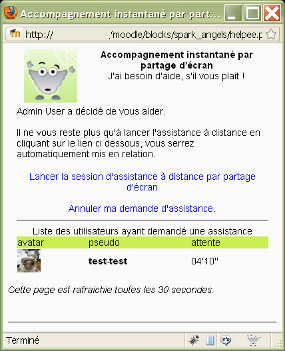
Dès que chacun d'entre vous clique sur le lien correspondant, le logiciel est lancé avec une mise en relation automatique.
Si pour une raison quelconque la liaison ne s'effectue pas ou s'arrête malgré vous, vous devez relancer la connexion en cliquant à nouveau sur ce lien. Par sécurité, l'utilisateur assisté à toutefois toujours la possibilité d'arrêter à tout moment la communication.
Bloc SparkAngels - Télécharger
Vous pouvez télécharger le bloc SparkAngels sur http://www.spark-angels.com/static/plugins/moodle/block_spark_angels.zip
Bloc SparkAngels - Installation
Retrouvez la fiche "modules and plugins" pour tout savoir sur l'installation du bloc SparkAngels Moodle Fiche modules and plugins