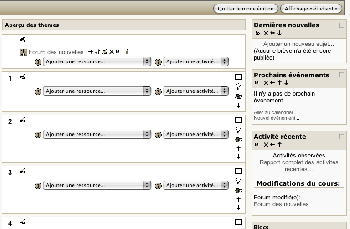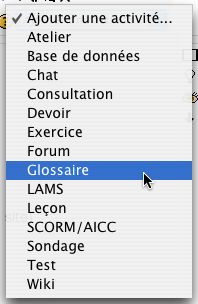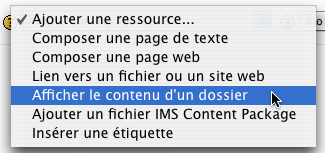« Documentation enseignant » : différence entre les versions
(→Modules d'activité : Image) |
(→Ressources : Image) |
||
| Ligne 63 : | Ligne 63 : | ||
== Ressources == | == Ressources == | ||
Moodle vous offre un éventail de [[Ressources|types de ressource]] vous permettant d'inclure dans vos cours presque n'importe quel type de fichier. Ces contenus peuvent être ajoutés à l'aide du menu déroulant [[Ajouter des ressources et des activités|Ajouter une activité]] lorsque le mode d'édition est activé. | [[Image:Menu_ressource.png|left|frame]] Moodle vous offre un éventail de [[Ressources|types de ressource]] vous permettant d'inclure dans vos cours presque n'importe quel type de fichier. Ces contenus peuvent être ajoutés à l'aide du menu déroulant [[Ajouter des ressources et des activités|Ajouter une activité]] lorsque le mode d'édition est activé. | ||
Une [[Page de texte]] est une simple page de texte, comme son nom l'indique. Ces pages ne sont pas très attractives, mais elles suffisent pour donner des informations ou des instructions. Si vous voulez plus d'options pour votre nouvelle page, vous devriez plutôt utiliser une [[Page web]] et utiliser l'éditeur WYSIWYG de Moodle. | Une [[Page de texte]] est une simple page de texte, comme son nom l'indique. Ces pages ne sont pas très attractives, mais elles suffisent pour donner des informations ou des instructions. Si vous voulez plus d'options pour votre nouvelle page, vous devriez plutôt utiliser une [[Page web]] et utiliser l'éditeur WYSIWYG de Moodle. | ||
Version du 26 août 2006 à 10:29
Cet article est destiné aux enseignantes et enseignants désirant une vue d'ensemble des fonctionnalités des cours et des fonctions de base de Moodle, qui seront utilisées jour après jour lors de la gestion d'un cours.
Si vous êtes un nouvel utilisateur, vous pouvez consulter la liste des documents destinés aux enseignants dans cette documentation. Vous pouvez également consulter les liens de la section Voir aussi au bas de cette page. Nous vous encourageons aussi à utiliser la fonction de recherche de cette documentation, dans la colonne de gauche de cette page.
Comment commencer ?
Nous partons du principe que l'administrateur de votre serveur a configuré Moodle et vous a attribué un cours vide pour vos premiers pas. Il vous sera nécessaire d'être connecté dans ce cours en tant qu'enseignant (avec droit de modification) pour mettre en pratique la majeure partie des fonctionnalités ci-dessous. Nous avons aussi quelques astuces, au cas où vous auriez des problèmes pour vous connecter.
Avant de commencer, voici trois conseils généraux qui vous aideront à démarrer avec Moodle :
- n'hésitez pas à expérimenter : explorez votre cours et faites-y des modifications sans soucis ;
- il est vraiment difficile de casser quoi que ce soit dans un cours Moodle, et même dans ce cas, il est facile de corriger le problème ensuite ;
- repérez ces petites icônes et utilisez-les :
 .
.
Passons maintenant aux choses sérieuses. Vous observerez que la page du cours est divisée en plusieurs sections. Le cours proprement dit est créé en ajoutant des ressources et des activités. Lorsque vous tapez du texte dans Moodle, vous disposez de diverses options de formattage, y compris l'utilisation de HTML dans Moodle.
Modifier un cours
Pour ajouter ou modifier des activités ou des ressources, vous devrez activer le mode édition. Vous pourrez faire ceci en pressant le bouton en haut à droite de la page d'accueil du cours ou en cliquant sur le lien activer le mode édition dans le bloc d'administration. Vous pourrez quitter le mode édition en pressant à nouveau sur ce bouton ou en cliquant sur le lien dans le bloc d'administration (dont le nom sera alors Quitter le mode édition).
Lorsque le mode d'édition est activé, vous verrez les icônes suivantes :
 - l'icône oeil ouvert indique un élément visible pour les étudiants. Si vous cliquez dessus, l'élément ne sera plus accessible aux étudiants et l'icône se changera en oeil fermé.
- l'icône oeil ouvert indique un élément visible pour les étudiants. Si vous cliquez dessus, l'élément ne sera plus accessible aux étudiants et l'icône se changera en oeil fermé.
 - l'icône oeil fermé indique un élément caché aux étudiants. Si vous cliquez dessus, l'élément sera rendu disponible pour les étudiants et l'icône se changera en oeil ouvert.
- l'icône oeil fermé indique un élément caché aux étudiants. Si vous cliquez dessus, l'élément sera rendu disponible pour les étudiants et l'icône se changera en oeil ouvert.
 - l'icône flèche à droite est utilisée pour décaler des éléments du cours vers la droite. Une icône flèche à gauche est aussi disponible pour les décaler vers la gauche.
- l'icône flèche à droite est utilisée pour décaler des éléments du cours vers la droite. Une icône flèche à gauche est aussi disponible pour les décaler vers la gauche.
 - l'icône déplacer permet de déplacer les éléments de cours vers le haut ou vers le bas, par exemple dans une autre section.
- l'icône déplacer permet de déplacer les éléments de cours vers le haut ou vers le bas, par exemple dans une autre section.
 - l'icône déplacer ici apparaît lorsque vous déplacez un élément. Elle n'apparaît qu'après avoir cliqué sur l'icône déplacer et indique la position où vous voulez déplacer l'élément.
- l'icône déplacer ici apparaît lorsque vous déplacez un élément. Elle n'apparaît qu'après avoir cliqué sur l'icône déplacer et indique la position où vous voulez déplacer l'élément.
 - l'icône suppression permet de supprimer de façon permanente un élément du cours. Avant la suppression effective, une confirmation vous sera demandée.
- l'icône suppression permet de supprimer de façon permanente un élément du cours. Avant la suppression effective, une confirmation vous sera demandée.
 - l'icône une section cache toutes les autres sections du cours, n'affichant que celle où vous venez de cliquer. Vous pouvez alors passer d'une section à une autre à l'aide du menu déroulant au bas de la page.
- l'icône une section cache toutes les autres sections du cours, n'affichant que celle où vous venez de cliquer. Vous pouvez alors passer d'une section à une autre à l'aide du menu déroulant au bas de la page.
Moodle1.6
Si vous utilisez une version 1.6 ou ultérieure, vous verrez un bouton Affichage « étudiant » en haut à droite de la page du cours. Ce bouton vous permettra de voir le cours presque exactement comme le verront les étudiants.
Modules d'activité
Dans votre cours, vous pouvez utiliser un certain nombre de modules d'activités d'apprentissage interactives.
La communication et la collaboration peuvent avoir lieu grâce aux Forums et aux Chats pour les activités de conversation et les Sondages pour obtenir un feedback de groupe. L'ajout de Wikis à votre cours est une excellente façon de permettre à vos étudiants de travailler ensemble sur un même travail.
Les travaux peuvent être remis par les étudiants et évalués par les enseignants grâce aux Devoirs ou aux Ateliers. L'évaluation automatique peut être effectuée en utilisant des Tests. Vous pouvez même intégrer vos tests Hot Potatoes grâce à l'activité Hot Potatoes.
Les contenus peuvent être fournis grâce à des activités Leçons et SCORM. Des mots clefs peuvent être ajoutés à des Glossaires par vous-même ou, si vous le permettez, par vos étudiants.
Les Consultations et Bases de données sont aussi de très puissantes activités pour les cours.
Si tout cela n'est pas suffisant, vous pouvez aussi utiliser d'autres modules ne faisant pas partie de la version officielle de Moodle !
Ressources
Moodle vous offre un éventail de types de ressource vous permettant d'inclure dans vos cours presque n'importe quel type de fichier. Ces contenus peuvent être ajoutés à l'aide du menu déroulant Ajouter une activité lorsque le mode d'édition est activé.
Une Page de texte est une simple page de texte, comme son nom l'indique. Ces pages ne sont pas très attractives, mais elles suffisent pour donner des informations ou des instructions. Si vous voulez plus d'options pour votre nouvelle page, vous devriez plutôt utiliser une Page web et utiliser l'éditeur WYSIWYG de Moodle.
Vous pouvez évidemment utiliser des ressources déjà existantes en format numérique, par exemple en faisant un lien vers un fichier de votre cours ou un site externe ou simplement en affichant le contenu d'un dossier de vos fichiers de cours, et en laissant les utilisateurs sélectionner eux même les fichiers. If you have an IMS content package then this can be easily added to your course.
Utilisez une étiquette pour insérer des instructions, des informations ou des illustrations dans les sections du cours.
Blocs
Chaque page de cours contient généralement des blocs à gauche et à droite, la colonne centrale affichant le contenu proprement dit du cours. Lorsque le mode d'édition est activé, les blocs peuvent être ajoutés, cachés, supprimés et déplacés vers le haut ou vers le bas, ainsi que vers la gauche ou vers la droite.
Une vaste variété de blocs existe pour fournir des informations additionnelles ou des fonctionnalités supplémentaires à l'étudiant ou à l'enseignant. Ces blocs sont inclus dans la distribution standard de Moodle, mais plusieurs Blocs non-standards sont disponibles et peuvent être ajoutés par l'administrateur de votre Moodle.
Bloc d'administration
Les liens du bloc d'administration sont disponibles aux enseignants du cours uniquement. Le bloc d'administration que voient les étudiants ne montre que les liens vers leurs notes, et si ce réglage est activé, les historiques de leur activité dans le cours.
Le bloc d'administration permet aux enseignants de choisir les étudiants et enseignants, de les affecter dans des groupes, de voir leurs notes pour ce cours, de créer des barèmes et d'accéder au forum des enseignants. le forum des enseignants est privé, et réservé aux enseignants du cours. Il permet de discuter du contenu du cours, de son évolution, et permet de partager des éléments (et fichiers) entre enseignants.
Vous pouvez modifier la façon dont les étudiants (et les autres enseignants) accèdent à votre cours et le verront en explorant les paramètres dans le bloc d'administration.
There are lots of possible ways to set up a course using the but teachers may be particularly interested in course formats which change how the course is presentated the learner. The weekly format is suitable for courses that have a clear start date and activities are presented in weekly blocks. Topic formatted courses are actually presented in a similar way but with the dates removed so activities can belong to general or specific areas of study. The social format doesn't use much content at all and is based around just one forum which is displayed on the main course page.
In the course homepage there is a white square icon on the top right of a section which can be used to expand and collapse sections. You can also use the lightbulb icon to mark a topic as current.
Another much used feature of the adminstration block is the Fichiers link. From here you can upload any digital content for inclusion in an activity, resource, course section or for a direct download. These files can be moved, renamed, edited directly on the server (if they are HTML or text) or deleted. You can also create a directory and display the whole contents of that directory to course students using the add resource drop down in any course section. Of course if your content resides out on the web then you don't need to upload the files at all - you can link directly to them from inside the course using the link to file or website option.
Quelques conseils
- Abonnez vous à tous les forums pour vous tenir informé de l'activité dans votre classe.
- Encouragez tous les étudiants à remplir leur profil utilisateur (avec une photo) et lisez-les tous. Cela vous aidera à mieux comprendre certains de leurs travaux et à leur répondre de façon adéquate.
- Gardez vos remarques personnelles dans le « forum des enseignants » (menu Administration). Cela est particulièrement utile si vous enseignez en équipe.
- Consultez régulièrement les historiques (menu Administration) pour avoir la liste complète des visites et les actions des participants au cours. Vous y verrez un lien ouvrant une fenêtre montrant l'activité de l'heure passée et qui se met à jour chaque minute. En gardant ouverte cette fenêtre, vous pourrez suivre en temps réel l'activité du cours.
- Utilisez le Rapport d'activité (accessible depuis le profil de chaque utilisateur). Il fournit une vue complète et détaillée de l'activité d'un participant dans un cours.
- Répondez rapidement aux étudiants. Faites-le tout de suite ! C'est une condition essentielle à l'établissement d'un sentiment d'appartenance à une communauté d'apprentissage et au succès de votre cours. En outre, vous risquez sans cela d'être submergé par les messages.
- N'hésitez pas à expérimenter : vous êtes libres de visiter et de modifier des éléments. Il est difficile de casser quoi que ce soit dans un cours Moodle, et même si vous y arrivez, il est généralement facile de réparer.
- Utilisez la barre de navigation au début de chaque page - qui vous rappelle où vous êtes, et qui vous évitera de vous perdre.
Voir aussi
- Manuels d'utilisation de Moodle
- en:Teaching with Moodle
- en:Teaching do's and don'ts
- en:Presentations
- en:Moodle manuals