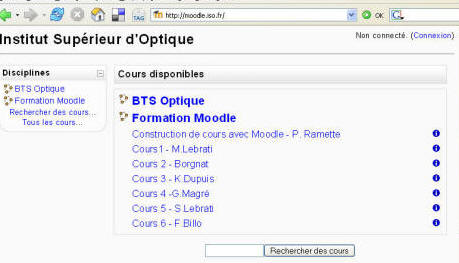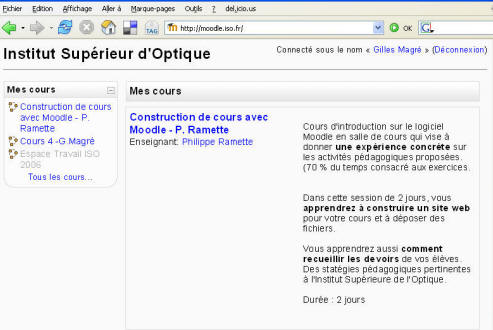« Connexion » : différence entre les versions
Construire un site web
Construire des activités
- Contenu médiatisé
- Gérer les groupes et wikis
- Gestion des notes
- Gestion du portail et de la communautés
Scénariser le parcours
m (Proposition de menus : catégorie, suite du cours, modele) |
|||
| (13 versions intermédiaires par 3 utilisateurs non affichées) | |||
| Ligne 1 : | Ligne 1 : | ||
== | {{Construction d'un cours}} | ||
== Contexte pédagogique == | |||
Nous allons accéder à la plate-forme Moodle et préparer le terrain | Nous allons accéder à la plate-forme Moodle et préparer le terrain | ||
pour le cours fictif | pour le cours fictif "Introduction à l'entomologie". | ||
Un plan de cours imprimé vous sera distribué pour ce cours. | |||
Nous construirons ce cours en plusieurs étapes : | Nous construirons ce cours en plusieurs étapes : | ||
# Préparer le cours | # Préparer le cours. | ||
# Rédiger le plan de cours dans l'espace de cours de Moodle. | # Rédiger le plan de cours dans l'espace de cours de Moodle. | ||
# Ajouter des ressources, des contenus variés : textes, images, vidéos | # Ajouter des ressources, des contenus variés : textes, images, vidéos... | ||
# Créer des activités d'apprentissage | # Créer des activités d'apprentissage liées aux objectifs pédagogiques du cours. | ||
du cours | |||
== Connexion et exploration de sa page personnelle == | |||
1. Écrivez dans votre navigateur l'adresse de votre site Moodle. | |||
2. Cliquez sur le bouton CONNEXION en haut à droite. | |||
1. | |||
2. | |||
| Ligne 32 : | Ligne 31 : | ||
[[image:1_ppre3.jpg]] | [[image:1_ppre3.jpg]] | ||
Vous constatez que votre nom | Vous constatez que votre nom apparait en haut à droite. | ||
''Si vous avez des difficultés pour vous connecter, il faut alors contacter votre administrateur de plate-forme, responsable de toutes les inscriptions à la plate-forme pour : les étudiants, les enseignants, les créateurs de cours, les administrateurs.'' | |||
''La page centrale s'est modifiée radicalement. Vous voyez la liste | |||
des cours auxquels vous êtes inscrits.'' | |||
''Chaque étudiant ne voit que les cours auxquels il est effectivement inscrit.'' | |||
[[image:1_ppre4.jpg]] | |||
4. '''Cliquez sur le nom de votre espace, exemple : Espace G. Magré''' | |||
Vous voyez apparaitre votre espace. | |||
Vous constatez l'affichage des différents blocs : personnes, recherche forums... | |||
Maintenant, nous allons apprendre à préparer cet espace. | |||
[[Préparation de l'espace|Suite de l'article : Préparation de l'espace]] | |||
[[Category:Enseignant]] | |||
: | |||
Dernière version du 3 décembre 2006 à 08:53
Contexte pédagogique
Nous allons accéder à la plate-forme Moodle et préparer le terrain pour le cours fictif "Introduction à l'entomologie".
Un plan de cours imprimé vous sera distribué pour ce cours.
Nous construirons ce cours en plusieurs étapes :
- Préparer le cours.
- Rédiger le plan de cours dans l'espace de cours de Moodle.
- Ajouter des ressources, des contenus variés : textes, images, vidéos...
- Créer des activités d'apprentissage liées aux objectifs pédagogiques du cours.
Connexion et exploration de sa page personnelle
1. Écrivez dans votre navigateur l'adresse de votre site Moodle.
2. Cliquez sur le bouton CONNEXION en haut à droite.
3. Ajoutez votre nom d'utilisateur et votre mot de passe comme ci-dessous.
Vous constatez que votre nom apparait en haut à droite.
Si vous avez des difficultés pour vous connecter, il faut alors contacter votre administrateur de plate-forme, responsable de toutes les inscriptions à la plate-forme pour : les étudiants, les enseignants, les créateurs de cours, les administrateurs.
La page centrale s'est modifiée radicalement. Vous voyez la liste des cours auxquels vous êtes inscrits.
Chaque étudiant ne voit que les cours auxquels il est effectivement inscrit.
4. Cliquez sur le nom de votre espace, exemple : Espace G. Magré
Vous voyez apparaitre votre espace.
Vous constatez l'affichage des différents blocs : personnes, recherche forums...
Maintenant, nous allons apprendre à préparer cet espace.