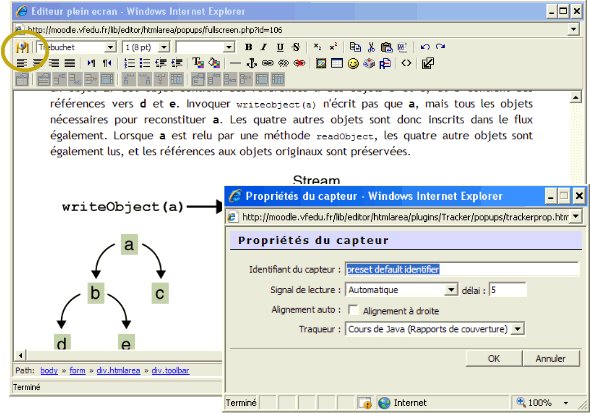mod/coursetracking/editorplugin
Remarque : cet article est en cours de rédaction. N'hésitez pas à le compléter. Veuillez utiliser la page de discussion pour vos recommandations et suggestions d'améliorations.
Placer et modifier des capteurs dans les ressources
Le premier travail qui suit immédiatement la rédaction d'un article peut être la mise en place d'un certain nombre de capteurs sémantiques d'accès, marquant ainsi des points particulièrement signifiants du contenu.
Cette opération ne peut être effectuée que par l'auteur des ressources, ou toute personne qui en maîtrise suffisamment le sens. Les marqueurs sont en effet des dispositifs de mesure d'accès dont le but est de permettre une analyse des accès au sens de ce qui est écrit dans les documents, indépendamment de toute "identité technique" de l'objet qui contient cette information.
La modification de l'éditeur WYSIWYG
La procédure d'installation vous indique comment ajouter à votre éditeur WYSIWYG (HtmlArea) une fonction permettant l'insertion et la gestion simple de capteurs de tracking.
Pour placer des capteurs dans votre document, vous devez d'abord éditer la ressource, et passer l'éditeur WHYSIWHYG en mode plein écran.
Vous disposez d'un bouton supplémentaire pour ajouter ou modifier un capteur existant.
Placer un capteur dans le texte
Pour placer un capteur dans le texte, il vous suffit de positionner le curseur dans le texte et de cliquer sur le bouton d'insertion de capteur.
Le capteur s'insérant comme une image, il est préférable de choisir un endroit d'implantation compatible avec l'injection d'une petite image d'environ 100 x 15 pixels (réalisation du capteur côté étudiant. Un bonne pratique est de l'insérer dégagé sur une ligne vide.
Une fois appelé, la boîte de dialogue de réglage des paramètres du capteur s'affiche :
Cette boîte de dialogue permet de régler quelques paramètres essentiels du capteur :
- Le nom du point de mesure : Ce nom permettra d'identifier l'endroit précis du document dans les rapports de présence.
- Le délai de déclenchement de lecture : Ce temps, exprimé en secondes, correspond au temps estimé de lecture de l'information environnant le capteur. Au bout de ce délai, le capteur change d'aspect et propose de répondre à une sollicitation (par défaut, pour lapremière version, à la question "ai-je compris ?".