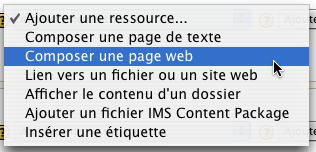« Ressources » : différence entre les versions
| Ligne 43 : | Ligne 43 : | ||
== Afficher le contenu d'un dossier == | == Afficher le contenu d'un dossier == | ||
La ressource '''«Afficher le contenu d'un dossier»''' permet d'afficher le contenu de tout le dossier (ainsi que des sous-dossiers) provenant du répertoire '''Fichiers''' de votre cours. Les étudiant(e)s peuvent alors naviguer et visulaiser les fichiers inclus dans ce dossier. | |||
== Insérer une étiquette == | == Insérer une étiquette == | ||
Version du 10 juillet 2006 à 15:33
Note aux contributeurs : Les fichiers d'aide de Moodle resteront dans les fichiers de chacune des langues. Il n'est donc pas nécessaire d'inclure leur contenu dans cette documentation. Veuillez compléter cette page avec des informations supplémentaires.
Moodle vous offre un éventail de types de ressource vous permettant d'inclure dans vos cours presque n'importe quel type de fichiers.
Créer une page de texte
This type of resource is a simple page written using plain text. Text pages aren't pretty, but they're a good place to put some information or instructions.
Voici comment ajouter une ressource Page de texte.
- From the course main page, click the Add a resource... pull-down menu within the topic you wish to add a text page.
- You'll be taken to a page labeled "Adding a new Resource to topic x."
- You must type a Name for the text page. This is what your students will click on, so have it make some sense.
- You can add a Summary, but you don't have to.
- Type your text in the Full text box. You also paste text from MS Word or any other location.
- Choose whether you want this resource to open in the same window or a new one. If you choose New Window, you can choose what attributes the new window will have. Make sure you allow the window to be resized and scrolled, otherwise your students might not be able to read the bottom of the page!
- Once you've made your choices, click on the save Changes button. You will be see a preview of what your new resource looks like.
A number of formatting types are available to help turn your plain text into nice-looking web pages. More about these text formats
Créer une page web
This sort of resource makes it easy to develop a complete single web page within Moodle, especially when you are using Moodle's WYSIWYG HTML editor.
The page is stored in the database, not as a file, and you have a lot of freedom to do almost anything you like using HTML, including Javascript.
Ajouter un lien vers un fichier ou un site web
This resource type allows you to link to any web page or other file on the public web. It also allows you to link to any web page or other file that you have uploaded into your course files area from your own desktop computer.
Normal web pages are simply displayed as they are, while multimedia files are dealt with more intelligently and may be embedded within a web page. For example, MP3 files will be displayed using a built-in streaming player, as will movie files, flash animations and so on.
There are many options for displaying your content in popup windows, framed windows and so on.
In particular, if your resource is a web application or other type of content able to accept parameters, you can choose to send information to your resource such as the user's name, their email, the course they are currently in, and so on.
Afficher le contenu d'un dossier
La ressource «Afficher le contenu d'un dossier» permet d'afficher le contenu de tout le dossier (ainsi que des sous-dossiers) provenant du répertoire Fichiers de votre cours. Les étudiant(e)s peuvent alors naviguer et visulaiser les fichiers inclus dans ce dossier.
Insérer une étiquette
A label is a way to add text to the content area of your course. Labels can be used to give a quick instruction or for telling users what to click on next. Usually labels should be short and to the point. Don't put in course content...use web pages or text pages for that.
- Turn editing on by clicking the Turn editing on button.
- In the content area in which you wish to put the label, click the Add a resource... drop-down menu. choose Insert a label.
A new window will appear where you can type your label.
Quick Tip: Before entering any text hit the Enter key on your keyboard to skip to the second line. This will prevent labels and resources from bunching up together.
When you're finished be sure to click the Save changes button.
Voir aussi