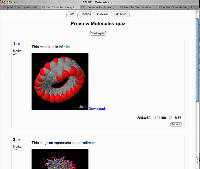« Filtre Jmol » : différence entre les versions
m (Jmol filter déplacé vers Filtre Jmol) |
mAucun résumé des modifications |
||
| (9 versions intermédiaires par 2 utilisateurs non affichées) | |||
| Ligne 1 : | Ligne 1 : | ||
{{Travail en cours}} | |||
Jmol | [[Image:Jmol-quiz-example.png|thumb|200px|right|Un exemple du filtre Jmol en action dans une question d'un test]] | ||
Jmol est une applette Java, disponible en Open Source, pour la visualisation interactive de structures moléculaires ou cristallines en 3D. Elle est facilement intégrable à une page Web, y compris un document Moodle. | |||
* | * [http://jmol.sourceforge.net/ Site officiel de Jmol]. | ||
* [http://moodle.org/mod/forum/discuss.php?d=36973 Discussions sur Jmol et Moodle] | |||
Le filtre Moodle Jmol permet d'insérer très simplement cette applette dans un document pédagogique (tests, messages des forums, descriptions de thèmes, etc). | |||
* '''[http://download.moodle.org/download.php/modules/filter_jmol.zip Télécharger le filtre Jmol]'''' | |||
Le filtre Jmol est très utile pour insérer un visualisateur de molécules dans des situations très diverses - e.g. dans une [[Étiquette|étiquette]], une discussion d'un [[Forum|forum]], ou une question de [[Test|test]]. Si vous désirez charger une molécule comme une ressource, vous devriez plutôt installer le [[Ressource Jmol | module de ressource Jmol]]. | |||
* [http://moodle.yeovil.ac.uk/course/view.php?id=63 | |||
* [http:// | A part son installation sous Moodle, ce filtre n'a besoin d'aucune intervention sur votre serveur ; par contre vos utilisateurs devront avoir un navigateur supportant Java et JavaScript. | ||
* [http://moodle.yeovil.ac.uk/course/view.php?id=63 Démonstrations en anglais sur ce cours] (Log in as guest) | |||
* [http://moodle.insa-lyon.fr/course/view.php?id=213 Ou sur ce cours en français] (se connecter comme visiteur anonyme) | |||
===Comment l'utiliser === | ===Comment l'utiliser === | ||
# Assurez vous que votre fichier de structure est au format PDB, XYZ, MOL, CSMOL ou CML et a bien l'extension correspondante en minuscule (.xyz, .pdb, .mol, .csmol ou .cml) | # Assurez vous que votre fichier de structure est au format PDB, XYZ, MOL, CSMOL ou CML et a bien l'extension correspondante en minuscule (.xyz, .pdb, .mol, .csmol ou .cml) | ||
# Télécharger ce fichier dans la zone fichiers de votre cours. (Important - Jmol | # Télécharger ce fichier dans la zone fichiers de votre cours. (Important - Comme toute applette Java, Jmol refusera d'aller chercher une structure sur un autre serveur que celui qui l'a lancée ; il sera donc impossible de visualiser une structure située ailleurs sur le Web.) | ||
# | # A l'endroit du document Moodle ou vous voulez voir apparaitre la structure, créer simplement un lien vers ce fichier de structure, en utilisant le bouton "Lien" de l'éditeur et en allant "choisir" dans votre zone fichiers le fichier téléchargé plus haut. Si vous avez oublié de le télécharger, vous pouvez, comme d'habitude, le faire à ce moment (avec les boutons "Parcourir" et "Déposer"). | ||
## | ## Deux paramètres peuvent être ajoutés à la suite de l'URL pour modifier l'apparence de l'applette. Ajoutez '''?c=0''' pour cacher les contrôles, ou '''?s=150''' pour fixer la taille de l'applette à 150 pixels. Ou '''?c=0&s=150''' pour faire les deux. Il est quelque fois plus simple de le faire en basculant l'éditeur en mode "HTML". | ||
# | ## Vous pouvez ensuite exécuter un [http://jmol.sourceforge.net/scripting/ script Jmol complet], en ajoutant '''JMOLSCRIPT{}''' juste après le lien, et mettre les instructions requises entre les crochets. Par exemple : | ||
[http://cvs.sf.net/viewcvs.py/*checkout*/moodle/contrib/filter_jmol/filter/jmol/manywater.pdb | [http://cvs.sf.net/viewcvs.py/*checkout*/moodle/contrib/filter_jmol/filter/jmol/manywater.pdb Quelques molécules d'eau] JMOLSCRIPT{rotate x 15; zoom 50; set axes on; background [#FFFFFF]} | ||
# Puisque Moodle ne filtre pas (encore) les balises <applet>, il est aussi possible d'insérer directement dans la page la balise correspondante, ce qui fournit des options supplémentaires de personnalisation. Voir cette page [http://moodle.insa-lyon.fr/course/view.php?id=213 pour un exemple ] (connectez vous comme visiteur anonyme). | |||
[[Category:Administrateur]] | [[Category:Administrateur]] | ||
[[Category:Filtre]] | [[Category:Filtre]] | ||
Dernière version du 8 septembre 2010 à 08:26
Remarque : cet article est en cours de rédaction. N'hésitez pas à le compléter. Veuillez utiliser la page de discussion pour vos recommandations et suggestions d'améliorations.
Jmol est une applette Java, disponible en Open Source, pour la visualisation interactive de structures moléculaires ou cristallines en 3D. Elle est facilement intégrable à une page Web, y compris un document Moodle.
Le filtre Moodle Jmol permet d'insérer très simplement cette applette dans un document pédagogique (tests, messages des forums, descriptions de thèmes, etc).
Le filtre Jmol est très utile pour insérer un visualisateur de molécules dans des situations très diverses - e.g. dans une étiquette, une discussion d'un forum, ou une question de test. Si vous désirez charger une molécule comme une ressource, vous devriez plutôt installer le module de ressource Jmol.
A part son installation sous Moodle, ce filtre n'a besoin d'aucune intervention sur votre serveur ; par contre vos utilisateurs devront avoir un navigateur supportant Java et JavaScript.
- Démonstrations en anglais sur ce cours (Log in as guest)
- Ou sur ce cours en français (se connecter comme visiteur anonyme)
Comment l'utiliser
- Assurez vous que votre fichier de structure est au format PDB, XYZ, MOL, CSMOL ou CML et a bien l'extension correspondante en minuscule (.xyz, .pdb, .mol, .csmol ou .cml)
- Télécharger ce fichier dans la zone fichiers de votre cours. (Important - Comme toute applette Java, Jmol refusera d'aller chercher une structure sur un autre serveur que celui qui l'a lancée ; il sera donc impossible de visualiser une structure située ailleurs sur le Web.)
- A l'endroit du document Moodle ou vous voulez voir apparaitre la structure, créer simplement un lien vers ce fichier de structure, en utilisant le bouton "Lien" de l'éditeur et en allant "choisir" dans votre zone fichiers le fichier téléchargé plus haut. Si vous avez oublié de le télécharger, vous pouvez, comme d'habitude, le faire à ce moment (avec les boutons "Parcourir" et "Déposer").
- Deux paramètres peuvent être ajoutés à la suite de l'URL pour modifier l'apparence de l'applette. Ajoutez ?c=0 pour cacher les contrôles, ou ?s=150 pour fixer la taille de l'applette à 150 pixels. Ou ?c=0&s=150 pour faire les deux. Il est quelque fois plus simple de le faire en basculant l'éditeur en mode "HTML".
- Vous pouvez ensuite exécuter un script Jmol complet, en ajoutant JMOLSCRIPT{} juste après le lien, et mettre les instructions requises entre les crochets. Par exemple :
Quelques molécules d'eau JMOLSCRIPT{rotate x 15; zoom 50; set axes on; background [#FFFFFF]}
- Puisque Moodle ne filtre pas (encore) les balises <applet>, il est aussi possible d'insérer directement dans la page la balise correspondante, ce qui fournit des options supplémentaires de personnalisation. Voir cette page pour un exemple (connectez vous comme visiteur anonyme).