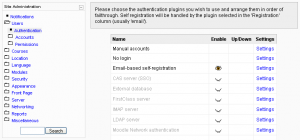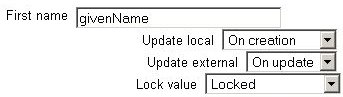Autentifikazioa kudeatu: berrikuspenen arteko aldeak
| 72. lerroa: | 72. lerroa: | ||
*'''Eguneraketa lokala''': When the user field will be updated from the external authentication source: | *'''Eguneraketa lokala''': When the user field will be updated from the external authentication source: | ||
** '''Sortzean''': erabiltzailearen kontua sortzen denean lehen aldiz identifikatzean | ** '''Sortzean''': erabiltzailearen kontua sortzen denean lehen aldiz identifikatzean | ||
** '''Sartzen den bakoitzean''': erabiltzailean identifikatzen den bakoitzean ( | ** '''Sartzen den bakoitzean''': erabiltzailean identifikatzen den bakoitzean (edo erabiltzaileen sinkronizazioa gertatzen denean, baldin eta autentifikazio-pluginak hori onartzen badu). Eguneraketa lokala ezarrita duten eremuak blokeatuta egon behar dute. | ||
*'''Kanpoko eguneraketa''': When the external authentication source will be updated from the user field: | *'''Kanpoko eguneraketa''': When the external authentication source will be updated from the user field: | ||
** '''Inoiz ez''': never update the external authentication source from Moodle. | ** '''Inoiz ez''': never update the external authentication source from Moodle. | ||
Noizko berrikusketa: 09:00, 24 Otsaila 2010
Oharra: Itzuli gabekoak. Anima zaitezte eta ekin!. (itzuli gabeko beste orri batzuk)
Kokapena: Kudeaketa > Erabiltzaileak > Autentifikazioa > Autentifikazioa kudeatu (edo Kudeaketa> Erabiltzaileak> Autentifikazioa Moodle 1.9 baino lehenagokoak)
Ezarri autentifikazio metodoa
Autentifikazio metodoa ezartzeko:
- Joan hona: Kudeaketa > Erabiltzaileak > Autentifikazioa > Autentifikazioa kudeatu.
- Autentifikazioa kudeatzeko orrian, sakatu itxitako begiaren ikonoari zuk aukeratutako autentifikazio plugin(ak) gaitzeko. Moodle 1.8-tik aurrera, autentifikazio plugin bat baino gehiago aukera dezakezu (begiratu Autentifikazio anitza beherago). Erabii gora/beherako gezien ikonoak pluginak ordenean jartzeko, saioa hasteko erabilera handiena izango duena lehena jarrita.
- E-posta bidezko auto-erregistroa aukeratzen baduzu eta erabiltzaileek euren kontuak sortzeko aukera izatea nahi baduzu, aukeratu "E-postaren bidezko autentifikazioa" ezarpen komunen ataleko auto-erregistroan zabaltzen den menuan. Balizko erabiltzaileei "Kontu berria sortu" botoia agertuko zaie izena emateko orrian.
- Bisitariak sartzeko ikastaroak badituzu, ezarri erakusteko Bisitariek saioa hasteko botoia.
- Sakatu "Aldaketak gorde" botoiari.
- Sakatu aukeratu d(it)uzun autentifikazio plugin(ar)en ondoan dagoen Ezarpenak estekari.
- Konfiguratu behar diren ezarpenak eta sakatu "Aldaketak gorde" botoiari.
Autentifikazio anitza
Moodle 1.8
Moodle 1.8-tik aurrera, autentifikazio anitza erabil daiteke. Autentifikazio plugin bakoitza erabiltzaile izen/pasahitz bat kudeatzeko erabil daiteke. Aurkitutakoan, erabiltzailea sartu egingo da eta gainontzeko pluginak ez dira erabiliko. Beraz, sarbide gehien dituen plugina eraman beharko da orriaren hasierara eta horrela lana arinduko zaie autentifikazio-zerbitzariei.
Ezarpen komunak
Auto-erregistroa
Erabiltzaileek beren kontua sortzeko baimena izatea nahi baduzu, hau da auto-erregistroa, aukeratu e-posta bidez auto-erregistroa (edo auto erregistroa onar dezakeen gaitutako beste edozein plugin, LDAP kasu) zabaltzen den menutik. Ondorioz, "Lehen aldiz sartu ahal zara hemen?" jarraipideak eta "Sortu kontu berria" botoia agertuko dira identifikatzeko orrian.
Kontuz: Auto-erregistroa gaituta, spam-sortzaileek kontuak sortzeko arriskua dago foroetako mezuak, blog-sarrerak eta bestelakoak spamerako erabitzeko. Arrisku hau txikitu egin daiteke auto-erregistroa e-posta domeinu jakinetara mugatuta, baimendutako e-posta domeinuen ezarpena erabilita (ikusi beherago). Bestela, auto-erregistroa denbora-tarte labur baterako muga daiteke eta tarte horretan erabiltzaileek kontuak sortu ondoren, berriz ere desgaitu.
Oharra: E-posta_bidezko_auto-erregistroa autentifikazio-pluginak gaituta egon behar du aldez aurretik auto-erregistratu diren erabiltzaileak plugin hau erabilita sartu ahal izateko. E-posta bidezko auto-erregistroa auto-erregistrorako metodo gisa aukeratuta aukera ematen diezu balizko erabiltzaileei auto-erregistratzeko.
Bisitariek saioa hasteko botoia
Ezkutu edo agerian jar dezakezu bisitariak sartzeko botoia izena emateko orrian. Bisitariak sartzekoe botoia ezkutatuta Moodle guneko bisitarien sarbidea desgaitu egiten da, hala ere izena eman duten erabiltzaileak matrikulatu beharra izan gabe bisitariei sartzen uzten dieten ikastarroetan sartu ahal izango dira.
Aukerazko sarbiderako URL-a
Kontuz ibili behar da honekin, izan ere URL eta oraingo izena emateko orriaren artean nahasteak gunetik kanpo utz zaitzake. Goikoa nahasten baduzu, zure datu-basetiko (table mdl_config) sarrera kendu ahal duzu adibidez mysql-rako phpmyadmin erabilita.
Ahaztutako pasahitzetarako URL-a
Moodle 1.9
Galdutako pasahitzen kudeaketa Moodle-tik kanpo egiten bada erabat, hemen zehaz dezakezu zerbitzu horren URLa. Moodle-ko "pasahitza galduta" estekari sakatzen diona URL honetan agertuko da. Ohartu honek Moodle-ren galdutako pasahitza berreskuratzeko aukera guztiak desgaitu egiten dituela, erabiltzen den autentifikazio-metodoa edozein dela.
E-posta domeinuak baimendu eta debekatu
Autentifikazioa e-posta domeinu jakin batera muga daiteke E-posta_bidezko_auto-erregistroa erabilita eta horrela, adibidez, ikastetxeko e-posta duten ikasleak bakarrik sartu ahal izango dira.
(Oharra: Moodle 1.9 baino lehenago, baimendutako eta debekatutako e-posta domeinuen ezarpena Kudeaketa> Zerbitzari > E-postan aurki daiteke.)
Mugatu domeinuak e-posta aldatuta
Moodle 1.9
Moodle 1.9.3-tik aurrera, e-posta domeinuak erabiltzaileek kontua E-posta_bidezko_auto-erregistroa erabilita sortzen dutenean bakarrik erabiltzea aukera dezakezu, hau da behin kontua sortuta, erabiltzeileek e-posta beste domeinu batera aldatu ahal dute.
ReCAPTCHA
CAPTCHA erabiltzailea pertsona edo ordenagailua den bereiz dezakeen programa da. CAPTCHA hainbat web gunetan erabiltzen da roboten gehiegikeriak ekiditeko edo orokorrean spama sortzeko erabiltzen diren programa automatikoenak. Ordenagailuen programek ezin dute testu "okerra" irakurri gizakiek egiten duten bezala, eta beraz robotek ezin dute nabigatu CAPTCHA-k babestutako guneetan.
Moodle 1.9
Moodle 1.9.1-tik aurrera, E-posta_bidezko_auto-erregistroa-aren bidezko kontu berriari spam babesa gehi dakioke CAPTCHA elementu batekin - erabiltzailea pertsona den jakiteko erabiltzen den erronka.
ReCAPTCHA gakoak http://recaptcha.net -en lor daitezke signing up for an account-etik (doan) domenitu bat sartuta. Emandako gako publiko eta pribatuak kopiatu eta itsatsi egin daitezke orduan recaptchapublickey eta recaptchaprivatekey eremuetan, autentifikazioa kudeatzeko ezarpen orokorretan eta ondoren, aldaketak gorde.
reCAPTCHA gakoak ezartzeaz gain, e-posta bidezko auto-erregistroa ezarri behar da auto-erregistrorako autentifikazio-plugin gisa autentifikazioa kudeatzeko ezarpen orokorretan eta reCAPTCHA elementua gaitu egin behar da E-posta_bidezko_auto-erregistroa-ren ezarpenetan.
Profileko eremuen datuak markatu eta blokeatu
Erabiltzaileen kontuetarako kanpoko iturria erabiltzen duten autentifikazio-plugin askok (baina ez guztiek) aukera ematen digute profileko hainbat zehaztasun lortzeko (adibidez izena, abizena, e-posta, e.a.) Autenfikazio-plugin hauen ezarpenen orrietako Datuak Markatzeko atala erabilita profileko zehaztasun horiek guztiak nork, noiz eta nola kudeatuko diren ezar dezakegu.
Eremu hauek aukerakoak dira. Bete aurretik kanpoko autentifikazio-iturriko (halakorik erabiltzen baduzu) informazioa duten Moodle-ren erabitzaileen hainbat eremu aukera dezakezu, hemen zehazten dituzun eremuen artetik. Eremu hauek zuri utziz gero, ez da ezer ekarriko kanpoko autentifikazio-iturritik eta Moodle-ren berezkoak erabiliko diran horien ordez. Edonola ere, erabiltzaileak eremu horiek editatu egin ahal izango ditu identifikatu ondoren.
Eremu horiek betetzeko zehaztapenez gain, horiek nola eguneratu zehaztu ahal izango dugu (bi norabideetan, Moodle-ra edo Moodle-tik), eta horeik bloketatu egin nahi ditugun (erabiltzaileak horien baloreak ez aldatzeko) ala ez:
- Eguneraketa lokala: When the user field will be updated from the external authentication source:
- Sortzean: erabiltzailearen kontua sortzen denean lehen aldiz identifikatzean
- Sartzen den bakoitzean: erabiltzailean identifikatzen den bakoitzean (edo erabiltzaileen sinkronizazioa gertatzen denean, baldin eta autentifikazio-pluginak hori onartzen badu). Eguneraketa lokala ezarrita duten eremuak blokeatuta egon behar dute.
- Kanpoko eguneraketa: When the external authentication source will be updated from the user field:
- Inoiz ez: never update the external authentication source from Moodle.
- Eguneratzean: the external authentication source will be updated when the user profile is updated. Fields should be unlocked to allow edits.
- Blokeatu balorea: To prevent users from altering some fields (e.g. students changing profile information to inappropriate or misleading information), the site administrator can lock profile fields. It's usually a good idea to lock profile fields if you are maintaining this data in the external authentication system.
- Blokeatu gabea: The field is unlocked and can be edited by the user at any time.
- Unlocked if empty: The field is unlocked if it is empty, but once the user fills in some information, it becomes locked and cannot be edited any more.
- Locked: The field is locked and cannot be edited by the user.
If you are using a mixture of authentication types (such as IMAP and manual), then the fields you map and lock in the authentication options are specific to that particular authentication plugin. Each authentication plugin has its own set of mapped and locked fields.
Remember to test the field locking by logging in with the proper type of account! If you test with a manual account but have set the field locking to apply to IMAP accounts, you will not be able to tell if it worked!
Ikusi halaber
- Autentifikazioa - autentifikazio-pluginen zerrenda
- Autentifikazio anitza Upgrading to Moodle 1.8-n
- Using Moodle: User authentication foroa
- Using Moodle-ko Do users need e-mail addresses? foro-eztabaida
- Using Moodle-ko Admin approving self registrations? foro-eztabaida