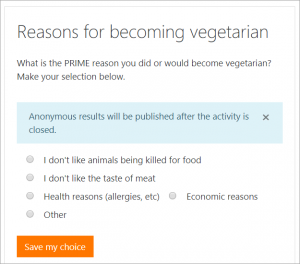old/Configuraciones de elección
Nota: Pendiente de Traducir. ¡Anímese a traducir esta página!. ( y otras páginas pendientes)
Notas del traductor: En el Español de México el módulo choice se tradujo como Módulo de elección en lugar de consulta como aparece en el Español internacional, para evitar confusiones con otros módulos (como el Bloque consulta que es opcional para Moodle 1.9).
Si en un curso está activa la edición, un profesor puede añadir una actividad de elección vía clic en el enlace Añadir una actividad o recurso (o, de no estar presente, en Añadir una actividad del menú desplegable) y seleccionar Elección.
Configuraciones de la actividad
Un clic en Expandir todo (esquina superior derecha), despliega todos los ajustes.
El nombre y la descripción que se le asignen a la tarea, serán los que verán los estudiantes en la página del curso. Puntualmente la pregunta debe anotarse en el recuadro de descripción. Por ejemplo: ¿Cuál crees que es tu nivel de comprensión del módulo 2?
 clic sobre este icono brinda más ayuda sobre el ajuste cercano.
clic sobre este icono brinda más ayuda sobre el ajuste cercano.
Opciones
This relates to the display of the results. If you have only a few choices, choose to display the results horizontally; if you have a large number, choose to display them vertically.
Type the selections you wish to appear next to the radio buttons in the options fields.
Setting 'Allow choice to be updated' will allow students to change their mind after they have voted. The default No means they cannot change their first selection.
If you allow more than one choice to be selected, the checkboxes will display differently to alert students that they can make more than one selection:
If learners are free to choose any option, leave 'Limit' at the default 0. If you want to restrict them to selecting a particular number, enter that number in the 'Limit' box. '
Warning!!' If you unintentionally check this box but don't add a number then your students won't be able to select any choices and will get confused!
Note: If you use the choice in group mode, then any limit set is per group. For example, if the limit is set to 5, then 5 members of each group can select the option. If there are 3 groups, this would mean that up to 5 x 3 = 15 participants could select the option.
Disponibilidad
Here you can set a start and/or end date for the Choice.
Ticking the Show preview will mean that students can view the choices before the time when they are allowed to make their selection.
Resultados
Think carefully about whether (and how) you wish student to see the responses. 'Publish' simply means 'display to students'.
Showing a column for unanswered may be useful if you need to quickly check who has not entered a choice.
¡Nueva característica
en Moodle 3.5!
Ahora los estudiantes, a medida que vayan haciendo sus elecciones, verán cómo van a aparecer los resultados:
Descargar resultados
A teacher may download the results of a Choice activity by clicking the 'View... responses' link and then selecting from ODS, Excel or text format.
Otras configuraciones
Depending on what is enabled for your site and course, you may also need to explore Configuraciones comunes del módulo, Restringir acceso and Finalización de actividad
If your Choice activity doesn't display as you wish, check the site settings below:
Configuraciones del sitio
A description for the Choice may or may not be obligatory depending on Site administration > Plugins > Activity modules > Common settings,
The following capabilities relate to the Choice activity: