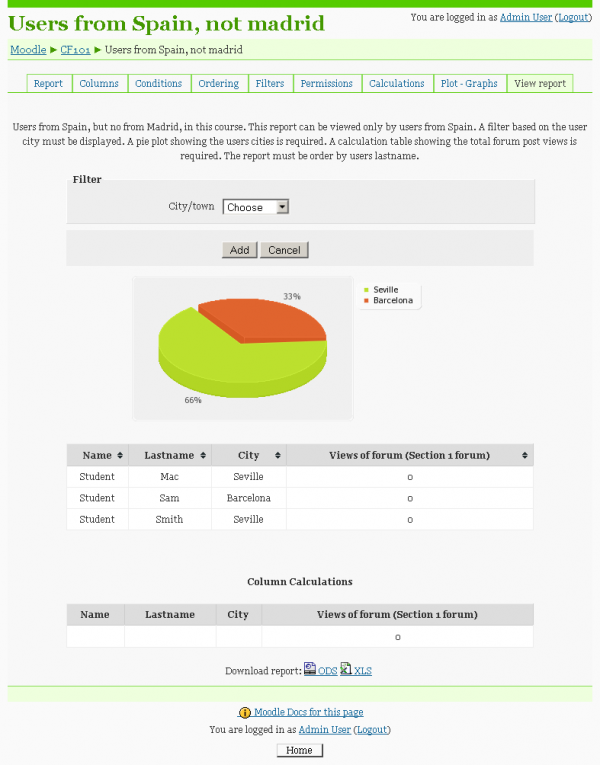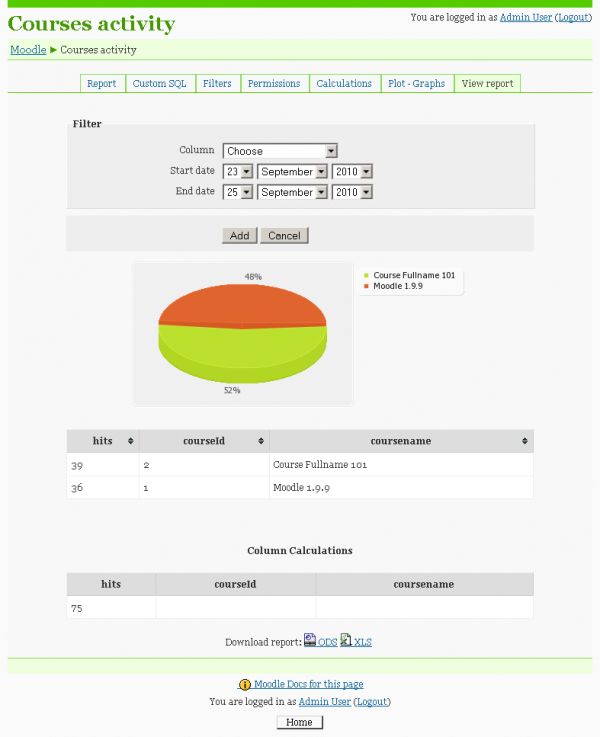Diferencia entre revisiones de «blocks/custom reports/»
(Otro trocito de la traducción) |
(Otro trocito de la traducción) |
||
| Línea 278: | Línea 278: | ||
== | == Créditos == | ||
Juan Leyva [http://moodle.org/user/view.php?id=49568&course=1 Moodle profile] | Juan Leyva [http://moodle.org/user/view.php?id=49568&course=1 Moodle profile] | ||
[http://twitter.com/jleyvadelgado Follow me in Twitter] | [http://twitter.com/jleyvadelgado Follow me in Twitter] | ||
[[Category:Contributed code]] | [[Category:Contributed code]] | ||
== | == Pantallazos == | ||
=== | === Informe de usuarios === | ||
[[Image:block_custom_reports_sample_user_report.png|600px]] | [[Image:block_custom_reports_sample_user_report.png|600px]] | ||
=== Informe SQL === | |||
=== SQL | |||
[[Image:block_custom_reports_sample_sql_report.png|600px]] | [[Image:block_custom_reports_sample_sql_report.png|600px]] | ||
Revisión del 13:42 13 oct 2010
Instalación
- Descargar el fichero de instalación del bloque "Custom Report" y descomprimirlo en el directorio /blocks del directorio de instalación de Moodle.
- Iniciar sesión como administrador y pulsar en el enlace Notificaciones, dentro del bloque de administración del sitio.
Para más información véase
Resumen
Este bloque sirve para generar informes a medida de Moodle.
Ha sido diseñado de forma modular para permitir a los desarrolladores crear nuevos plugins en menos de una hora.
¿Quién puede crear informes a medida?
Cualquier usuario que tenga los permisos block/custom_reports:managereports, blocks/custom_reports:manageownreports' o block/custom_report/managesqlreports asignados en un CURSO o en el SITIO (estos permisos se definen durante la instalación del bloque).
¿Qué tipo de informes puedo crear?
- Informes de cursos, con informaciones relativas a los cursos.
- Informes de usarios, con informaciones relativas a los usuarios y su actividad en un curso.
- Informes SQL personalizados, consultas SQL personalizadas. Este bloque puede usar las mismas consultas SQL que el plugin de consultas SQL personalizadas de Tim Hunt.
Nota para los desarrolladores: se pueden crear sus propios tipos de informes.
¿Quién puede ver los informes?
Cuando se crea un informe se puede elegir qué usuarios pueden verlo.
Los informes se muestra en un bloque del curso o en la portada del sitio.
Cómo crear un informe
Este es un proceso muy sencillo. Si va a crear un informe para un curso, necesita añadir el bloque en el curso y pulsar sobre "Gestionar informes". Por su parte, para los informes del sitio, añada el bloque en la portada y pulse sobre el enlace "Gestionar informes".
Necesita introducir un nombre, una descripción (opcional) y tiene que elegir el tipo de informe, paginación y formatos de exportación.
Dependiendo del tipo de informe elegido habrá más o menos pestañas. Estas son las pestañas para los informes de cursos y usuarios:
- Columnas: Aquí se puede elegir las diferentes columnas del informe, dependiendo del tipo de informe (Nombre del curso, Nombre de pila del usuarios, etc.)
- Condiciones: Aquí se pueden definir las condiciones (p.ej., sólo cursos de esta categoría, sólo usuarios de España, etc.)
- Ordenación: Aquí se puede elegir como ordenar el informe usando los campos y direcciones (ascendente, descendente).
- Filtros: Aquí se puede elegir qué filtros se visualizarán.
- Plantilla: Se puede modificar la disposición del informe creando una plantilla.
- Permisos: Aquí se puede escoger quien puede ver el informe.
- Cálculos: Aquí se pueden añadir cálculos para las columnas; p.ej., media del número de usuarios matriculados en los cursos.
- Gráficas: Aquí se pueden añadir gráficas al informe basadas en las columnas del informe y los valores.
- Ver informes: Auto explicativa
Tutorial
Como crear un informe de usuario
Requisitos: Usuarios de España, pero no de Madrid, en este curso. Este informe se puede ver sólo por usuarios de España. Hay que visualizar un filtro basado en la ciudad del usuario. Se pide mostrar una gráfica de tarta con las ciudades de los usuarios. Se pide una tabla calculada que muestre el total de vistas de mensajes de foros El informe debe ordenarse por el apellido de los usuarios.
¡Veamos como es de fácil!
- Primero de todo, instale el bloque.
- Vaya al curso donde se quiere crear el informe.
- Añada una instancia del bloque "Informes personalizados".
- Pulse en "Gestionar informes".
- Pulse en "Añadir informe".
- Introduzca un nombre, una descripción y elija "Informes de usuarios" como tipo de informe.
- Opcionalmente puede marcar las casillas "Exportar en formato ODS" y "Exportar en formato XLS" si desea poder exportar el informe en alguno de estos formatos.
- Pulse el botón "Agregar".
- Se guardará el informe y se le redirigirá a la pestaña denominada "Columnas".
Añadir columnas
Aquí se puede efinir las propiedades de la tabla del informe como anchura, alineación, relleno de las celdas, espaciados de las celdas, etc.
- Añada una columna de tipo "Campo del perfiel de usuario"
- Teclee un nombre para esta columna y en el desplegable llamado "Columna" elija el valor "firstname". Puede dejar en blanco el resto de elementos. Pulse sobre el botón "Agregar".
- Repita el proces para los campos "lastname" y "city".
- Añada una nueva columna de tipo "Acciones de usuario en el módulo".
- Teclee un nombre parae esta columna y elija un módulo de la lista, en nuestro caso, el foro sobre el que queremos elaborar el informe. Pulse sobre el botón "Agregar".
Añadir condiciones
- Pulse en la pestaña "Condiciones".
- Añada una condición del tipo "Condición sobre campo de perfil del usuario".
- Escoga la columna "country" de la lista desplegable, el operador "=" e introduzca el valor "ES" (este es el código internacional para España tal y como lo almancena Moodle internamente). Pulse el botón "Agregar".
- Añada una nueva condición del tipo "Condición sobre campo de perfil del usuario".
- Escoja la columna "city", el operador "<>" e introduzca el valor "Madrid". Pulse el botón "Agregar".
- Añada una condición del tipo "Usuarios en el curso donde se ha creado el informe" y escoja el valor "Student". Pulse el botón "Agregar".
Estas son las condiciones principales del informe. Note que en la parte inferior hay una caja de texto llamada "Condición lógica" con el texto:
c2 and c1 and c3
Aquí se puede definir una condición lógica cualquiera. En este caso no necesitamos editar esta condición, pero puede crear expresiones complejas como:
(c1 and c2) or (c4 and c3)
Añadir ordenación
- Pulse en la pestaña "Ordenación".
- Añada una ordenación del tipo "Ordenación por campo de usuario".
- Escoja la columna "lastname" y la ordenación "ASC" (ascendente). Pulse "Agregar".
Añadir filtros
- Pulse en la pestaña "Filtros".
- Añáda un filtro del tipo "Filtro sobre campo del perfil del usuario".
- Escoja el campo "city". Pulse "Agregar".
Añadir permisos
- Pulse en la pestaña "Permisos".
- Añada un permiso del tipo "Valor en el perfil del usuario".
- Escoja la columna "country" e introduzca el valor "ES". Pulse el botón "Agregar".
Aquí puede añadir más tipos de permisos y la condición lógica que debe cumplirse en caso de tener más un tipo de permiso.
Añadir cálculos
- Pulse en la pestaña "Cálculos".
- Añada un cálculo de tipo "Suma".
- Escoja la columna que representa la acción del usuario en el módulo (en nuestro caso el foro).
Añadir gráficas
- Pulse en la pestaña "Gráficas".
- Elija el tipo de gráfico "Tarta".
- Escoja la columna "city" tanto para la opción "Nombre" como para la opción "Valor". Pulse el botón "Agregar".
Por último, añada unos cuantos usuarios en Moodle con el país "España" y diferentes ciudades: Madrid, Barcelona, Sevilla, etc. y pruebe a visualizar el informe pulsando en la pestaña "Ver informe".
Si ha habilitado las opciones de exportar el informe en alguno de los formatos , podrá descargarlo pulsando sobre los enlaces que aparecen en la parte inferior del informe.
Ver pantalla mostrando el informe
Crear un informe SQL
Puede encontrar un montón de informes SQL aquí: [1]
Puesto que este bloque puede utilizar los informes de consultas SQL personalizadas de Tim Hunt, puede utilizar cualquier consulta.
Recuerde añadir un filtro de tipo "Filtro de fechas" si va a usar informes con valores temporales.
Para crear un informe de este tipo:
- Pulse en el enlace "Gestionar informes" del bloque de informes personalizados
- Pulse en "Añadir informe".
- Introduzca un nombre y una descripción para el informe y seleccione "Informe SQL" como el tipo del informe.
- Opcionalmente puede marcar las casillas "Exportar en formato ODS" y "Exportar en formato XLS" si desea poder exportar el informe en alguno de estos formatos.
- Pulse el botón "Agregar".
- Se guardará el informe y se le redirigirá a la pestaña denominada "Sentencia SQL".
- Añada esta consulta (Actividad de los cursos):
SELECT COUNT(l.id) AS hits, l.course courseId, c.fullname coursename
FROM prefix_log l INNER JOIN prefix_course c ON l.course = c.id
GROUP BY courseId
ORDER BY hits DESC
y pulse el botón "Guardar cambios".
- Vaya a la pestaña "Cálculos".
- Añada un cálculo de tipo "Suma" y escoja la columna "hits". Pulse el botón "Agregar".
- Vaya a la pestaña "Gráficas".
- Elija el tipo de gráfico "Tarta".
- Escoja la columna "hits" tanto para la opción "Nombre" como para la opción "Valor". Pulse el botón "Agregar".
- Pruebe a visualizar el informe pulsando en la pestaña "Ver informe".
Ahí lo tiene, un informe con una gráfica y cálculos basados en una consulta SQL.
Puede añadir un filtro de cursos, es muy sencillo:
- Vaya a la pestaña "Filtros" y añada un filtro de tipo "Cursos".
- Edite la consulta SQL y ponga lo siguiente:
SELECT COUNT(l.id) AS hits, l.course courseId, c.fullname coursename
FROM prefix_log l INNER JOIN prefix_course c ON l.course = c.id
%%FILTER_COURSES:l.course%%
GROUP BY courseId
ORDER BY hits DESC
Observe que estamos añadiendo un token llamado %%FILTER_COURSES:l.courseid%%
- Vaya a la pestaña "Ver informe" y verá un filtro de cursos. Elija un curso y pulse en "Añadir" para ver el informe filtrado por ese curso.
También puede añadir un filtro de tipo "Filtro de fechas" para filtrar por fecha de inicio y fin:
- Vaya a la pestaña "Filtros" y añada un filtro de tipo "Filtro de fechas".
- Edite la consulta SQL y ponga lo siguiente:
SELECT COUNT(l.id) hits, l.course courseId, c.fullname coursename
FROM prefix_log l INNER JOIN prefix_course c ON l.course = c.id
%%FILTER_COURSES:l.course%%
%%FILTER_STARTTIME:l.time:>%% %%FILTER_ENDTIME:l.time:<%%
GROUP BY courseId
ORDER BY hits DESC
Observe que estamos añadiendo un token llamado %%FILTER_STARTTIME:l.time:>%% %%FILTER_ENDTIME:l.time:<%%
- Vaya a la pestaña "Ver informe" y verá también un filtro para indicar la fecha de inicio y fin a usar para el informe.
Ver pantalla mostrando el informe
Opciones avanzadas
Plantillas
You can customize the report output using a template.
Just enable the Template option in the same name tab.
This is an example html code for displaying a list of users:
Header:
##reportname##
Record:
<img src="http://yourmoodle.com/user/pix.php/id/f1.jpg">
Firstname Lastname
City: City
Footer:
- graphs##
- exportoptions##
Embedded reports
A embedded report consists in a report's set of columns that are embeeded in other report.
You can embed a user report into a course report, in this case, the resulting rows will be expanded duplicating each row for each user.
Imaging you have a courses report, you can embed a user report, every row of the course report will be cloned for each user.
To embed a report just add a "Other report" column, a list of your reports will be showed.
Inside a course report you can embed a user report and the other way.
Developers documentation
It's very easy to create new report types, components and plugins.
Report: A report plugin is a folder located at /report. This folder contains a .class.php file with the child - class of the report_base.
You only need to modify a few methos to add a new report type. Please, take a look to any of the current reports. The SQL report is an example of a non-typical report, meanwhile the users and courses reports are standard reports.
The best way to create a report is duplicate an existing one.
Component: A component is part of a report, a component may be used by more than one report.
The main Component is the component Columns, that is used to add the columns of a report.
Others components are filters, permissions, plot, calculations..
The best way to create a component is duplicate an existing one.
Plugin: A plugin is a component module. The component column has a few of plugins (coursefield, userfield, etc..)
A plugins works usually for an unique report, but there are plugins that works for more than one report.
The best way to create a plugin is duplicate an existing one.
Créditos
Juan Leyva Moodle profile Follow me in Twitter