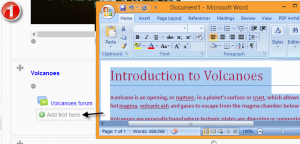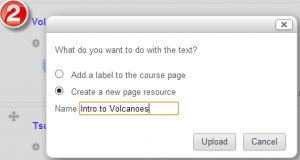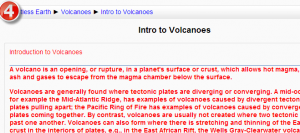Diferencia entre revisiones de «Usando página»
(tidy up) |
(tidy up) |
||
| Línea 1: | Línea 1: | ||
{{Actualizar}} | {{Actualizar}} | ||
{{Página}} | {{Página}} | ||
==¿Porqué una página y no un archivo?== | |||
# Abre a la perfección - ningún intento torpe de lanzar el software de terceros (por ejemplo, Microsoft Word) que algunos usuarios no puedan acceder. | |||
# Se puede acceder por medio de dispositivos móviles por ejemplo, smartphones (de nuevo, no todos los teléfonos inteligentes pueden manejar documentos de tratamiento de texto | |||
# Mucho más fácil para el profesor de editar (es decir, ahorro de tiempo) | |||
# Mucho más accesible y fácilmente configurable para la lectura (más fácil de cambiar el tamaño de texto, cambie los colores, etc, en el navegador web) | |||
# Puede contener enlaces - por ejemplo, a los archivos, a las páginas web, o Entradas del glosario. | |||
===Cuándo utilizar una página en lugar de un archivo === | |||
e una página si: | |||
* El documento no necesita ser impresa | |||
* Necesita actualizar con bastante frecuencia | |||
* No es necesario imponer un estricto control sobre la forma en que se ve (por razones de accesibilidad que debe, si educativo adecuado, evitar la toma de control) | |||
* Sus estudiantes pueden necesitar para referirse a la misma (en sus teléfonos inteligentes, por ejemplo) con frecuencia de referencia, por ejemplo calendario, horarios, grupos de tutoría, lista de lectura. | |||
==Cómo crear una página== | |||
===Escribir directamente en el editor=== | |||
See [[Page module settings]] | |||
===Arrastrar y soltar texto hacia la página=== | |||
It's possible to select text from a website or a word processed document and create a page by drag and drop. | |||
''Note: this does not work with IE, Safari 6 or below and is unreliable with Firefox'' | |||
*Drag and drop upload of text/links must be enabled in ''Administration > Site administration > Development > Experimental > Experimental settings'' | |||
*Select the text you wish to use, for example in a Word document. '''Note: Pasting from MS Word is fraught with danger.''' See [[#Pasting from another document]] below. | |||
*With the editing turned on, drag the text over to the section you want it to appear. | |||
*From the box that appears, choose "Create a new page resource" | |||
*Give it a name and then click "upload". | |||
{| | |||
|[[File:pagedragdrop1.png|thumb|Select your text and drag into the course page]] | |||
|[[File:pagedragdrop2.png|thumb|Give your page a name]] | |||
|[[File:pagedragdrop3.png|thumb|The page is created]] | |||
|[[File:pagedragdrop4.png|thumb|View of the page created from dragged and dropped text]] | |||
|} | |||
===Pegar desde otro documento=== | |||
To safeguard against unpredictable, ugly, and inaccessible results, it's important to take some easy extra steps when pasting word processed and other text into web authoring software including Moodle. | |||
#Open the document containing the text you want to paste into your new Page, and copy that text ready to paste. | |||
#Follow steps 1-6 for the section above on 'Typing directly into the editor'. | |||
#When you are ready to paste the content into Moodle, you have two choices: | |||
#*If you want to keep the original formatting then click the Paste From Word icon; a pane loads containing an empty text field and you can press your keyboard's Control and V keys to paste what you copied into the text field; then click the Insert button; your text appears and can be edited within learn.gold. N.b. if the original formatting does not conform to Web accessibility requirements, it won't be transferred. | |||
#*Alternatively, if you want to strip away all formatting, rather than the Paste From Word icon you instead click the Paste As Plain Text icon and proceed to paste directly. | |||
#Follow steps 8-9 for the section above on 'Typing directly into the editor'. | |||
==Vea también== | |||
* [http://youtu.be/j1uHPVFJFdM The Moodle Page Resource] MoodleBites video on YouTube | |||
==Documentación antigua== | |||
'''Agregar una nueva página a su curso''' | '''Agregar una nueva página a su curso''' | ||
Revisión del 18:37 25 ago 2014
Esta página necesita actualizarse con la información existente en la documentación vigente/moderna/actualizada en el idioma inglés original para Moodle. Se le sugiere al lector que consulte la página original en idioma inglés cuyo enlace está al fondo de esta página. y que, por favor, actualice esta información y quite la plantilla {{Actualizar}} cuando haya terminado. (otras páginas pendientes de actualizar)
¿Porqué una página y no un archivo?
- Abre a la perfección - ningún intento torpe de lanzar el software de terceros (por ejemplo, Microsoft Word) que algunos usuarios no puedan acceder.
- Se puede acceder por medio de dispositivos móviles por ejemplo, smartphones (de nuevo, no todos los teléfonos inteligentes pueden manejar documentos de tratamiento de texto
- Mucho más fácil para el profesor de editar (es decir, ahorro de tiempo)
- Mucho más accesible y fácilmente configurable para la lectura (más fácil de cambiar el tamaño de texto, cambie los colores, etc, en el navegador web)
- Puede contener enlaces - por ejemplo, a los archivos, a las páginas web, o Entradas del glosario.
Cuándo utilizar una página en lugar de un archivo
e una página si:
- El documento no necesita ser impresa
- Necesita actualizar con bastante frecuencia
- No es necesario imponer un estricto control sobre la forma en que se ve (por razones de accesibilidad que debe, si educativo adecuado, evitar la toma de control)
- Sus estudiantes pueden necesitar para referirse a la misma (en sus teléfonos inteligentes, por ejemplo) con frecuencia de referencia, por ejemplo calendario, horarios, grupos de tutoría, lista de lectura.
Cómo crear una página
Escribir directamente en el editor
Arrastrar y soltar texto hacia la página
It's possible to select text from a website or a word processed document and create a page by drag and drop.
Note: this does not work with IE, Safari 6 or below and is unreliable with Firefox
- Drag and drop upload of text/links must be enabled in Administration > Site administration > Development > Experimental > Experimental settings
- Select the text you wish to use, for example in a Word document. Note: Pasting from MS Word is fraught with danger. See #Pasting from another document below.
- With the editing turned on, drag the text over to the section you want it to appear.
- From the box that appears, choose "Create a new page resource"
- Give it a name and then click "upload".
Pegar desde otro documento
To safeguard against unpredictable, ugly, and inaccessible results, it's important to take some easy extra steps when pasting word processed and other text into web authoring software including Moodle.
- Open the document containing the text you want to paste into your new Page, and copy that text ready to paste.
- Follow steps 1-6 for the section above on 'Typing directly into the editor'.
- When you are ready to paste the content into Moodle, you have two choices:
- If you want to keep the original formatting then click the Paste From Word icon; a pane loads containing an empty text field and you can press your keyboard's Control and V keys to paste what you copied into the text field; then click the Insert button; your text appears and can be edited within learn.gold. N.b. if the original formatting does not conform to Web accessibility requirements, it won't be transferred.
- Alternatively, if you want to strip away all formatting, rather than the Paste From Word icon you instead click the Paste As Plain Text icon and proceed to paste directly.
- Follow steps 8-9 for the section above on 'Typing directly into the editor'.
Vea también
- The Moodle Page Resource MoodleBites video on YouTube
Documentación antigua
Agregar una nueva página a su curso
1. Desde el la opción "Agregar una actividad o recurso" link (o, si no está presente, la opción "Añadir un recurso" del menú desplegable), elija Página.
2. En la sección "Agregar una nueva página" de pantalla que sigue, dé a su página un nombre y una descripción (que puede o no ser requerido de acuerdo a la configuración de administrador)
3. Añadir el contenido de la sección de contenido de página.
Ajustes Administración del curso
Opciones de visualización
Puede optar por mostrar el nombre de la página o no, y haciendo clic en Configuración avanzada puede elegir si desea mostrar su descripción o no. (Si está o no ve estas opciones depende de la configuración de administrador.) También hay una opción para mostrar la descripción de la página en la página del curso debajo del enlace a la página.
Configuración de administración del sitio
El módulo de la página tiene más ajustes que pueden ser modificados por un administrador en Ajustes> Administración del sitio> Plugins> Módulos de Actividad> Página.
Requerir descripción de la actividad
Esta configuración le permite apagar el requisito de que los usuarios escriban algo en el cuadro de descripción.
Opciones de visualización disponibles
Esta configuración le permite agregar diferentes formas en que el recurso se puede mostrar en la página del curso. Los valores predeterminados para la configuración de la actividad
Aquí puede configurar los valores predeterminados para este recurso. También puede elegir el ajuste (s) a la clase como "Advanced". Esta configuración sólo aparecerá si el usuario hace clic "Mostrar avanzado" en la configuración.
¿Por qué una página y no un archivo?
- Abre la perfección - ningún intento torpe de lanzar el software de terceros (por ejemplo, Microsoft Word) que algunos usuarios no puedan acceder.
- Se puede acceder por medio de dispositivos móviles por ejemplo, smartphones (de nuevo, no todos los teléfonos inteligentes pueden manejar documentos de tratamiento de texto)
- Mucho más fácil para el profesor de editar (es decir, ahorro de tiempo)
- Mucho más accesible y fácilmente configurable para la lectura (más fácil de cambiar el tamaño de texto, cambie los colores, etc, en el navegador web)
- Puede contener enlaces - por ejemplo, a los archivos, a las páginas web, o Entradas del glosario.
Cuándo utilizar una página en lugar de un archivo
Use una página si:
- El documento no necesita ser impresa
- Necesita actualizar con bastante frecuencia
- No es necesario imponer un estricto control sobre la forma en que se ve (por razones de accesibilidad que debe, si educativo adecuado, evitar la toma de control)
- Sus estudiantes pueden necesitar para referirse a la misma (en sus teléfonos inteligentes, por ejemplo) con frecuencia de referencia, por ejemplo calendario, horarios, grupos de tutoría, lista de lectura.
Vea también
- The Moodle Page Resource MoodleBites video on YouTube