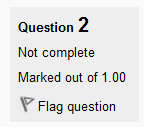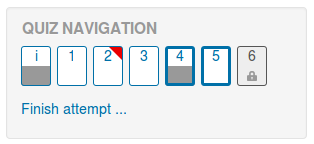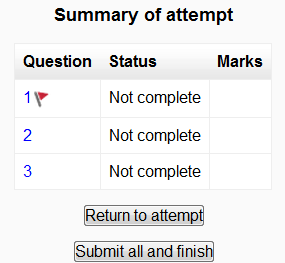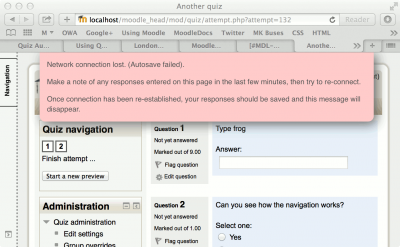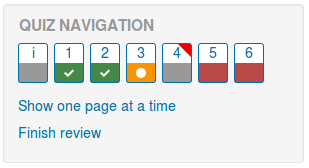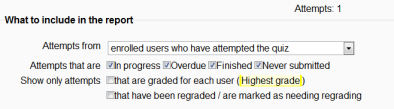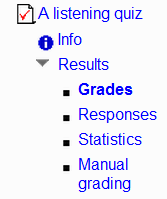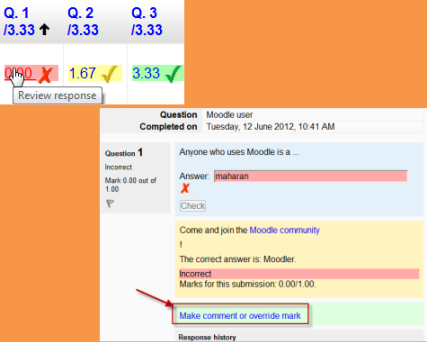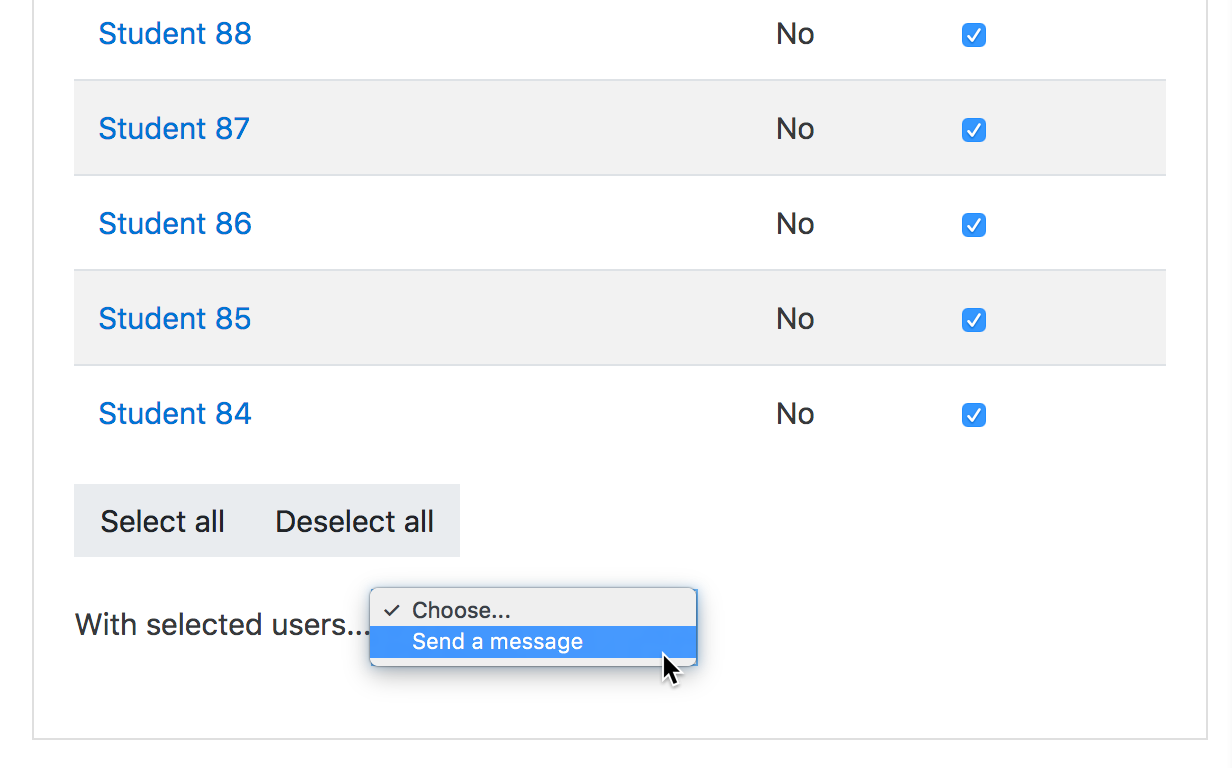Usando Examen
| Existe documentación diferente para varias versiones de Moodle: Esta documentación es para Moodle 3.1 y más recientes, pero Usted puede ver la página para Moodle 3.0 |
| Nota del traductor: En el Español internacional se le llama cuestionario [sic] a la traducción de la palabra inglesa quiz, que en el Español de México se llama examen. No deben confundirse con el Módulo cuestionario (questionnaire). |
Esta página explica cómo acceder a un examen y cómo se usa por profesores y estudiantes. También da algunas ideas sobre buenas prácticas en el uso del módulo de examen.
Nota: Urgente de Traducir. ¡ Anímese a traducir esta muy importante página !. ( y otras páginas muy importantes que urge traducir)
Cómo toman un examen los estudiantes
- HAga click en el enlace hacia Examen en la página inicial del curso y lea la información para revisar que Usted está en el examen correcto.
- Haga click en el botón para "Intentar examen ahora".
- Haga click en el botón "Siguiente" en el fondo de la página para ver la siguiente página de preguntas
- Haga click en la "bandera" en la caja que está junto a la pregunta para ponerle un marcador temporal
- Tome nota del Bloque de navegación del examen. Usted puede usarlo para saltar hacia cualquier pregunta.
- Una pregunta marcada con bandera se muestra con un triángulo rojo en la parte superior derecha
- Las preguntas en la página actual se muestran con un borde más grueso
- Después de ver una descripción, se muestra con la mitad inferior gris *
- Después de guardar una pregunta del tipo ensayo, se muestra con la mitad inferior gris *
- Una pregunta que depende de otra se muestra en gris con un ícono de candado *
¡Nueva característica
en Moodle 3.1!
* indica estilo nuevo o mejorado en Moodle 3.1
- Para terminar el examen, haga cick en "Terminar intento" en el bloque de Navegación de "Siguiente" en la última página del examen.
- La página del "Resumen del intento" - revisa las preguntas y le alerta sobre preguntas no contestadas.
- Haga click en cualquier número de página de pregunta o "Regresar al intento" para regresar al examen.
- Haga click en "Enviar todo y terminar" para tener su examen calificado. Una advertencia se presentará para decirle que Usted ya no podrá cambiar sus respuestas.
Autoguardar
Si Moodle detecta que se ha caido la conexión de Internet del estudiante, y está habilitada la característica de Autoguardar examen, se muestar un mensaje de advertencia, pidiéndole al estudiante que tome nota acerca de sus respuestas recientes.
El autoguardado del examen está habilitado por defecto, con el período de tiempo por defecto de cada 2 minutos. Puede cambiarse este período de autoguardaddo, o deshabilitar la característica completamente, desde Administración del sitio > Plugins > Módulos de actividad > Examen > Período de autoguardar .
Cómo revisan un examen los estudiantes
- En el bloque de navegación
- A correct answer is shown with the bottom half green with a white tick *
- A partially correct answer is shown with the bottom half orange with a white circle in it *
- A wrong answer is shown with the bottom half red *
- An essay question (requiring manual marking) is shown with the bottom half grey *
- A flagged question is shown with a red triangle at the top right
¡Nueva característica
en Moodle 3.1!
* indicates new or improved styling in Moodle 3.1
- In the questions themselves, correct answers will be in green with a check mark. Incorrect answers will be in red with a cross. will have a green check mark next to your correct answer
- According to your teacher's settings, you might get general feedback, specific feedback on each question and/or overall feedback on your final score.
- Although the quiz may have been split into multiple pages, the review will show all the questions on a single page to make it easier to navigate. You can chose to review the quiz with separate pages as it was when you took the quiz.
Resultados de un examen que usa Puntuación basada en Certeza (CBM, Certainty-based marking)
Quizzes using CBM provide detailed feedback relating to accuracy and certainty:
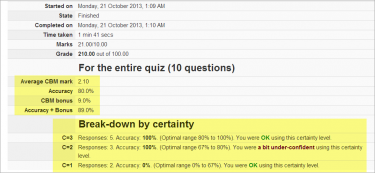
|
For more information on how CBM works and how students may benefit from it, see Usando Puntuación Basada en Certeza
Guardar respuestas y regresar más tarde a un examen
- If you answer a number of questions and then want to complete the quiz at a later time,click "Finish attempt".
- When you return to continue the quiz, Moodle will remember which page you were on and allow you to continue from there, having saved your previous questions.
Retomar un examen
If your teacher has allowed multiple attempts, when you click on the quiz again you will be informed how many attempts you have remaining along with your previous scores.
Cómo ven un examen los profesores
Note: Once a quiz has been attempted, it is not possible to add or delete questions unless previous scores are removed.
- When attempts have been made on the quiz, the teacher can click the quiz name and access the reports by clicking the link "Attempts - (No. of attempts.
- It is then possible to filter the reports according to preference:
- A teacher may also access quiz results by clicking on the quiz name in the Navigation block. This opens up other links, enabling them to view by grade, by correct response, by statistics and by manually graded responses:
- Each individual question may be filtered in score order and individual student quiz responses may be viewed by clicking "Review attempt" next to their name.
- For more information on how quiz responses are reported, see Reportes de examen.
Comentar acerca de, o recalificar respuestas
- By clicking on the score of an individual question, a teacher may comment on it or override the grade:
Mandar mensaje a estudiantes que no han completado un examen
- From the Administration block, click Reports>Course participation
- From the drop down, choose your quiz.
- In Show only, choose "Student" and in Actions, choose "post"
- In the list that appears, tick/check the boxes next to those you wish to message.
- In the bottom dropdown With selected users, choose "send message"
Ideas para usar el módulo de examen
Quizzes may be used:
- as unit or course exams
- as mini-tests for reading assignments or at the end of a topic
- as exam practice using questions from previous years' exams
- to deliver immediate feedback for printed workbook activities
- to provide feedback about performance
- for self assessment
- (with the use of the Quiz creator role) to allow students to generate their own quiz questions for a practice question bank.
Vea también
- Working example of a quiz on School demo site (Log in with username:student/password:moodle)
- See how a teacher analyses quiz results on School demo site (Log in with username:teacher/password:moodle)
- Prácticas Eficaces en los Exámenes
- Como permitirles a los profesores que compartan preguntas entre cursos
- Quiz submission email notification
- Online Quizzes and Exams with Moodle - reflections by James Neill
- Combining Moodle quiz code with JQuery, Javascript and CSS to produce some awesome Moodle quizzes forum discussion
- Styles of interactive computer marked assessments] from the Open University
- Making homework work using Moodle quizzes to make interactive homework system YouTube video from MoodleMoot US 2015 by Joshua Bragg.
- Combining Moodle quiz code with JQuery, Javascript and CSS to produce some awesome Moodle quizzes forum thread.
Otras referencias que no están en la página original en inglés
- Recomendaciones al hacer un examen
- Resultados de examen para profesores que revisan un examen no contestado
- Reportes de examen una vez que los estudiantes hacen un examen, hay más herramientas disponibles