Tutorial del libro de calificaciones 1.9
por Gary Anderson de Seattle Academy
La nueva versión 1.9 del libro de calificaciones de Moodle es muy potente y flexible. Sin embargo, muchas de las nuevas características puede ser algo intimidantes. El objetivo de este tutorial es ver las tres estrategias de calificación más comunes que probablemente resolverán las necesidades de un gran número de cursos.
Estrategia 1: Elementos ponderados por su valor de puntuación
Por defecto, Moodle calcula las calificaciones de un curso sobre la base del número total de puntos (o marcas) que obtuvo, dividido por el número de puntos posible. Por lo tanto, si el curso tiene dos pruebas en mitad del curso o parciales, cada uno por valor de 50 puntos, y un examen final con un valor de 100 puntos, el examen final cuenta como el doble que cada una de las pruebas de mitad de período o parciales.
Moodle llama a esto método Agregación para calcular las calificaciones del curso con la Media Simple ponderada de las calificaciones porque los elementos son ponderados en función de su máximo valor de puntuación.
Tenga en cuenta que en la versión 1.9, por defecto, los elementos no son calculados en la calificación hasta que se le asigna una puntuación. Esto significa que usted puede publicar sus actividades en cuando desee; los estudiantes siempre verán la calificación basada únicamente en lo que se ha marcado. Usted puede cambiar esto para que todos los elementos no calificados se cuentan como cero si así lo desea.
Ejercicio
- En el curso de ejemplo de tres estudiantes, crear tres tareas tituladas "Tarea 10 puntos", "Tarea 20 puntos", y "50 puntos de mitad de período o parcial".
- Asignar puntuaciones a cada una de las tareas como se muestra en el ejemplo:
- Verifique que la calificación del curso es como deseaba.
- Cambiar varias puntuaciones y confirmar que las notas del curso son calucladas en la forma que desea. Si no es así, puede que quiera hacer cambios adicionales a sus ajustes de libro de calificaciones.
Strategy 2: Items all given equal weight
In some courses, the number of points(or marks) given to an item is arbitrary and is not a factor in deciding its weight in computing the course grade. In this case, each assignment is given equal weight, so a 10 point essay might be worth just as much as a 20 point essay. With this grading strategy, one would first convert each item to a percentage value and then average the percentages in computing the course total.
Moodle calls this Aggregation method of computing grades Mean of grades because the average is computed by giving the same weight to each item.
Exercise (begin with the example from the first exercise)
- From the view menu in the gradeboook, select "Categories and items".
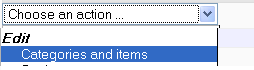
- Click the "Edit" icon
 for your course.
for your course. - Change Aggregation to Mean of grades.

- Verify that the course grade works like this example:
- Change various scores and confirm that the gradebook is computing the course grade in the way you want. If not, you might want to make additional changes to your gradebook setup.
Strategy 3: Course grade weighted by category
In many courses, the teacher may want to assign different elements of performance (such as daily work and tests) to defined percentages in determining a course grade.
Moodle calls this Aggregation method of computing course grades Weighted mean of grades because the course grade is computed by weights that the teacher assigns to categories (or items).
Note:
- Once your gradebook is setup, you can put activities into categories when you create or edit the activity (like and assignment or quiz).
- You can also change item categories from the Categories and items view of the gradebook.
- You can keep an item from being factored into the course grade by not placing it in a weighted category
- Category weights do not have to add to 100. If you have two categories with weights of 1 and 2, the second is given twice as much value in computing the course grade.
Exercise (begin with the example from the earlier exercises)
- From the view menu in the gradeboook, select "Categories and items".
- Click the "Edit" icon
 for your course (the top item in the gradebook) and change Aggregation to Weighted mean of grades.
for your course (the top item in the gradebook) and change Aggregation to Weighted mean of grades. - From the same "Categories and items" view, click the button "Add category"
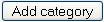 . Add two categories: "Daily work 40%"
. Add two categories: "Daily work 40%" with a weight of 40
with a weight of 40  and "Tests and Exams 60%" with a weight of 60. Within the category, keep Aggregation type as "Simple weighted mean of grades".
and "Tests and Exams 60%" with a weight of 60. Within the category, keep Aggregation type as "Simple weighted mean of grades". - For the existing items in the gradebook, click the "move" icon
 and place the items in appropriate categories.
and place the items in appropriate categories. - Going back to your main course, add a new assignment called "100 point final". Note that you can place items into categories when you create or edit them.
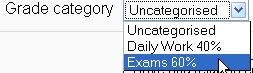
- Assign scores to each of the assignments as given in this example (note that Helen's first assignment score was changed to a zero):
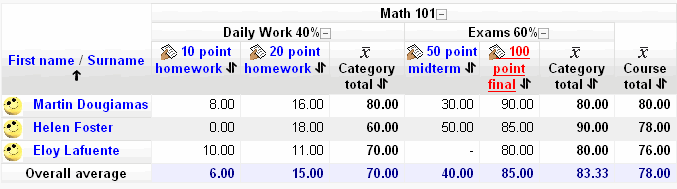
- Change various scores and confirm that the gradebook is computing the course grade in the way you want. If not, you might want to make additional changes to your gradebook setup.

