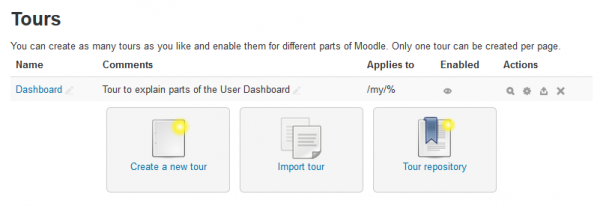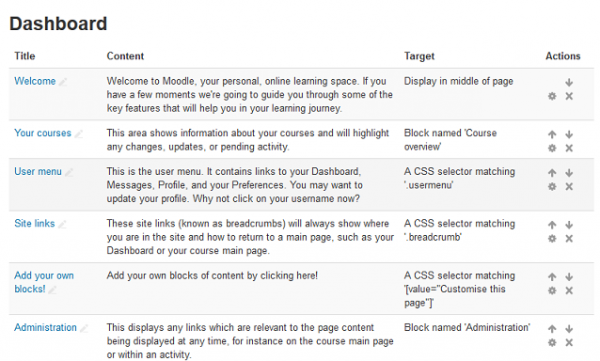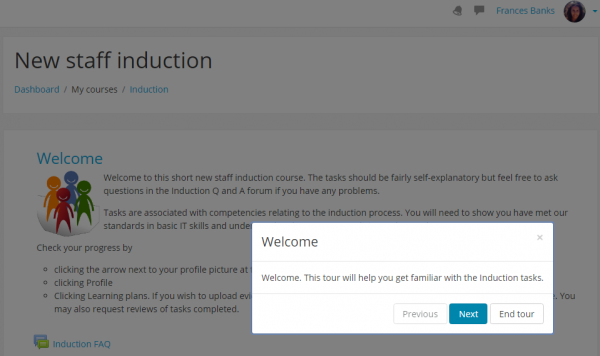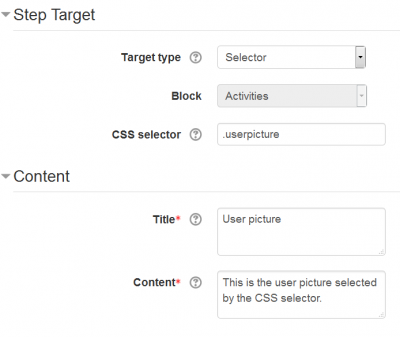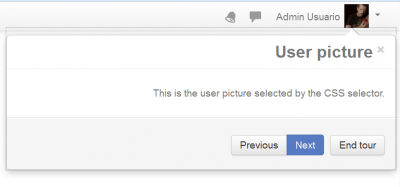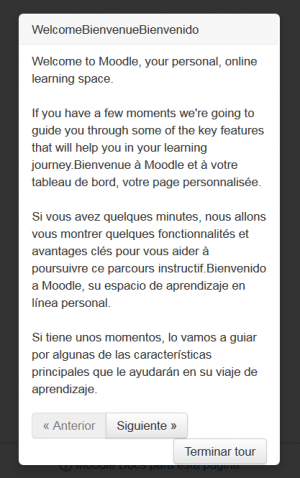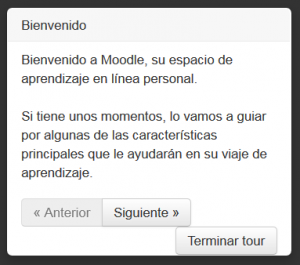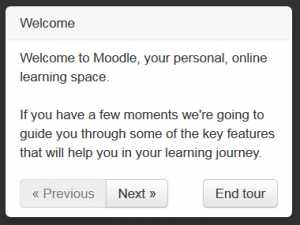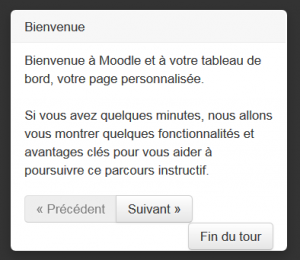Diferencia entre revisiones de «Tours para usuarios»
({{Actualizar}}) |
({{EnTraduccion}}) |
||
| Línea 4: | Línea 4: | ||
{{Versiones|Esta documentación es para Moodle 3.2, pero existe documentación para [[31/Tours para usuarios|Moodle 3.1]].}} | {{Versiones|Esta documentación es para Moodle 3.2, pero existe documentación para [[31/Tours para usuarios|Moodle 3.1]].}} | ||
{{ | {{EnTraduccion}} | ||
Los tours para usuarios (''user tours'') son guías paso-a-paso para varias áreas de Moodle. Los administradores pueden crear nuevos tours o imprtar tours existentes desde [https://moodle.net/mod/data/view.php?id=17 Moodle.net/tours]. Los [[Filtro de contenido multi-idioma| filtros multi-idioma]] permiten que los tours se muestren en difrentes idiomas. Vea el ''screencast'' (en idioma inglés con subtítulos en español) [https://youtu.be/hhLVvyP3DU0 User tours] para ver una demostración. | Los tours para usuarios (''user tours'') son guías paso-a-paso para varias áreas de Moodle. Los administradores pueden crear nuevos tours o imprtar tours existentes desde [https://moodle.net/mod/data/view.php?id=17 Moodle.net/tours]. Los [[Filtro de contenido multi-idioma| filtros multi-idioma]] permiten que los tours se muestren en difrentes idiomas. Vea el ''screencast'' (en idioma inglés con subtítulos en español) [https://youtu.be/hhLVvyP3DU0 User tours] para ver una demostración. | ||
Revisión del 17:12 30 ene 2017
Moodle 3.2
¡Nueva característica
en Moodle 3.2!
| Nota del traductor: En esta página, al igual que en los paquetes del Español de México y el Español internacional, se emplea el anglicismo tour con el mismo significado (recorrido, paseo) que tiene en inglés, con la esperanza de que todos los lectores entiendan de que se trata. |
| Existe documentación diferente para varias versiones de Moodle: Esta documentación es para Moodle 3.2, pero existe documentación para Moodle 3.1. |
Los tours para usuarios (user tours) son guías paso-a-paso para varias áreas de Moodle. Los administradores pueden crear nuevos tours o imprtar tours existentes desde Moodle.net/tours. Los filtros multi-idioma permiten que los tours se muestren en difrentes idiomas. Vea el screencast (en idioma inglés con subtítulos en español) User tours para ver una demostración.
¿Cómo se configura?
- Como un administrador, acceda a 'Tours para usuario' desde la Administración del sitio
- Aquí verá Usted los tours existentes y tendrá la opción de crear un nuevo tour, importar un tour o mirar los tours disponibles en el Repositorio de tours. (Se han añadido un tour para administrador y otro para profesor en Moodle 3.2 a los sitios nuevos o actualizados para introducir el Tema Boost y que Usted empiece a usarlo.)
- Para cada uno de sus cursos existentes, Usted puede hacer click, ya sea directamente en su nombre o en su ícono para la acción de Ver, para ver sus pasos enlistados.
- Cada tour puede ser habilitado o deshabilitado individualmente según se requiera en su página de configuraciones.
Nota: Usted puede tener varios tours creados para la misma página destino, pero Usted solamente debería de tener únicamente uno solo habilitado por página a la vez.
- Los íconos junto a cada tour le permiten verlo, editarlo, exportarlo o eliminarlo.
- Los tours se mostrarán en cualquier página que cuya URL coincida con el varlor de la ruta especificada, como por ejemplo:
- /my/% - para coincidir con el Tablero
- /course/view.php?id=2 -para coincidir con un curso específico
- /mod/forum/view.php% - para coincidir con la lista de discusión del foro
- /user/profile.php% - para coincidir con la página del Perfil del usuario
- Cada tour será configurado con las configuraciones de pasos por defecto que Usted puede editar en la página de configuraciones
- Localización: superior, Inferior (Por defecto), Izquierda, Derecha. Esto determina el lugar de los pasos relativo a lu bloque coincidente o selector CSS en la página.
- Mostrar si no se encuentra el destino: No (Valor por defecto), Si. Esto determina si es que el paso es mostrado o no cuando no se ha encontrado el destino.
- Mostrar con sombreado: No (Valor por defecto), Si. Si fuera si, el paso aparece rodeado por un sombreado oscurecido para enfatizar su contenido y localización.
- Mover al hacer click: No (Valor por defecto), Si. Si fuera si, el tour continúa hacia el paso siguiente cuando el usuario haga click dentro del bloque i un área destino del paso actual.
Nota: Si usted quiere que los usuarios pueden llenar formatos cuando navegan por el tour, entonces no use un sombreado.
- Los filtros del tour le permiten elegir el Rol (o roles) y tema(s) para los cuales se mostrará el tour.
¿Cómo le añado pasos a un tour ?
- Either click directly on its name or on its View action icon to view the currently listed steps.
- Here are the initial steps for a sample tour for the Dashboard page:
- Click on the 'New step' link and select what you want to highlight:
- Block - to display next to a matching block on the page. Select the block you want from the dropdown.
- CSS Selector - to display next to a matching selector on the page. Type in the relevant selector. (See examples below.)
- Display in the middle of the page
- Add the title and content
- Para todos los tipos, selecione si es que se mostrará o no el paso con un sombreado oscurecido
- Para bloques o selectores, seleccione la opción para posicionamiento para donde colocar la visualización
- Para bloques o selectores, seleccione si es que se muestra el paso en caso de que no se encuentre el destino
- Para bloques o selectores, seleccione si es que se mueve al hacer click; por ejemplo, que se mueva hacia el paso siguiente cuando se hace click sobre el destino
- Haga click en 'Guardar cambios'
Cómo funcionan los tours para usuario?
Una vez que se haya creado y habilitado un tour para usuario, la primera vez que un usuario vea una página que coincida con las configuraciones de la (ruta a la) página del tour para el usuario, el tour para el usuario empezará a mostrarse automáticamente, comenzando con el primer paso. Cada paso del tour mostrará su título y contenido, junto con tres botones de opciones:
- Anterior - para regresar al paso anterior en el tour
- Siguiente - para ir al paso siguiente en el tourNext - to go to the next step in the tour
- Finalizar Tour - para salir completamente del tour
En cualquier momento que el usuario deseara re-ejecutar el tour de la página, puede hacer click en el enlace para "Reiniciar tour del usuario en esta página" al fondo de la página.
Ayuda con los selectores CSS
Si Usted desea usar selectores CSS como parte de su tour de usuario, las herramientas para desarrolladores de su navegador de Internet le serán muy útiles para crear estos selectores:
Ejemplo de un selector CSS muy simple
The settings above will produce this in the user tour:
- How did we know that .userpicture would select just the Moodle user picture?
- By looking at the page with an HTML inspector in Firefox, as described in the 'Help with CSS selectors' section below.
Otros ejemplos de selectores CSS simples
.breadcrumb These site links (known as breadcrumbs) will always show where you are in the site and how to return to a main page, such as your Dashboard or your course main page.
.usermenu This is the user menu. It contains links to your Dashboard, Messages, Profile, and your Preferences.
[value="Customise this page"] Add your own blocks of content by clicking here!
Capacidad multi-idioma
Si su sitio Moodle ya está configurado, o Usted pretende habilitarlo, para uso multi-idiomas, los tours son completamente compatibles con este requisito. Usando el formato de filtro multi-idioma, los títulos y contenidos de cada paso del tour, mostrados al usuario, pueden ser editados para adecuarlos a los requisitos multi-idiomas. Por favor, vea Filtro de contenido multi-idioma para instrucciones más detalladas sobre como habilitar, formatear y enviar cadenas multi-idioma para su sitio Moodle.
Por favor, recuerde ir a Tablero ► Administración del sitio ► Plugins ► Filtros ► Gestionar filtros para habilitar el Filtro de contenido multi-idioma antes de importar cualquier tour para usuarios multi-idioma en su sitio, pues de lo contrario los usuarios verán TODOS los textos en TODOS los idiomas simultaneamente, tal y como se observa en la siguiente imagen:
Cuando se configura apropiadamente, un tour para usuario multi-idioma se mostrará automáticamente en el Idioma preferido de cada usuario, como se observa en las siguientes imágenes del tours para usuarios correspondiente al Tablero de Moodle 3.1 en idiomas Español de México, Inglés y Francés (en el mismo servidor):
Traducción de tours para usuarios
Vea how to translate user tours en la documentación en idioma inglés para desarrolladores.
Compartir es amor
Nosotros realmente esperamos que Usted pueda crear algunos tours realmente poderosos para ayudar a guiar a sus usuarios alrededor de su sitio. Nosotros realmente pensamos que así lo hará y le animamos a que comparta los tours que Usted cree con otros.
Nosotros hemos creado una BasedeDatos de tours en Moodle.net en donde Usted puede compartir sus creaciones y también encontrar inspiración de las ideas de otros.
Este trabajo fue financiado por los sujetos amables de Dublin City University.
Capacidades del tour para usuario
Solamente hay una capacidad, la cual está permitida para el rol por defecto de Mánager:
Vea también
- JSONLint - a JSON validator useful for checking the workings of a JSON file