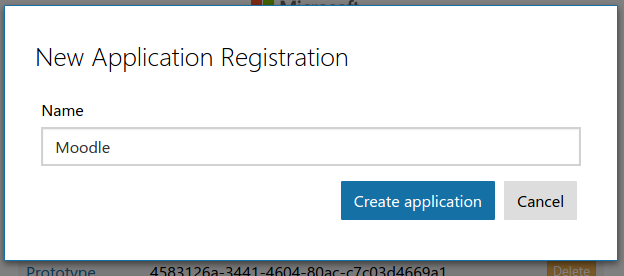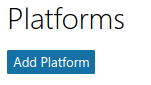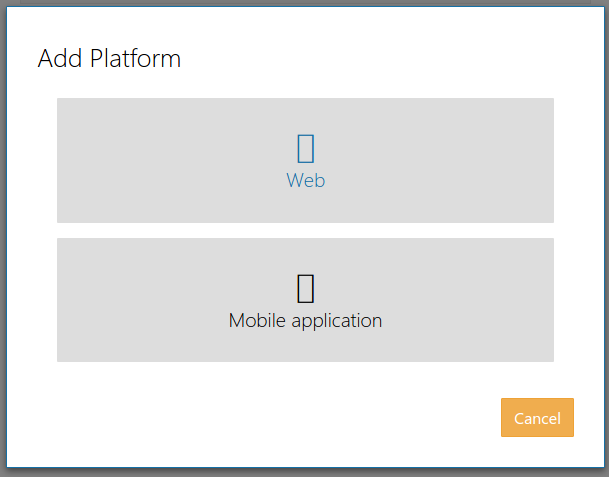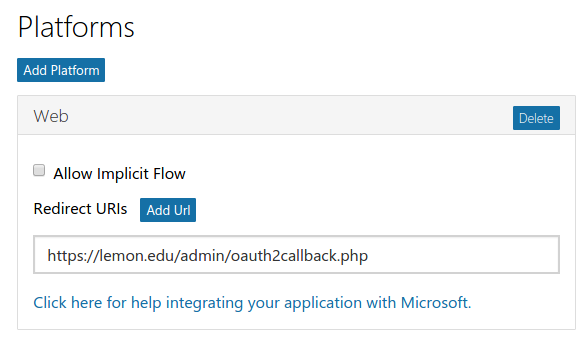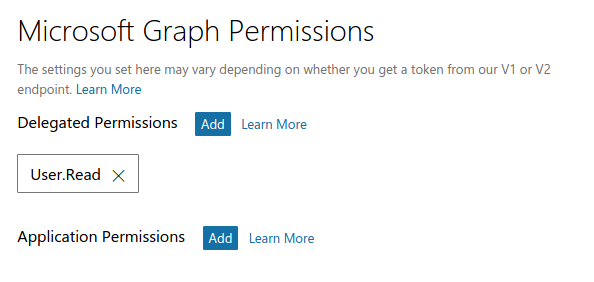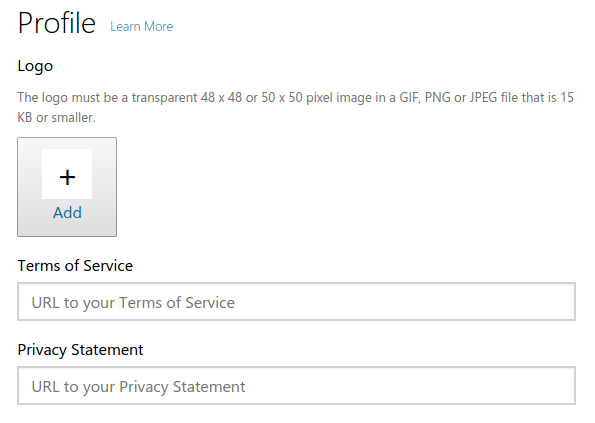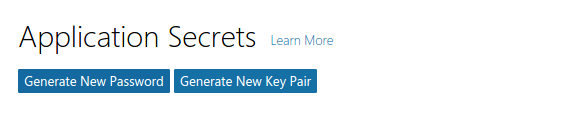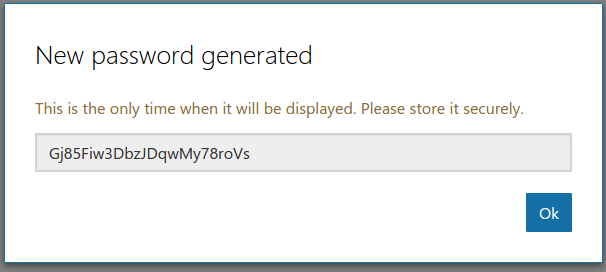Diferencia entre revisiones de «Servicio OAuth 2 Microsoft»
(tidy up) |
(tidy up) |
||
| Línea 22: | Línea 22: | ||
[[File:microsoft-3.1-web-platform.png|none|frame|Plataforma Web]] | [[File:microsoft-3.1-web-platform.png|none|frame|Plataforma Web]] | ||
Des-seleccione la casilla de "Permitir Flujo Implícito (Allow Implicit Flow)" y configure la 'callback URL'. La 'callback URL' debería de apuntar hacia "la URL de su sitio Moodle + /admin/oauth2callback.php". Si su sitio Moodle estaba disponible en https://lemon.edu/ la 'callback URL' sería https://lemon.edu/admin/oauth2callback.php. Es importante que su sitio Moodle use [[HTTPS]] y no [[HTTP]]. Microsoft no permitirá la 'callback url' si no estuviera usando HTTPS. | |||
[[File:microsoft-4-platform-settings.png|none|frame| | [[File:microsoft-4-platform-settings.png|none|frame|Configuraciones de la plataforma]] | ||
Asegúrese de que la sección de "Microsoft Graph Permissions" contenga el permiso "User.Read" . | |||
[[File:microsoft-5-permissions.png|none|frame| | [[File:microsoft-5-permissions.png|none|frame|Permisos]] | ||
Configure las opcione spara la pantalla de consentimiento. | |||
[[File:microsoft-6-consent.png|none|frame| | [[File:microsoft-6-consent.png|none|frame|Consentimiento]] | ||
Guarde todos los detalles y entonces genere una nueva contraseña. | |||
[[File:microsoft-7-new-password.png|none|frame| | [[File:microsoft-7-new-password.png|none|frame|Generar una contraseña nueva]] | ||
Ingrese la contraseña en Moodle como el "Secreto del Cliente" y la ID de la Aplicación como la "ID del cliente". | |||
[[File:microsoft-8-got-it.png|none|frame| | [[File:microsoft-8-got-it.png|none|frame|Hecho]] | ||
==Vea también== | ==Vea también== | ||
Revisión del 18:02 16 jun 2017
Nota: Urgente de Traducir. ¡ Anímese a traducir esta muy importante página !. ( y otras páginas muy importantes que urge traducir)
Setup App In Microsoft
Para configurar un cliente OAuth 2 con Microsoft, primeramente necesitamos ingresar a Microsoft Application Console y crear una nueva App.
Nota: Si Usted previamente había registrado Aplicaciones con una API más antigua, su consola de Aplicación pdría verse diferente. en este caso Usted debería de crear una nueva "Aplicación Convergida (Converged Application)".
Elijaun buen nombre ya que esto es lo que se les mostrará a los usuarios cuando se les pida que prueben los permisos.
A continuación, Usted necesita añadir una plataforma a su aplicación.
elegir "Plataforma web (Web platform)"
Des-seleccione la casilla de "Permitir Flujo Implícito (Allow Implicit Flow)" y configure la 'callback URL'. La 'callback URL' debería de apuntar hacia "la URL de su sitio Moodle + /admin/oauth2callback.php". Si su sitio Moodle estaba disponible en https://lemon.edu/ la 'callback URL' sería https://lemon.edu/admin/oauth2callback.php. Es importante que su sitio Moodle use HTTPS y no HTTP. Microsoft no permitirá la 'callback url' si no estuviera usando HTTPS.
Asegúrese de que la sección de "Microsoft Graph Permissions" contenga el permiso "User.Read" .
Configure las opcione spara la pantalla de consentimiento.
Guarde todos los detalles y entonces genere una nueva contraseña.
Ingrese la contraseña en Moodle como el "Secreto del Cliente" y la ID de la Aplicación como la "ID del cliente".
Vea también
- Repositorio OneDrive
- Autenticación OAuth 2 para habilitarle a los usuarios que ingresen a Moodle con su cuenta de Microsoft