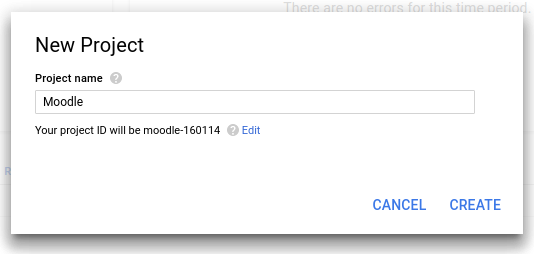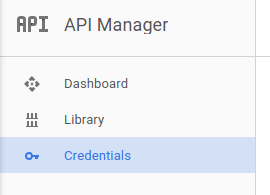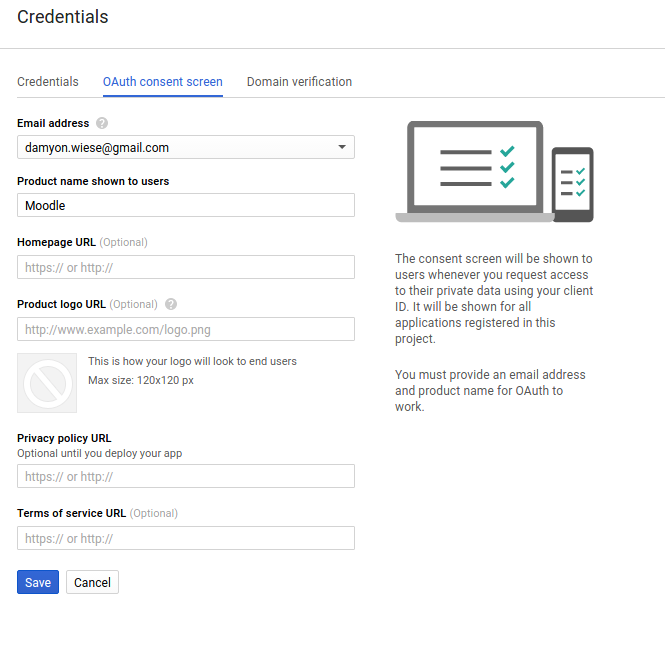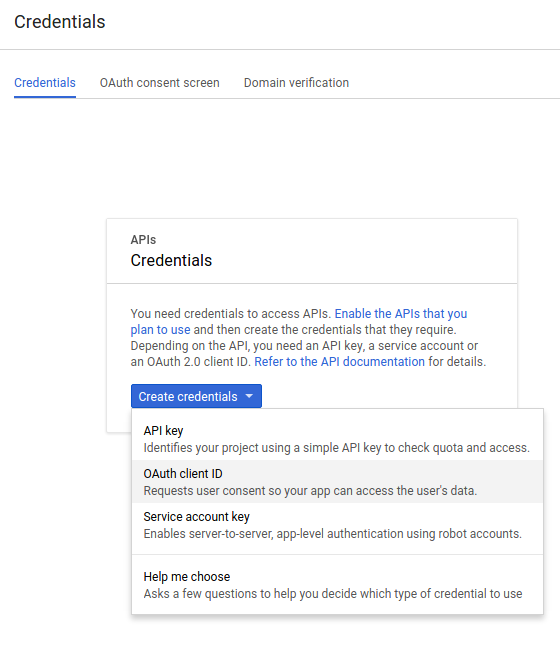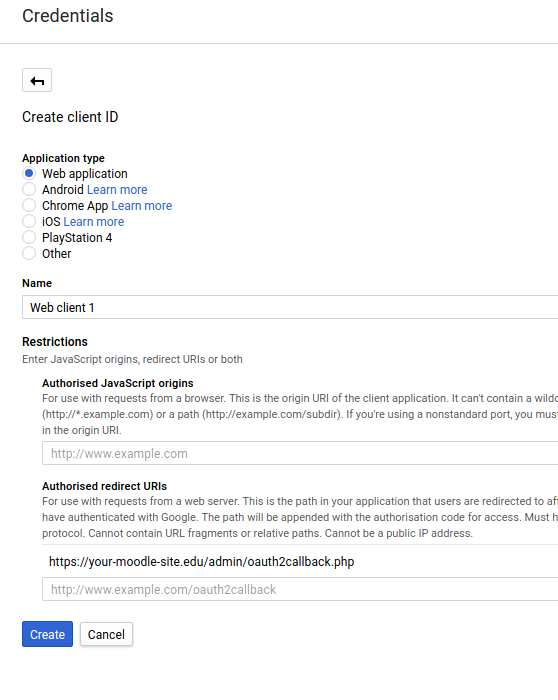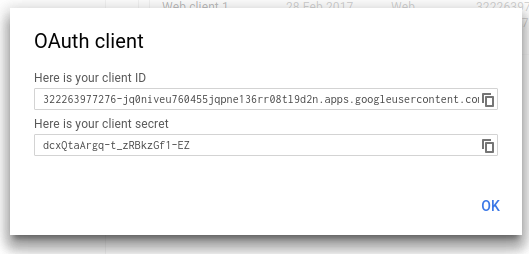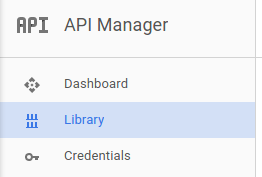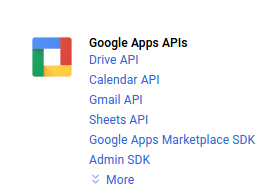Diferencia entre revisiones de «Servicio OAuth 2 Google»
(tidy up) |
(tidy up) |
||
| Línea 9: | Línea 9: | ||
[[File:google-1-create-new.png|none|frame|Crear Proyecto Nuevo]] | [[File:google-1-create-new.png|none|frame|Crear Proyecto Nuevo]] | ||
LLame como guste al nuevo | LLame como guste al nuevo proyecto,; este nombre no es mostrado a los usuarios cuando se les pide que autoricen esta aplicación. | ||
[[File:google-2-create-new-modal.png|none|frame|Nombrar ea proyecto]] | [[File:google-2-create-new-modal.png|none|frame|Nombrar ea proyecto]] | ||
| Línea 17: | Línea 17: | ||
[[File:google-3-credentials.png|none|frame|Cambiar hacia página de credenciales]] | [[File:google-3-credentials.png|none|frame|Cambiar hacia página de credenciales]] | ||
{{Urgente de traducir}} | {{Urgente de traducir}} | ||
Configure la pantalla de consentimiento para su aplicación. Aquí es donde Usted proporciona la información pública que es mostrada a los usuarios cuando a ellos se les pide autorizar su aplicación. El configurar un nombre del producto es la información mínima que es necesaria, pero mientras más información Usted proporcione aquí - los usuarios tendrán más confianza cuando se otorgue esta autorización. | |||
[[File:google-4-consent.png|none|frame| | [[File:google-4-consent.png|none|frame|Pantalla de consentimiento de la configuración]] | ||
Ahora Usted puede crear algunas credenciales del cliente. Cambie a la pestaña de credenciales y cree una nueva ID del cliente OAuth. | |||
[[File:google-5-oauth-credentials.png|none|frame| | [[File:google-5-oauth-credentials.png|none|frame|Cree una ID del Cliente OAuth]] | ||
Configure las credenciales para una Aplicación Web. La configuración más importante aquí es configurar la callback URL. Esto debe de configurarse a "la URL de su sitio Mooodle + /admin/oauth2callback.php". Si su sitio Moodle era accesible en https://lemon.edu/ entonces esta callback URL debería de configurarse a https://lemon.edu/admin/oauth2callback.php | |||
[[File:google-6-web-application-credentials.png|none|frame| | [[File:google-6-web-application-credentials.png|none|frame|Configurar la callback URL]] | ||
Cuando Usted haya guardado la información en esta página, Google le dará la ID del cliente y el secreto del cliente que Usted necesitará ingresar a Moodle. | |||
[[File:google-7-oauth-details.png|none|frame| | [[File:google-7-oauth-details.png|none|frame|¡Ya tengo mis secretos!]] | ||
Finalmente, tenemos que habilitar la Drive API (si queremos usar el repositorio Google Drive o plugins convertidores de archivo). | |||
[[File:google-8-library.png|none|frame| | [[File:google-8-library.png|none|frame|Pestaña para ver la Librería]] | ||
[[File:google-9-select-drive.png|none|frame| | [[File:google-9-select-drive.png|none|frame|Seleccionar Drive API]] | ||
[[File:google-10-enable-drive.png|none|frame| | [[File:google-10-enable-drive.png|none|frame|Habilitar la API]] | ||
==Vea también== | ==Vea también== | ||
Revisión del 18:31 11 oct 2017
Configurar Proyecto en Google
Para configurar un cliente OAuth 2 con Google, primeramente necesitamos ingresar a la Google Developers Console y crear un proyecto nuevo.
Crear un proyecto nuevo usando el menú en la parte superior de a página.
LLame como guste al nuevo proyecto,; este nombre no es mostrado a los usuarios cuando se les pide que autoricen esta aplicación.
Seleccione "credenciales (credentials)" del menú de la izquierda.
Nota: Urgente de Traducir. ¡ Anímese a traducir esta muy importante página !. ( y otras páginas muy importantes que urge traducir)
Configure la pantalla de consentimiento para su aplicación. Aquí es donde Usted proporciona la información pública que es mostrada a los usuarios cuando a ellos se les pide autorizar su aplicación. El configurar un nombre del producto es la información mínima que es necesaria, pero mientras más información Usted proporcione aquí - los usuarios tendrán más confianza cuando se otorgue esta autorización.
Ahora Usted puede crear algunas credenciales del cliente. Cambie a la pestaña de credenciales y cree una nueva ID del cliente OAuth.
Configure las credenciales para una Aplicación Web. La configuración más importante aquí es configurar la callback URL. Esto debe de configurarse a "la URL de su sitio Mooodle + /admin/oauth2callback.php". Si su sitio Moodle era accesible en https://lemon.edu/ entonces esta callback URL debería de configurarse a https://lemon.edu/admin/oauth2callback.php
Cuando Usted haya guardado la información en esta página, Google le dará la ID del cliente y el secreto del cliente que Usted necesitará ingresar a Moodle.
Finalmente, tenemos que habilitar la Drive API (si queremos usar el repositorio Google Drive o plugins convertidores de archivo).
Vea también
- Repositorio Google Drive
- Autenticación OAuth 2 para habilitarle a los usuarios el que ingresen a Moodle con su cuenta de Google