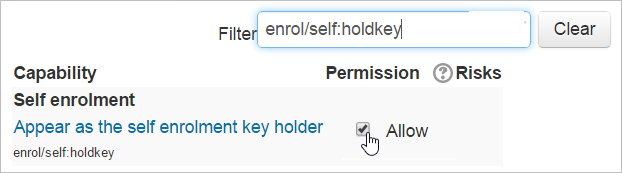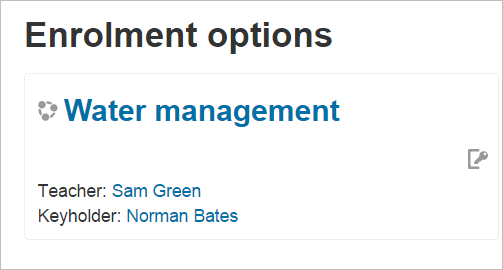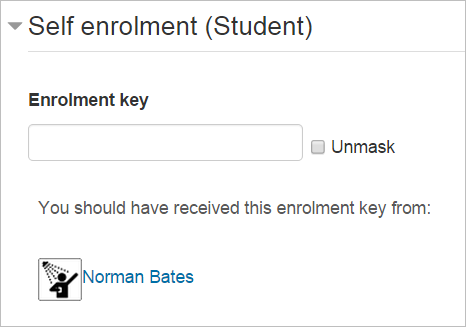Diferencia entre revisiones de «Rol de porta-clave»
(aded page) |
(Updated as per 3.1 page) |
||
| (No se muestran 4 ediciones intermedias del mismo usuario) | |||
| Línea 1: | Línea 1: | ||
{{Roles}} | {{Roles}} | ||
{{Nuevas características de Moodle 2.9}} | {{Nuevas características de Moodle 2.9}} | ||
El [[Rol|rol]] de porta-clave (''keyholder'') puede dársele a un miembro de la organización para que pueda proporcionales la clave para inscripción al curso a los estudiantes cuando se [[Auto-inscripción|auto-inscriben]]. El porta-clave no necesita ser el profesor del curso. | |||
== | ==Crear el rol de Porta-clave== | ||
# | # Como un administrador, vaya a '' Administración del sitio > Usuarios > Permisos > Definir roles '' y haga click en el botón para 'Añadir un nuevo rol' al fondo de la pantalla. | ||
# | # En la pantalla siguiente, seleccione 'No role' para 'Usar rol o qrquetipo' y haga click para continuar. | ||
# | # Dele un nombre al rol, y si lo deseara dele una descripción, y elija el [[Contexto|contexto]] de "Curso" si Usted quiere que su porta-clave pueda gestionar claves en un curso, o el [[Contexto|contexto]] de "Categoría" si Usted quiere que solamente pueda gestionar claves dentro de una xategoría. | ||
# | # En el filtro, escriba 'enrol/self:holdkey' para mostrar esta capacidad y configurela a 'Permitir'. | ||
# | # Haga click en 'Crear este rol'. | ||
[[File:enrolselfholdkey.png]] | [[File:enrolselfholdkey.png]] | ||
== | ==Asignarle a un usuario el rol de Porta-clave== | ||
Para asignar el rol dentro de un curso, inscriba al usuario relevante desde '' Administración del curso > Usuarios > Usuarios inscritos ''. | |||
Para asignar el rol dentro de una categoría: | |||
# Como un administrador, vaya a la página de índice de la categoría en donde quiere asignar el rol - por ejemplo SUSITIOMOODLE/course/index.php?categoryid=1 | |||
# En el bloque de administración de la categoría haga click en Asignar roles y asignelo a los usuarios requeridos. | |||
==Hacer que el Porta-clave aparezca en la página para [[Inscripción|inscripción]]== | |||
* Vaya a '' Administración del sitio > Apariencia > Cursos'' y active el rol de Porta-clave en 'Contactos del curso'. | |||
Los porta-claves ahora aparecerán junto con los profesores cuando el alumno trate de auto-inscribirse, y sus nombres estarán enlazados, para que los estudiantes puedan contactarlos si necesitan la clave para inscripción: | |||
[[File:keyholder1.png]] | [[File:keyholder1.png]] | ||
Sin importar si el porta-clave haya sido añadido como un contacto del curso, su nombre aparecerá también como la persona de la que el estudiante debería de haber recibido la clave: | |||
[[File:keyholder2.png]] | [[File:keyholder2.png]] | ||
[[Categoría:Inscripción]] | |||
[[en:Keyholder]] | [[en:Keyholder]] | ||
Revisión actual - 14:05 29 sep 2016
¡Nueva característica
en Moodle 2.9!
El rol de porta-clave (keyholder) puede dársele a un miembro de la organización para que pueda proporcionales la clave para inscripción al curso a los estudiantes cuando se auto-inscriben. El porta-clave no necesita ser el profesor del curso.
Crear el rol de Porta-clave
- Como un administrador, vaya a Administración del sitio > Usuarios > Permisos > Definir roles y haga click en el botón para 'Añadir un nuevo rol' al fondo de la pantalla.
- En la pantalla siguiente, seleccione 'No role' para 'Usar rol o qrquetipo' y haga click para continuar.
- Dele un nombre al rol, y si lo deseara dele una descripción, y elija el contexto de "Curso" si Usted quiere que su porta-clave pueda gestionar claves en un curso, o el contexto de "Categoría" si Usted quiere que solamente pueda gestionar claves dentro de una xategoría.
- En el filtro, escriba 'enrol/self:holdkey' para mostrar esta capacidad y configurela a 'Permitir'.
- Haga click en 'Crear este rol'.
Asignarle a un usuario el rol de Porta-clave
Para asignar el rol dentro de un curso, inscriba al usuario relevante desde Administración del curso > Usuarios > Usuarios inscritos .
Para asignar el rol dentro de una categoría:
- Como un administrador, vaya a la página de índice de la categoría en donde quiere asignar el rol - por ejemplo SUSITIOMOODLE/course/index.php?categoryid=1
- En el bloque de administración de la categoría haga click en Asignar roles y asignelo a los usuarios requeridos.
Hacer que el Porta-clave aparezca en la página para inscripción
- Vaya a Administración del sitio > Apariencia > Cursos y active el rol de Porta-clave en 'Contactos del curso'.
Los porta-claves ahora aparecerán junto con los profesores cuando el alumno trate de auto-inscribirse, y sus nombres estarán enlazados, para que los estudiantes puedan contactarlos si necesitan la clave para inscripción:
Sin importar si el porta-clave haya sido añadido como un contacto del curso, su nombre aparecerá también como la persona de la que el estudiante debería de haber recibido la clave: