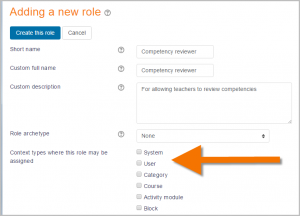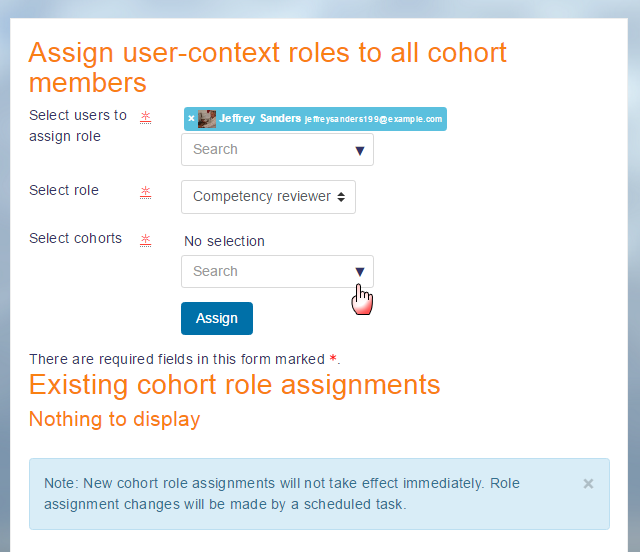Diferencia entre revisiones de «Revisor de competencia»
De MoodleDocs
(Updated as per 3.2 page) |
({{Urgente de traducir}}) |
||
| Línea 4: | Línea 4: | ||
==Crear un nuevo [[Roles personalizados|rol personalizado]]== | ==Crear un nuevo [[Roles personalizados|rol personalizado]]== | ||
[[Archivo:competencyreviewer01.png|thumb|Seleccionar 'Usuario' como el tipo de contexto en donde el rol puede ser asignado]] | [[Archivo:competencyreviewer01.png|thumb|Seleccionar 'Usuario' como el tipo de contexto en donde el rol puede ser asignado]] | ||
#Desde la Administración del sitio, acceda a la pantalla para Definir Roles y haga click en el botón para ''Añadir un nuevo rol.'' | #Desde la Administración del sitio, acceda a la pantalla para Definir Roles y haga click en el botón para ''Añadir un nuevo rol.'' | ||
#Ignore la pantalla de configuraciones por defecto y haga click en el botón azul para Continuar. | #Ignore la pantalla de configuraciones por defecto y haga click en el botón azul para Continuar. | ||
#Dele a su rol el nombre de 'Revisor de competencia'. | #Dele a su rol el nombre de 'Revisor de competencia'. | ||
| Línea 17: | Línea 17: | ||
#Desde Permisos, haga click en el enlace 'Asignar roles relativos a este usuario' (en la sección de Roles) | #Desde Permisos, haga click en el enlace 'Asignar roles relativos a este usuario' (en la sección de Roles) | ||
#Haga click en 'Revisor de competencia' y añádale el profesor a este estudiante. | #Haga click en 'Revisor de competencia' y añádale el profesor a este estudiante. | ||
{{Urgente de traducir}} | |||
==Assigning the teacher to a large number of students== | ==Assigning the teacher to a large number of students== | ||
#From Site administration, access the Cohorts screen and create a cohort with the relevant students in it. | #From Site administration, access the Cohorts screen and create a cohort with the relevant students in it. | ||
Revisión del 18:08 27 mar 2017
- Los profesores de curso no pueden, por defecto, revisar competencias cuando los estudiantes lo piden, ya que las competencias y los planes de aprendizaje existen afuera del contexto del curso, mientras que el rol de profesor está asignado en el contexto del curso. Para permitirles a los profesores que revisen competencias de estudiantes en su clase, siga estos pasos:
Crear un nuevo rol personalizado
- Desde la Administración del sitio, acceda a la pantalla para Definir Roles y haga click en el botón para Añadir un nuevo rol.
- Ignore la pantalla de configuraciones por defecto y haga click en el botón azul para Continuar.
- Dele a su rol el nombre de 'Revisor de competencia'.
- Seleccione 'Usuario' como el tipo de contexto en donde el rol puede ser asignado(Nota: Usted puede elegir el tipo de contexto 'Sistema', pero esto significará que el profesor verá todas las competencias en el sitio. Normalmente un profesor solamente revisará las competencias de sus cursos.)
- Deslícese hacia abajo y configure las capacidades moodle/competency:usercompetencyreview y competency:usercompetencyview a Permitir.
- Si Usted necesita que el rol pueda ver evidencia subida de estudiante, entonces también configure a Permitir "moodle/competency:userevidenceview".
- Guarde el nuevo rol.
Asignarle al profesor a uno o a varios estudiantes
- Si el profesor solamente tiene unos pocos estudiantes con competencias para revisar, esto podría hacerse manualmente ahora, de uno en uno. Si el profesor tuviera una clase (grupo) grande, vea la siguiente sección.
- Como un administrador, acceda al perfil del estudiante y haga click en el enlace hacia Permisos
- Desde Permisos, haga click en el enlace 'Asignar roles relativos a este usuario' (en la sección de Roles)
- Haga click en 'Revisor de competencia' y añádale el profesor a este estudiante.
Nota: Urgente de Traducir. ¡ Anímese a traducir esta muy importante página !. ( y otras páginas muy importantes que urge traducir)
Assigning the teacher to a large number of students
- From Site administration, access the Cohorts screen and create a cohort with the relevant students in it.
- Then from the Users tab, click the link Assign user roles to cohort.
- From the top dropdown, choose your teacher.
- In the middle ('Select role') dropdown, choose 'Competency reviewer'. (Note that only roles with 'User' ticked as the context type where they may be assigned will be visible here.)
- From the bottom ('Select cohorts') dropdown, choose the cohort with the teacher's students.
- Click the Assign button (and remember that a scheduled task must run before this takes effect.)
What the teacher sees
The teacher can now add the Bloque de planes de aprendizaje to their dashboard page and any competencies sent for review by their students will be visible here.