Diferencia entre revisiones de «Repositorio OneDrive»
- Gestionando repositorios
- Subir un archivo
- Archivos del servidor
- Archivos recientes
- Archivos privados
- Banco de contenido
- Google Drive
- Videos de YouTube
- Flickr público
- Flickr
- Álbum web Picasa
- Descargador de URL
- Wikimedia
- Alfresco
- Amazon S3
- Box
- Dropbox
- Sistema de archivo
- Archivos de curso heredados
- Merlot.org
- OneDrive
- EQUELLA
- WebDAV
- Archivos incrustados
- Repositorios FAQ
(tidy up) |
(tidy up) |
||
| Línea 1: | Línea 1: | ||
{{Repositorios}} | {{Repositorios}} | ||
==Acerca del repositorio Microsoft OneDrive== | ==Acerca del repositorio Microsoft OneDrive== | ||
El repositorio Microsoft OneDrive le permite a Usted acceder a sus documentos de Microsoft OneDrive desde adentro de Moodle. | El repositorio Microsoft OneDrive le permite a Usted acceder a sus documentos de Microsoft OneDrive desde adentro de Moodle. Además de añadir archivos básicos, el enlace al repositorio OneDrive le permite acceder a su OneDrive en vivo directamente desde el ícono de configuración. | ||
[[File:OD8.png|400px]] | [[File:OD8.png|400px]] | ||
La primera vez que Usted | La primera vez que Usted acceda al repositorio OneDrive, se le pedirá que acepte conectarse. Una vez que haya aceptado, Usted podrá entonces ingresar, ver y usar sus archivos. | ||
==Habilitar el repositorio OneDrive== | ==Habilitar el repositorio OneDrive== | ||
Para usar | Para usar el repositorio OneDrive, un administrador debe primeramente crear un servicio Microsoft OAuth 2 (un requisito nuevo a partir de Moodle 3.3 en adelante). | ||
# Ir a 'Servicios OAuth 2' en Administración del sitio y hacer click en | # Ir a 'Servicios OAuth 2' en Administración del sitio y hacer click en el botón para crear un nuevo servicio Microsoft. | ||
# Seguir las instrucciones en [[Servicio OAuth 2 Microsoft]] y obtener un secreto y una ID del cliente. | # Seguir las instrucciones en [[Servicio OAuth 2 Microsoft]] y obtener un secreto y una ID del cliente. | ||
# Ingresar el secreto y la ID del cliente y guardar los cambios. | # Ingresar el secreto y la ID del cliente y guardar los cambios. | ||
| Línea 16: | Línea 16: | ||
# En la página de configuración de OneDrive, asegurarse de que Microsoft está seleccionado como el servicio OAuth 2 y entonces guardar los cambios. | # En la página de configuración de OneDrive, asegurarse de que Microsoft está seleccionado como el servicio OAuth 2 y entonces guardar los cambios. | ||
Nota: OneDrive requiere que las solicitudes sean proporcionadas sobre SSL - esto significa que el repositorio OneDrive no funcionará si su sitio no | Nota: OneDrive requiere que las solicitudes sean proporcionadas sobre SSL - esto significa que el repositorio OneDrive no funcionará si su sitio no está corriendo sobre HTTPS. | ||
==Enlaces de acceso controlado== | ==Enlaces de acceso controlado== | ||
Los estudiantes pueden enviar archivos desde OneDrive como enlaces de acceso controlado' en [[Usando Tarea]]. Una vez enviados, el estudiante ya no puede cambiarlos, | Los estudiantes pueden enviar archivos desde OneDrive como enlaces de acceso controlado' en [[Usando Tarea]]. Una vez enviados, el estudiante ya no puede cambiarlos, pero el profesor si tiene permitido editarlos. | ||
Los profesores pueden mostrar archivos de OneDrive como 'enlaces de | Los profesores pueden mostrar archivos de OneDrive como 'enlaces de acceso controlado'. El profesor puede entonces continuara actualizando los archivos, pero los estudiantes solamente pueden verlos. | ||
Para habilitar esta característica, asegúrese de que: | Para habilitar esta característica, asegúrese de que: | ||
#Se ha conectado una cuenta del sistema en la página de Servicios OAuth 2 en Administración del sitio.Esta cuenta será propietaria y controlará | #Se ha conectado una cuenta del sistema en la página de Servicios OAuth 2 en Administración del sitio.Esta cuenta será propietaria y controlará el acceso a archivos enviados por estudiantes y profesores. Los profesores podrán editar los archivos pero los estudiantes no podrán. Esta debería de ser una cuenta dedicada para este propósito. | ||
# "Archivos soportados" es configurado a "Internos y Externos" | # "Archivos soportados" es configurado a "Internos y Externos" | ||
# "Tipo de Retorno por defecto" es configurado a "Externo (solamente enlaces almacenados en Moodle)". | # "Tipo de Retorno por defecto" es configurado a "Externo (solamente enlaces almacenados en Moodle)". | ||
==El repositorio OneDrive (antiguo)== | ==El repositorio OneDrive (antiguo)== | ||
En Moodle 3.3, el repositorio OneDrive usado en versiones anteriores de Moodle ha sido renombrado a 'OneDrive (antiguo)'. La API usada por este plugin de repositorio ha sido deprecada por Microsoft y | En Moodle 3.3, el repositorio OneDrive usado en versiones anteriores de Moodle ha sido renombrado a 'OneDrive (antiguo)'. La API usada por este plugin de repositorio ha sido deprecada por Microsoft y eventualmente dejará de funcionar. Se les recomienda a los usuarios que migren hacia el nuevo OneDrive inmediatamente. | ||
Nota: Usted necesita habilitar el nuevo repositorio OneDrive (como se explica arriba) ''antes de'' migrar desde el repositorio OneDrive (antiguo). | Nota: Usted necesita habilitar el nuevo repositorio OneDrive (como se explica arriba) ''antes de'' migrar desde el repositorio OneDrive (antiguo). | ||
Revisión del 02:25 13 oct 2017
Acerca del repositorio Microsoft OneDrive
El repositorio Microsoft OneDrive le permite a Usted acceder a sus documentos de Microsoft OneDrive desde adentro de Moodle. Además de añadir archivos básicos, el enlace al repositorio OneDrive le permite acceder a su OneDrive en vivo directamente desde el ícono de configuración.
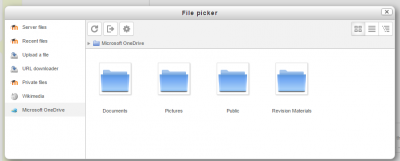 La primera vez que Usted acceda al repositorio OneDrive, se le pedirá que acepte conectarse. Una vez que haya aceptado, Usted podrá entonces ingresar, ver y usar sus archivos.
La primera vez que Usted acceda al repositorio OneDrive, se le pedirá que acepte conectarse. Una vez que haya aceptado, Usted podrá entonces ingresar, ver y usar sus archivos.
Habilitar el repositorio OneDrive
Para usar el repositorio OneDrive, un administrador debe primeramente crear un servicio Microsoft OAuth 2 (un requisito nuevo a partir de Moodle 3.3 en adelante).
- Ir a 'Servicios OAuth 2' en Administración del sitio y hacer click en el botón para crear un nuevo servicio Microsoft.
- Seguir las instrucciones en Servicio OAuth 2 Microsoft y obtener un secreto y una ID del cliente.
- Ingresar el secreto y la ID del cliente y guardar los cambios.
- Ir a 'Gestionar repositorios' en Administración del sitio y habilitar el repositorio OneDrive.
- En la página de configuración de OneDrive, asegurarse de que Microsoft está seleccionado como el servicio OAuth 2 y entonces guardar los cambios.
Nota: OneDrive requiere que las solicitudes sean proporcionadas sobre SSL - esto significa que el repositorio OneDrive no funcionará si su sitio no está corriendo sobre HTTPS.
Enlaces de acceso controlado
Los estudiantes pueden enviar archivos desde OneDrive como enlaces de acceso controlado' en Usando Tarea. Una vez enviados, el estudiante ya no puede cambiarlos, pero el profesor si tiene permitido editarlos.
Los profesores pueden mostrar archivos de OneDrive como 'enlaces de acceso controlado'. El profesor puede entonces continuara actualizando los archivos, pero los estudiantes solamente pueden verlos.
Para habilitar esta característica, asegúrese de que:
- Se ha conectado una cuenta del sistema en la página de Servicios OAuth 2 en Administración del sitio.Esta cuenta será propietaria y controlará el acceso a archivos enviados por estudiantes y profesores. Los profesores podrán editar los archivos pero los estudiantes no podrán. Esta debería de ser una cuenta dedicada para este propósito.
- "Archivos soportados" es configurado a "Internos y Externos"
- "Tipo de Retorno por defecto" es configurado a "Externo (solamente enlaces almacenados en Moodle)".
El repositorio OneDrive (antiguo)
En Moodle 3.3, el repositorio OneDrive usado en versiones anteriores de Moodle ha sido renombrado a 'OneDrive (antiguo)'. La API usada por este plugin de repositorio ha sido deprecada por Microsoft y eventualmente dejará de funcionar. Se les recomienda a los usuarios que migren hacia el nuevo OneDrive inmediatamente.
Nota: Usted necesita habilitar el nuevo repositorio OneDrive (como se explica arriba) antes de migrar desde el repositorio OneDrive (antiguo).
Capacidades del repositorio
Solamente hay una capacidad asociada con este repositorio: Ver repositorio OneDrive.