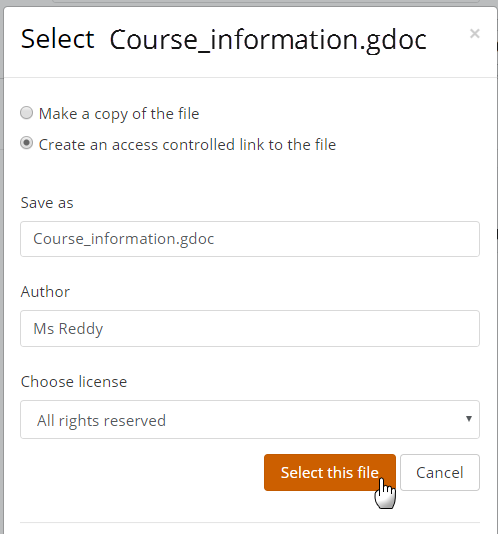Diferencia entre revisiones de «Recurso archivo»
- Libro
- Archivo
- Carpeta
- Paquete de contenido IMS
- Página
- Área de texto y medios (Moodle 4.1)
- Etiqueta (Moodle 4.0 y anteriores)
- URL
- Recursos FAQ
(tidy up) |
(tidy up) |
||
| (No se muestran 13 ediciones intermedias del mismo usuario) | |||
| Línea 1: | Línea 1: | ||
{{Recursos | {{Recursos}} | ||
__NOTOC__ | |||
==¿Qué es un recurso Archivo?== | |||
Los archivos no son solamente materiales como los documentos de procesadores de texto o presentaciones de PowerPoint. Todos los tipos de archivos pueden ser subidos y accedidos mediante Moodle, pero el estudiante necesita tener el programa correcto para poder abrirlos. Los tipos diferentes de archivos son mostrados con íconos diferentes. Los archivos pueden ser añadidos en dos formas: Ellos pueden ser arrastrados y soltados directamente sobre la página del curso: | |||
{{MediaPlayer | url = https://youtu.be/TzH0N1-70gg | desc = Arrastrar y soltar archivos}} | |||
Alternativamente, los archivos pueden ser añadidos al hacer clic en Archivo desde el Selector de actyividad. | |||
{{MediaPlayer | url = https://youtu.be/fcikQXrfNrM | desc = Subir archivos}} | |||
==¿Cómo se configura?== | |||
Para arrastrar y soltar un archivo, con la edición activada en un curso, hacer clic y mantener presionado el botón del ratón sobre el archivo (''1 debajo''), arrastrarlo a la sección deseada (''2''), y soltarlo allí. El archivo será subido y se mostrará (3): | |||
[[File:filedragdrop1.png|thumb|500px|center|File drag and drop]] | [[File:filedragdrop1.png|thumb|500px|center|File drag and drop]] | ||
#Alternativamente, con la edición activada en un curso, elegir 'Archivo' desde el [[Selector de actividad]]. | |||
#Darle un nombre y, si se necesitara, una descripción, activando la casilla si usted quiere que la descripción sea mostrada en la página del curso | |||
#Expanda las otras configuraciones para seleccionar, por ejemplo, si es que a los estudiantes se les muestra su tamaño, tipo y fecha de subida y cómo es que quiere que se muestre el archivo. Descubra más acerca de las configuraciones de visualización en la documentación de [[Configuraciones del recurso archivo]]. (Por ejemplo, tenga en cuenta que una presentación de diapositivas PowerPoint que usted haya subido so se verá como acostumbra en el pizarrón, aunque se hubiera guardado como una presentación ('show'). A los estudiantes se les pedirá que descarguen el programa para abrirlo. Una estrategia para solventar esto es subir la presentación a un sitio de presentaciones e incrustarla) | |||
#Guarde el archivo. | |||
===Archivos de Google Drive y OneDrive=== | |||
==Archivos desde Google Drive y OneDrive== | |||
Si el administrador ha habilitado eta característica en el [[Repositorio Google Drive]] o el [[Repositorio OneDrive]] entonces los profesores pueden seleccionar un archivo desde sus Google Drive o OneDrive y mostrarlo como un 'enlace de acceso controlado'. Los estudiantes solamente pueden ver el archivo, pero los profesores pueden editar el archivo si lo requieren. Este método es una forma útil para mostrar archivos que necesitan actualización frecuentemente. Sin embargo, tome nota de que los archivos de OneDrive no se mostrarán correctamente si están incrustado | |||
[[File:TeacherAccessControlledLink.png|center]] | |||
==¿Cómo funciona?== | |||
===Vista del estudiante=== | |||
El cómo accederán los estudiantes al archivo depende de las configuraciones de visualización y del tipo de archivo, y a menudo también depende del navegador de Internet que esté usando el estudiante. | |||
===Vista del profesor=== | |||
Los profesores ven los archivos de forma similar a los estudiantes. ellos pueden editar las configuraciones del archivo al hacer clic en el menú desplegable a la derecha del archivo cuando está activada la edición. | |||
==Más información== | |||
*[[Configuraciones del recurso archivo]] | |||
*[[Recurso Archivo FAQ]] | |||
[[File:TeacherAccessControlledLink.png|center]] | |||
[[Categoría:Archivo]] | [[Categoría:Archivo]] | ||
Revisión actual - 22:31 17 oct 2022
¿Qué es un recurso Archivo?
Los archivos no son solamente materiales como los documentos de procesadores de texto o presentaciones de PowerPoint. Todos los tipos de archivos pueden ser subidos y accedidos mediante Moodle, pero el estudiante necesita tener el programa correcto para poder abrirlos. Los tipos diferentes de archivos son mostrados con íconos diferentes. Los archivos pueden ser añadidos en dos formas: Ellos pueden ser arrastrados y soltados directamente sobre la página del curso:
Alternativamente, los archivos pueden ser añadidos al hacer clic en Archivo desde el Selector de actyividad.
¿Cómo se configura?
Para arrastrar y soltar un archivo, con la edición activada en un curso, hacer clic y mantener presionado el botón del ratón sobre el archivo (1 debajo), arrastrarlo a la sección deseada (2), y soltarlo allí. El archivo será subido y se mostrará (3):
- Alternativamente, con la edición activada en un curso, elegir 'Archivo' desde el Selector de actividad.
- Darle un nombre y, si se necesitara, una descripción, activando la casilla si usted quiere que la descripción sea mostrada en la página del curso
- Expanda las otras configuraciones para seleccionar, por ejemplo, si es que a los estudiantes se les muestra su tamaño, tipo y fecha de subida y cómo es que quiere que se muestre el archivo. Descubra más acerca de las configuraciones de visualización en la documentación de Configuraciones del recurso archivo. (Por ejemplo, tenga en cuenta que una presentación de diapositivas PowerPoint que usted haya subido so se verá como acostumbra en el pizarrón, aunque se hubiera guardado como una presentación ('show'). A los estudiantes se les pedirá que descarguen el programa para abrirlo. Una estrategia para solventar esto es subir la presentación a un sitio de presentaciones e incrustarla)
- Guarde el archivo.
Archivos de Google Drive y OneDrive
Archivos desde Google Drive y OneDrive
Si el administrador ha habilitado eta característica en el Repositorio Google Drive o el Repositorio OneDrive entonces los profesores pueden seleccionar un archivo desde sus Google Drive o OneDrive y mostrarlo como un 'enlace de acceso controlado'. Los estudiantes solamente pueden ver el archivo, pero los profesores pueden editar el archivo si lo requieren. Este método es una forma útil para mostrar archivos que necesitan actualización frecuentemente. Sin embargo, tome nota de que los archivos de OneDrive no se mostrarán correctamente si están incrustado
¿Cómo funciona?
Vista del estudiante
El cómo accederán los estudiantes al archivo depende de las configuraciones de visualización y del tipo de archivo, y a menudo también depende del navegador de Internet que esté usando el estudiante.
Vista del profesor
Los profesores ven los archivos de forma similar a los estudiantes. ellos pueden editar las configuraciones del archivo al hacer clic en el menú desplegable a la derecha del archivo cuando está activada la edición.
Más información