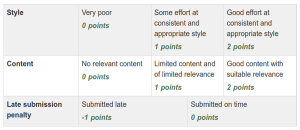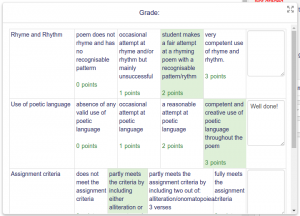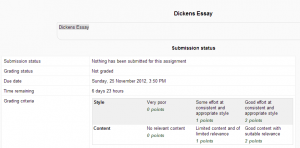Rúbricas
| Existe documentación diferente para varias versiones de Moodle: Esta página es acerca de Rúbricas para Moodle 3.2 y superiores. Para la documentación anterior, vea 30/Rúbricas y 29/Rúbricas . |
Moodle 3.2
Acerca de las rúbricas
Las Rúbricas son uno de los Métodos avanzados de calificar usados para evaluación basada en criterios. La rúbrica consiste en un conjunto de criterios. Para cada criterio, se proporcionan varios niveles descriptivos. Se asigna una calificación numérica a cada uno de éstos niveles. El evaluador elige cual nivel contesta/describe mejor al criterio dado. La puntuación cruda de la rúbrica es calculada como la suma de todas las calificaciones de criterio. La calificación final se calcula al comparar el puntaje actual con el mejor/peor puntaje posible que podría recibirse.
Editor de rúbrica
Enable a rubric in your assignment
There are two ways.
The first is at the point of setting of setting up the Assignment.
- In your assignment's Settings, expand the Grade section.
- From the Grading method menu, choose Rubric.
- Note the Maximum grade setting - whatever numeric grade you assign to your criteria levels, the ultimate grade for the assignment will be recalculated as the proportion of that maximum grade.
- Save the settings; Rubric is now enabled for that particular Assignment.
The other is via the Assignment's Settings block:
- From the Assignment's summary page, in its Settings block, click Advanced grading; a new page displays a menu.
- From the Change active grading method to menu, choose Rubric; this initiates the rubric setup process.
Define your rubric
To define a new rubric from scratch:
- Go to the Rubric editor via the Advanced grading link in the assignment's Settings block.
- Click Define a new rubric from scratch.
- Type in a brief distinctive Name and (if needed) a description.
- Click to edit a criterion and Click to edit level lets you tab through the rubric to type a description and assign points to each level.
- Describe further criteria and levels as appropriate.
- Set Rubric options.
- Finally save the rubric definition by clicking Save rubric and make it ready or Save as draft. These set the form definition status respectively as described at the Advanced grading methods page.
Notes:
- Unless there is a good reason otherwise, enable Allow users to preview rubric so that they know in advance the standards by which they will be judged. Enabling Remarks allows assessors to make constructive suggestions for each criterion.
- Numeric points are required, but if you want to use your rubric to give feedback without a numeric grade it is possible to hide these from students, and hide the final calculated grade from students.
Plantilla:New features*In Moodle 3.2, you can enter negative points, for example as a late submission penalty.
- You can modify the weight of any criterion by setting the value of the points assigned to its levels. If there is one criterion with levels 0, 1, 2, 3 and the second one with levels 0, 2, 4, 6 then the latter's impact on the final grade is twice as much as the former's.
- You can use the Tab key to jump to the next level/criteria and even to add new criteria.
Plantilla:New features* In Moodle 3.2, a new rubric option 'Calculate grade based on the rubric having a minimum score of 0' allows you to choose whether the grade is calculated as in previous versions of Moodle (box unticked) or whether an improved calculation method is used (box ticked). Please see below for details of the calculation.
Grading submissions with a rubric
- To access the submissions, click a link to the Assignment; its summary page displays.
- Click Grade; the Student Grading Page displays the work of the first student listed in the Grading Table.
- The rubric you have set up will display as a table on one side of the screen - you can display it larger by clicking its Expand / arrowheads icon (to dock the rubric, click the icon again).
- For each criterion, select a level by clicking in its cell; when selected the level displays shaded (default pale green).
- If enabled on the rubric form, you can type in comments for each criterion.
- Save changes.
Notes:
- As well as the rubric you can add summary Feedback comments for the work, and optionally Feedback files.
- A level must be selected for each criterion, otherwise the rubric is not validated by the server as the final grade can't be calculated.
- If the rubric filling is re-edited later, the previously selected level displays temporarily shaded (default: pink).
- Students may need to be instructed to scroll down to find the completed rubric and any other comments - the example rubric continues to display at the top of their assignment Submission status page.
Grade calculation
The rubric normalized score (ie basically a percentage grade) is calculated as
- where is the number of points given to the i-th criterion, is the minimal possible number of points for of the i-th criterion, is the maximal possible number of points for the i-th criterion and is the number of criteria in the rubric.
Example of a single criterion can be: Overall quality of the paper with the levels 5 - An excellent paper, 3 - A mediocre paper, 0 - A weak paper (the number represent the number of points).
Example: let us have an assessment form with two criteria, which both have four levels 1, 2, 3, 4. The teacher chooses level with 2 points for the first criterion and 3 points for the second criterion. Then the normalized score is:
Note that this calculation may be different from how you intuitively use rubric. For example, when the teacher in the previous example chose both levels with 1 point, the plain sum would be 2 points. But that is actually the lowest possible score so it maps to the grade 0 in Moodle.
How students access the rubric
Assuming 'Allow users to preview rubric' is ticked (recommended), when students click on an assignment which has a rubric attached to it, they will see the rubric as part of the information about their assignment. Thus, they can see the rubric before they submit.
How teachers access the rubric
Teachers will see the rubric when they click 'View/grade all submissions' and access the work of a particular student. They don't by default see the rubric on the grading page before grading. If you wish to allow teachers to see the rubric, then the site administrator must set the capability mod/assign:submit to 'Allow' for the editing teacher role in that assignment (or sitewide if really necessary). NOTE: This then has the side effect of the teacher appearing in the gradebook.
FAQ
Where do you go to edit a rubric?
To edit a rubric go to Administration > Assignment Administration > Advanced grading > Define Rubric. Select 'Rubric' from Change active grading method to drop down menu. You can see your created rubric with three options above Edit the current form definition, Delete the currently defined form, Publish the form as a new template. Click "Edit the current form definition" to edit your predefined rubric form.
Can you copy rows of the rubric?
A 'duplicate' button allows you to quickly make a copy of a row:
How do you choose another rubric for an assignment?
From Administration>Assignment administration>Advanced grading access your rubric and delete it. The see #5 in Advanced grading methods
Why are total grades coming out strange?
If you are using a criterion without a 0-points level or with a level with negative points, then the rubric option 'When converting rubric score to points/scale assume that minimum number of points is 0' (new in 3.2) should be ticked to avoid unexpected grades.
See also
- Advanced grading methods page for general concepts of advanced grading in Moodle
- School demo example of student view of rubric (Log in as username student/password moodle)
- School demo example of teacher view of rubric in student assignment (Log in as username teacher/password moodle)
- Rubric description at Wikipedia
- http://rubistar.4teachers.org/ - a free tool to help teachers create quality rubrics
- My Teacher is a Zombie – Marking by Rubric on Moodle Using an electronic rubric frees up the time to ...
El editor de rúbrica está disponible en la pantalla de gestión de métodos avanzados de calificación, que a su vez, está disponible mediante el enlace hacia 'Calificación avanzada' en el bloque de configuraciones de la actividad. El editor le permite configurar el nombre de la rúbrica, la descripción y la rúbrica misma. El editor le permite añadir nuevos criterios y niveles, eliminarlos y cambiar el órden de los criterios. Hay varias opciones en las rúbricas que pueden configurarse también. Para cada criterio, debe llenarse la descripción del criterio. Par cada nivel, la definición del nivel y el número de puntos asociados con el nivel deben de especificarse. Actualmente (mayo 2013), ni la descripción del criterio ni los campos de texto para la definición de niveles soportan imágenes incrustadas.
La definición de la rúbrica debe guardarse usando, ya sea el botón para 'Guardar rúbrica y hacerla disponible' o el botón para 'Guardar como borrador'. El botón configura el status de la definición del formato respectivamente, como se describe en la página de Métodos avanzados de calificar.
Sugerencia: Usted puede modificar el peso efectivo de un criterio al configurar el valor de los puntos asignados a sus niveles. Si hay un criterio con niveles 0, 1, 2, 3 y un segundo criterio con niveles 0, 2, 4, 6 entonces, el impacto del segundo criterio sobre la calificación final es del doble del impacto del primero.
Sugerencia: Use la tecla de Tab para saltar al siguiente nivel/criterio y para añadir nuevos criterios.
Uso de la rúbrica
Cuando los maestros usan la rúbrica para evaluar el trabajo de algún alumno, ellos seleccionan el nivel que describe mejor el desempeño del alumno para cada criterio. Los niveles actualmente seleccionados están resaltados en verde claro. Si el llenado de la rúbrica es re-editado posteriormente, el nivel previamente seleccionado es resaltado en rojo claro. Debe seleccionarse un nivel para cada criterio; de lo contrario la rúbrica no será validada por el servidor, dado que no puede calcularse la calificación final.
Si la definición del formato lo permite, se puede llenar un comentario opcional para cada criterio, lo que proporciona una retroalimentación/explicación detallada de la evaluación.
Cálculo de calificación
El puntaje normalizado de rúbrica (básicamente es una calificación en porcentaje) se calcula como :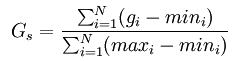
- en donde

- es el número de puntos dado al i-esímo criterio,
 es el número mínimo posible de puntos para el i-esímo criterio,
es el número mínimo posible de puntos para el i-esímo criterio,  es el máximo numero posible de puntos para el i-ésimo criterio, y
es el máximo numero posible de puntos para el i-ésimo criterio, y  es el número de criterios en la rúbrica.
es el número de criterios en la rúbrica.
Un ejemplo de un criterio simple puede ser: Calidad general del escrito con los niveles 5 - Un escrito excelente, 3 - Un escrito mediocre, 0 - Un escrito pobre (los números representan el número de puntos).
Ejemplo: tengamos un formato de evaluación con dos criterios, en donde ambos criterios tienen cuatro niveles 1, 2, 3, 4. El maestro elige el nivel con 2 puntos para el primer criterio y 3 puntos para el segundo criterio. Entonces el puntaje normalizado es:
Tome nota de que éste cálculo puede ser diferente de cómo Usted usaría intuitivamente la rúbrica. Por ejemplo, cuando el maestro del ejemplo anterior eligió ambos niveles con 1 punto, la suma simple sería de 2 puntos. Pero ése es realmente el puntaje más bajo posible, por lo que lo mapea a una calificación de 0 en Moodle.
SUGERENCIA: Para evitar confusión por este tipo de cosas, nosotros (Moodle HQ) recomendamos incluir un nivel con 0 puntos en todos los criterios de rúbrica.
El puntaje de un estudiante es calculado al restarle el mínimo puntaje disponible en el formato de la rúbrica al puntaje actual del estudiante logrado en la rúbrica, y dividir este resultado entre la diferencia existente entre los puntajes máximo y mínimo disponibles.
Cómo acceden los estudiantes a la rúbrica
Asumiendo que 'Permitirles a usuarios pre-visualizar rúbrica' está activado (recomendado), cuando los estudiantes hagan click en una tarea que tiene una rúbrica anexa a ella, los estudiantes verán la rúbrica como parte de la información acerca de su tarea. De esta forma, ellos pueden ver la rúbrica antes de enviar su tarea.
Cómo acceden los profesores a la rúbrica
Los preofesores verán la rúbrica cuando hagan click en 'Ver/calificar todos los envíos' y accedan al trabajo de un estudiante en particular. Por defcto no verán la rúbrica en la página de calificar antes de que ellos califiquen. Si Usted quiere permitirles a los profesores que vean la rúbrica, entonces el administrador del sitio debe de configurar la capacidad mod/assign:submit a 'Permitir (Allow)' para el rol de profesor editor en esa tarea (o para todo-el-sito si realmente fuera necesario). 'NOTA:Entonces ésto tendrá el efecto secundario de que el profesor aparecerá en el Libro de calificaciones.
Preguntas Frecuentes
¿A donde voy para editar una rúbrica?
Para editar una rúbrica, vaya a Administración > Administración de Tarea > Calificación Avanzada > Definir Rúbrica. Seleccione 'Rúbrica' del menú desplegable para cambiar el método de calificación activo. Usted puede ver la rúbrica que Usted creó con tres opciones arriba: Editar la definición del formato actual, Eliminar el formato actualmente definido y Publicar el formato como una plantilla nueva. Haga click en "Editar la definición actual del formato" para editar su formato de rúbrica pre-definido.
¿Puedo copiar hileras de la rúbrica?
¡Nueva característica
en Moodle 3.0!
Un botón para 'duplicar' le permite hacer rápidamente una copia de una fila:
¿Cómo elijo otra rúbrica para una tarea?
Desde Administración > Administración de Tarea > Calificación Avanzada acceda a su rúbrica y elimínela. Después vea el #5 en Métodos avanzados de calificar
¿Porque están resultando calificaciones totales extrañas?
Es probable que la calificación total más baja en su rúbrica no sea cero. En este caso, sus calificaciones de la rúbrica entre RUBRIC MIN (calificación mínima de rúbrica) a RUBRIC MAX (calificación máxima de rúbrica) están siendo convertidas a las calificaciones de tareas desde ZERO (cero) hasta ASSIGNMENT MAX (máximo de la tarea), que muy probablemente NO sea lo que Usted quiere. Para corregir esto, solamente asegúrese de que tenga un nivel CERO en cada uno de sus criterios de rúbrica (aun y cuando Usted mismo nunca use tales niveles).
Vea también
- School demo example of student view of rubric (Log in as username student/password moodle)
- School demo example of teacher view of rubric in student assignment (Log in as username teacher/password moodle)
- A first look at rubrics Screencast
- Métodos avanzados de calificar page for general concepts of advanced grading in Moodle
- Rubric description at Wikipedia
- Examples of Assessment Rubrics at Kathy Schrock's Guide for Educators
- Using Moodle Teachers can't create Rubric Templates forum discussion
- http://rubistar.4teachers.org/ - a free tool to help teachers create quality rubrics
- My Teacher is a Zombie – Marking by Rubric on Moodle Using an electronic rubric frees up the time to ...