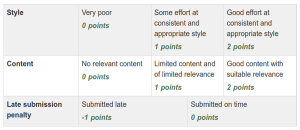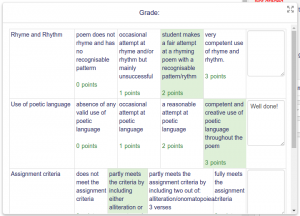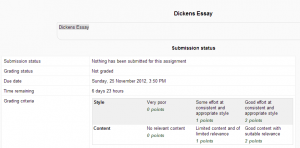Diferencia entre revisiones de «Rúbricas»
(tidy up) |
|||
| (No se muestran 13 ediciones intermedias de 2 usuarios) | |||
| Línea 3: | Línea 3: | ||
[[image:gradingform-rubric-icon.png]] | [[image:gradingform-rubric-icon.png]] | ||
==Acerca de las rúbricas== | ==Acerca de las rúbricas== | ||
Las '''Rúbricas''' son uno de los [[Métodos avanzados de calificar]] usados para evaluación basada en criterios. La rúbrica consiste en un conjunto de criterios. Para cada criterio, se proporcionan varios niveles descriptivos. Se asigna una calificación numérica a cada uno de éstos niveles. El evaluador elige cual nivel contesta/describe mejor al criterio dado. La puntuación cruda de la rúbrica es calculada como la suma de todas las calificaciones de criterio. La calificación final se calcula al comparar el puntaje actual con el mejor/peor puntaje posible que podría recibirse. | Las '''Rúbricas''' [[image:gradingform-rubric-icon.png]] son uno de los [[Métodos avanzados de calificar]] usados para evaluación basada en criterios. La rúbrica consiste en un conjunto de criterios. Para cada criterio, se proporcionan varios niveles descriptivos. Se asigna una calificación numérica a cada uno de éstos niveles. El evaluador elige cual nivel contesta/describe mejor al criterio dado. La puntuación cruda de la rúbrica es calculada como la suma de todas las calificaciones de criterio. La calificación final se calcula al comparar el puntaje actual con el mejor/peor puntaje posible que podría recibirse. | ||
==Habilitar una rúbrica en su [[Tarea|tarea]]== | ==Habilitar una rúbrica en su [[Tarea|tarea]]== | ||
Hay dos formas. | Hay dos formas. | ||
La primera está en el punto para configurar una [[Tarea]]. | |||
# | #En las configuraciones de su tarea, expanda la sección de '''Calificación'''. | ||
# | #Desde el menú de '''Método para calificar''', elija Rúbrica. | ||
#Note | #Note la configuración para la '''Calificación máxima''' - la calificación numérica que Usted asigne a sus nivleles de criterios, la calificación final para la Tarea será recalculada como la proporción de esa calificación máxima. | ||
# | #Guarde las configuraciones; La rúbrica está ahora habilitada para esa Tarea particular. | ||
La otra forma es en el bloque de '''Configuraciones''' de la Tarea: | |||
# | #Desde la página del resumen de la Tarea, en su bloque de Configuraciones, haga click en '''Calificación avanzada'''; una página nueva muestra un menú. | ||
# | #Desde el menú para '''Cambiar el método de calificación activo a''', elija '''Rúbrica'''; ésto inicia el proceso de configuración de la rúbrica. | ||
==Defina su rúbrica== | ==Defina su rúbrica== | ||
[[image:gradingfrom-rubric-editor.png|thumb|right|Una rúbrica]] | [[image:gradingfrom-rubric-editor.png|thumb|right|Una rúbrica]] | ||
Para definir una rúbrica desde cero: | |||
# | #Vaya al '''Editor de rúbrica''' via el enlace para '''Calificación avanzada''' en el bloque de '''Configuraciones''' de la tarea. | ||
# | #Haga click en '''Definir una rúbrica nueva desde cero'''. | ||
# | #Escriba un corto '''Nombre''' distintivo y (si lo necesitara) una descripción. | ||
#''' | #'''Haga click para editar un criterio''' y '''Haga click para editar nivel''' le permiten maniobrar en la rúbrica para escribir una descripción y asignarle puntos a cada nivel. | ||
# | #Describa más criterios y niveles conforme sea apropiado. | ||
# | #Configure '''Opciones de rúbrica'''. | ||
# | #Finalmente guarde la definición de la rúbrica al haccer click en '''Guardar rúbrica y hacerla lista''' o '''Guardar como borrador'''. Estos configuran el estatus de definición del formato respectivamente como se desscribe en la página de [[Métodos avanzados de calificar]]. | ||
Notas: | |||
* | *A menos de que hubiera una buena razón para lo contrario, habilite '''Permitir a usuarios vista previa de rúbrica''' para que sepan con anticipación los estándares con los que serán juzgados. Habilitar '''Comentarios''' les permite a los asesores hacer sugerencias constructivas para cada criterio. | ||
* | *Se necesitan puntos numéricos, pero si Usted desea usar su rúbrica para dar retroalimentación sin una calificación numérica, es posible ocultar las calificaciones a los estudiantes y ocultar la calificación final calculada a los estudiantes. | ||
{{ | {{Nuevas características de Moodle 3.2}}En Moodle 3.2, Usted puede ingresar puntuaciones negativas; por ejemplo, como un castigo para un envío retrasado. | ||
* | *Usted puede modificar la ponderación de cualquier criterio al configurar el valor de los puntos asignados para sus niveles. Si hay un criterio con niveles de 0, 1, 2, 3 y el segundo criterio con niveles 0, 2, 4, 6 entonces el impacto del segundo criterio sobre la calificación final es del doble del impacto que el del primer criterio. | ||
* | *Usted puede usar la tecla del tabulador para brincar al siguiente nivel/criterio e inclusive añadir nuevos criterios. | ||
{{ | {{Nuevas características de Moodle 3.2}}* En Moodle 3.2, una nueva opción para rúbrica, 'Calcular calificación basada en que la rúbrica tenga un puntaje mínimo de 0' le permite elegir si es que la calificación es calculada como se hacía en las versiones anteriores de Moodle (casilla no activada) o si se usa un nuevo método mejorado para el cálculo (casilla activada). Por favor vea más abajo para los detalles del cálculo. | ||
== Calificación de envíos con una rúbrica== | == Calificación de envíos con una rúbrica== | ||
| Línea 44: | Línea 44: | ||
[[image:gradingfrom-rubric-usage.png|thumb|right|LLenado de la rúbrica para evaluar un envío de tarea]] | [[image:gradingfrom-rubric-usage.png|thumb|right|LLenado de la rúbrica para evaluar un envío de tarea]] | ||
# | #Para acceder a los envíos, haga click en el enlace a la tarea; su página de resumen se muestra. | ||
# | #Haga click en '''Calificar'''; la Página para Calificar al Estudiante muestra el trabajo del primer estudiante enlistado en la Tabla de Calificar. | ||
# | #La rúbrica que Usted ha configurado se mostrará como una tabla en un lado de la pantalla - Usted puede mostrarla más grande al hacer click en las puntas de flecha para Expander (para colapsar la rúbrica, haga click nuevamente en el ícono). | ||
# | #Para cada criterio, seleccione un nivel al hacer click en su celda; cuando se selecciona el nivel se muestra sombreado (verde pálido por defecto). | ||
# | #Si estuviera habilitado en el formato de la rúbrica, Usted puede escribir comentarios para cada criterio. | ||
# | #Guarde los cambios. | ||
Notas: | |||
* | *Al igual que la rúbrica, Usted puede añadir "Comentarios de Retroalimentación" resumidos para el trabajo, y opcionalmente "Archivos de retroalimentación". | ||
* | *Debe seleccionarse un nivel para cada criterio, o de lo contrario la rúbrica no es validada por el servidor y no puede calcularse la calificación final. | ||
* | *Si la rúbrica llena es re-editada posteriormente, los niveles seleccionados anteriormente se muestran temporalmente sombreados (por defecto: color rosa). | ||
* | *Los estudiantes pueden necesitar que se les instruya que se desplacen hacia abajo para encontrar la rúbrica completada y cualquier otro comentario - la rúbrica de ejemplo continúa mostrándose en la parte superior de su página para el '''Estatus del envío'''. | ||
== Calculo de calificación == | == Calculo de calificación == | ||
El puntaje normalizado de la rúbrica (básicamente es una calificación en porcentaje) se calcula como: | |||
: <math>G_s = \frac{\sum_{i=1}^N (g_i - min_i) }{\sum_{i=1}^N (max_i - min_i)}</math> | : <math>G_s = \frac{\sum_{i=1}^N (g_i - min_i) }{\sum_{i=1}^N (max_i - min_i)}</math> | ||
: | : en donde <math>g_i \in \mathbb{N}</math> s el número de puntos dado para el i-ésimo criterio , <math>min_i \in \mathbb{N}</math> es el número mínimo posible de puntos para el i-ésimo criterio, <math>max_i \in \mathbb{N}</math> es el número máximo de puntos para el i-ésimo criterio y <math>N \in \mathbb{N} </math> es el número de criterios en la rúbrica. | ||
Un ejemplo de un criterio único puede ser: ''Calidad general del trabajo'' con los niveles ''5 - Un escrito excelente'', ''3 - Un escrito mediocre'', ''0 - Un escrito pobre'' (el número representa el número de puntos). | |||
'' | ''Ejemplo:'' tengamos un formato de evaluación con dos criterios, y ambos con cuatro niveles 1, 2, 3, 4. El profesor elije el nivel con 2 puntos para el primer criterio y 3 puntos para el segundo criterio. Entonces el puntaje normalizado es: | ||
: <math>G_s = \frac{(2 - 1) + (3 - 1)}{(4 - 1) + (4 - 1)} = \frac{3}{6} = 50 %</math> | : <math>G_s = \frac{(2 - 1) + (3 - 1)}{(4 - 1) + (4 - 1)} = \frac{3}{6} = 50 %</math> | ||
Tome nota de que este cálculo puede ser diferente de como Usted usaría intuitivamente la rúbrica. Por ejemplo, cuando el profesor en el ejemplo anterior elige ambos criterios con 1 punto, la suma simple sería de 2 puntos, pero como eso es realmente el puntaje más bajo posible, la calificación en Moodle se mapea a 0. | |||
==Como acceden los estudiantes a la rúbrica== | ==Como acceden los estudiantes a la rúbrica== | ||
{| | {| | ||
|[[image:rubricbeforesubmission.png|thumb| | |[[image:rubricbeforesubmission.png|thumb|Como ven una rúbrica los estudiantes]] | ||
|} | |} | ||
Assumiendo que estuviera activado 'Permirle a usuarios previsualizar rúbrica' (lo que está recomendado), cuando los estudiantes hagan click en una Tarea que tenga una rúbrica anexada a ellla como parte de la infomación acerca de la tarea, los estudiantes verán la rúbrica antes de enviar la tarea. | |||
==Como acceden los profesores a la rúbrica== | ==Como acceden los profesores a la rúbrica== | ||
Los docentes verán la rúbrica cuando hagan clic en 'Ver/calificar todos los envíos' y accedan al trabajo de un estudiante en particular. Por omisión, no verán la rúbrica en la página de calificaciones antes de calificar. Si se desea que los docentes vean la rúbrica, entonces desde la administración se debe configurar la capacidad [[Capabilities/mod/assign:submit|mod/assign:submit]] a 'Permitir' para el docente con rol editor en esa tarea (o en todo el sitio si fuese necesario). '''NOTA:''' Esto tiene como efecto colateral que el docente aparezca en el [[Libro de calificaciones]]. | |||
==FAQ== | ==FAQ== | ||
===¿Donde voy para editar una rúbrica?=== | ===¿Donde voy para editar una rúbrica?=== | ||
Para editar una rúbrica vaya a | |||
'' | ''Administración > Administración de Tarea > Calificación avanzada > Definir Rúbrica''. | ||
Seleccione 'Rúbrica' del menú colapsable de método de calificación activo. | |||
Usted puede ver su rúbrica que ha creado con tres opciones arriba: 'Editar la definición del formato actual', 'Eliminar el formato actual' y 'Publicar el formato como una plantilla nueva'. Haga click en "Editar la definición del formato actual" para editar su formato de rúbrica predefinido. | |||
===¿Puedo copiar filas de la rúbrica?=== | ===¿Puedo copiar filas de la rúbrica?=== | ||
Un botón para 'duplicar' le permite hacer rápidamente una copia de una fila: | |||
[[File:duplicaterubricrow.png|thumb|600px|center]] | [[File:duplicaterubricrow.png|thumb|600px|center]] | ||
===¿Cómo elegir otra rúbrica para una tarea?=== | ===¿Cómo elegir otra rúbrica para una tarea?=== | ||
Desde ''Administración > Administración de Tarea > Calificación avanzada '' acceda a su rúbrica y elimínela. Después vea #5 en [[Métodos avanzados de calificar]] | |||
===¿Porqué resultan extrañas las calificaciones totales?=== | ===¿Porqué resultan extrañas las calificaciones totales?=== | ||
Si Usted está usando un criterio sin un nivel con 0 puntos, o con un nivel con puntos negativos, entonces la opción para rúbrica de 'Cuando se conviertan puntajes de rúbrica a puntos/escala, asumir que el número mínimo de puntos es 0' (nuevo en Moodle 3.2) debería de activarse para evitar calificaciones inesperadss. | |||
==Vea también== | ==Vea también== | ||
* [[Métodos avanzados de calificar]] | * La página de [[Métodos avanzados de calificar]] para conceptos generales de calificación avanzada en Moodle | ||
* [http://school.demo.moodle.net/grade/grading/form/rubric/preview.php?areaid=33 School demo example of student view of rubric] (Log in as username '''student'''/password '''moodle''') | * [http://school.demo.moodle.net/grade/grading/form/rubric/preview.php?areaid=33 School demo example of student view of rubric] (Log in as username '''student'''/password '''moodle''') | ||
* [http://school.demo.moodle.net/mod/assign/view.php?id=205&rownum=1&action=grade School demo example of teacher view of rubric in student assignment] (Log in as username '''teacher'''/password '''moodle''') | * [http://school.demo.moodle.net/mod/assign/view.php?id=205&rownum=1&action=grade School demo example of teacher view of rubric in student assignment] (Log in as username '''teacher'''/password '''moodle''') | ||
Revisión del 00:50 27 jul 2019
| Existe documentación diferente para varias versiones de Moodle: Esta página es acerca de Rúbricas para Moodle 3.2 y superiores. Para la documentación anterior, vea 30/Rúbricas y 29/Rúbricas . |
Moodle 3.2
Acerca de las rúbricas
Las Rúbricas ![]() son uno de los Métodos avanzados de calificar usados para evaluación basada en criterios. La rúbrica consiste en un conjunto de criterios. Para cada criterio, se proporcionan varios niveles descriptivos. Se asigna una calificación numérica a cada uno de éstos niveles. El evaluador elige cual nivel contesta/describe mejor al criterio dado. La puntuación cruda de la rúbrica es calculada como la suma de todas las calificaciones de criterio. La calificación final se calcula al comparar el puntaje actual con el mejor/peor puntaje posible que podría recibirse.
son uno de los Métodos avanzados de calificar usados para evaluación basada en criterios. La rúbrica consiste en un conjunto de criterios. Para cada criterio, se proporcionan varios niveles descriptivos. Se asigna una calificación numérica a cada uno de éstos niveles. El evaluador elige cual nivel contesta/describe mejor al criterio dado. La puntuación cruda de la rúbrica es calculada como la suma de todas las calificaciones de criterio. La calificación final se calcula al comparar el puntaje actual con el mejor/peor puntaje posible que podría recibirse.
Habilitar una rúbrica en su tarea
Hay dos formas.
La primera está en el punto para configurar una Tarea.
- En las configuraciones de su tarea, expanda la sección de Calificación.
- Desde el menú de Método para calificar, elija Rúbrica.
- Note la configuración para la Calificación máxima - la calificación numérica que Usted asigne a sus nivleles de criterios, la calificación final para la Tarea será recalculada como la proporción de esa calificación máxima.
- Guarde las configuraciones; La rúbrica está ahora habilitada para esa Tarea particular.
La otra forma es en el bloque de Configuraciones de la Tarea:
- Desde la página del resumen de la Tarea, en su bloque de Configuraciones, haga click en Calificación avanzada; una página nueva muestra un menú.
- Desde el menú para Cambiar el método de calificación activo a, elija Rúbrica; ésto inicia el proceso de configuración de la rúbrica.
Defina su rúbrica
Para definir una rúbrica desde cero:
- Vaya al Editor de rúbrica via el enlace para Calificación avanzada en el bloque de Configuraciones de la tarea.
- Haga click en Definir una rúbrica nueva desde cero.
- Escriba un corto Nombre distintivo y (si lo necesitara) una descripción.
- Haga click para editar un criterio y Haga click para editar nivel le permiten maniobrar en la rúbrica para escribir una descripción y asignarle puntos a cada nivel.
- Describa más criterios y niveles conforme sea apropiado.
- Configure Opciones de rúbrica.
- Finalmente guarde la definición de la rúbrica al haccer click en Guardar rúbrica y hacerla lista o Guardar como borrador. Estos configuran el estatus de definición del formato respectivamente como se desscribe en la página de Métodos avanzados de calificar.
Notas:
- A menos de que hubiera una buena razón para lo contrario, habilite Permitir a usuarios vista previa de rúbrica para que sepan con anticipación los estándares con los que serán juzgados. Habilitar Comentarios les permite a los asesores hacer sugerencias constructivas para cada criterio.
- Se necesitan puntos numéricos, pero si Usted desea usar su rúbrica para dar retroalimentación sin una calificación numérica, es posible ocultar las calificaciones a los estudiantes y ocultar la calificación final calculada a los estudiantes.
¡Nueva característica
en Moodle 3.2!
En Moodle 3.2, Usted puede ingresar puntuaciones negativas; por ejemplo, como un castigo para un envío retrasado.
- Usted puede modificar la ponderación de cualquier criterio al configurar el valor de los puntos asignados para sus niveles. Si hay un criterio con niveles de 0, 1, 2, 3 y el segundo criterio con niveles 0, 2, 4, 6 entonces el impacto del segundo criterio sobre la calificación final es del doble del impacto que el del primer criterio.
- Usted puede usar la tecla del tabulador para brincar al siguiente nivel/criterio e inclusive añadir nuevos criterios.
¡Nueva característica
en Moodle 3.2!
- En Moodle 3.2, una nueva opción para rúbrica, 'Calcular calificación basada en que la rúbrica tenga un puntaje mínimo de 0' le permite elegir si es que la calificación es calculada como se hacía en las versiones anteriores de Moodle (casilla no activada) o si se usa un nuevo método mejorado para el cálculo (casilla activada). Por favor vea más abajo para los detalles del cálculo.
Calificación de envíos con una rúbrica
- Para acceder a los envíos, haga click en el enlace a la tarea; su página de resumen se muestra.
- Haga click en Calificar; la Página para Calificar al Estudiante muestra el trabajo del primer estudiante enlistado en la Tabla de Calificar.
- La rúbrica que Usted ha configurado se mostrará como una tabla en un lado de la pantalla - Usted puede mostrarla más grande al hacer click en las puntas de flecha para Expander (para colapsar la rúbrica, haga click nuevamente en el ícono).
- Para cada criterio, seleccione un nivel al hacer click en su celda; cuando se selecciona el nivel se muestra sombreado (verde pálido por defecto).
- Si estuviera habilitado en el formato de la rúbrica, Usted puede escribir comentarios para cada criterio.
- Guarde los cambios.
Notas:
- Al igual que la rúbrica, Usted puede añadir "Comentarios de Retroalimentación" resumidos para el trabajo, y opcionalmente "Archivos de retroalimentación".
- Debe seleccionarse un nivel para cada criterio, o de lo contrario la rúbrica no es validada por el servidor y no puede calcularse la calificación final.
- Si la rúbrica llena es re-editada posteriormente, los niveles seleccionados anteriormente se muestran temporalmente sombreados (por defecto: color rosa).
- Los estudiantes pueden necesitar que se les instruya que se desplacen hacia abajo para encontrar la rúbrica completada y cualquier otro comentario - la rúbrica de ejemplo continúa mostrándose en la parte superior de su página para el Estatus del envío.
Calculo de calificación
El puntaje normalizado de la rúbrica (básicamente es una calificación en porcentaje) se calcula como:
- en donde s el número de puntos dado para el i-ésimo criterio , es el número mínimo posible de puntos para el i-ésimo criterio, es el número máximo de puntos para el i-ésimo criterio y es el número de criterios en la rúbrica.
Un ejemplo de un criterio único puede ser: Calidad general del trabajo con los niveles 5 - Un escrito excelente, 3 - Un escrito mediocre, 0 - Un escrito pobre (el número representa el número de puntos).
Ejemplo: tengamos un formato de evaluación con dos criterios, y ambos con cuatro niveles 1, 2, 3, 4. El profesor elije el nivel con 2 puntos para el primer criterio y 3 puntos para el segundo criterio. Entonces el puntaje normalizado es:
Tome nota de que este cálculo puede ser diferente de como Usted usaría intuitivamente la rúbrica. Por ejemplo, cuando el profesor en el ejemplo anterior elige ambos criterios con 1 punto, la suma simple sería de 2 puntos, pero como eso es realmente el puntaje más bajo posible, la calificación en Moodle se mapea a 0.
Como acceden los estudiantes a la rúbrica
Assumiendo que estuviera activado 'Permirle a usuarios previsualizar rúbrica' (lo que está recomendado), cuando los estudiantes hagan click en una Tarea que tenga una rúbrica anexada a ellla como parte de la infomación acerca de la tarea, los estudiantes verán la rúbrica antes de enviar la tarea.
Como acceden los profesores a la rúbrica
Los docentes verán la rúbrica cuando hagan clic en 'Ver/calificar todos los envíos' y accedan al trabajo de un estudiante en particular. Por omisión, no verán la rúbrica en la página de calificaciones antes de calificar. Si se desea que los docentes vean la rúbrica, entonces desde la administración se debe configurar la capacidad mod/assign:submit a 'Permitir' para el docente con rol editor en esa tarea (o en todo el sitio si fuese necesario). NOTA: Esto tiene como efecto colateral que el docente aparezca en el Libro de calificaciones.
FAQ
¿Donde voy para editar una rúbrica?
Para editar una rúbrica vaya a Administración > Administración de Tarea > Calificación avanzada > Definir Rúbrica. Seleccione 'Rúbrica' del menú colapsable de método de calificación activo. Usted puede ver su rúbrica que ha creado con tres opciones arriba: 'Editar la definición del formato actual', 'Eliminar el formato actual' y 'Publicar el formato como una plantilla nueva'. Haga click en "Editar la definición del formato actual" para editar su formato de rúbrica predefinido.
¿Puedo copiar filas de la rúbrica?
Un botón para 'duplicar' le permite hacer rápidamente una copia de una fila:
¿Cómo elegir otra rúbrica para una tarea?
Desde Administración > Administración de Tarea > Calificación avanzada acceda a su rúbrica y elimínela. Después vea #5 en Métodos avanzados de calificar
¿Porqué resultan extrañas las calificaciones totales?
Si Usted está usando un criterio sin un nivel con 0 puntos, o con un nivel con puntos negativos, entonces la opción para rúbrica de 'Cuando se conviertan puntajes de rúbrica a puntos/escala, asumir que el número mínimo de puntos es 0' (nuevo en Moodle 3.2) debería de activarse para evitar calificaciones inesperadss.
Vea también
- La página de Métodos avanzados de calificar para conceptos generales de calificación avanzada en Moodle
- School demo example of student view of rubric (Log in as username student/password moodle)
- School demo example of teacher view of rubric in student assignment (Log in as username teacher/password moodle)
- Rubric description at Wikipedia
- http://rubistar.4teachers.org/ - a free tool to help teachers create quality rubrics
- My Teacher is a Zombie – Marking by Rubric on Moodle Using an electronic rubric frees up the time to ...