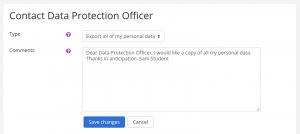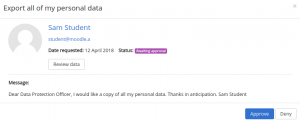Diferencia entre revisiones de «Privacidad de datos»
(tidy up) |
|||
| Línea 85: | Línea 85: | ||
[[Categoría: Privacidad]] | [[Categoría: Privacidad]] | ||
[[Categoría:Nuevas características]] | |||
[[en:Data privacy plugin]] | [[en:Data privacy plugin]] | ||
Revisión del 03:40 14 may 2018
¡Nueva característica
en Moodle 3.5!
El plugin de privacidad de datos proporciona el flujograma para que los usuarios envíen solicitudes de acceso y para que los administradores del sitio o el Oficial de Protección de Datos procesen esas solicitudes.
El plugin de Privacidad de datos forma parte del conjunto de características de privacidad de Moodle y ayudará a los sitios para que cumplan con GDPR. Requiere Moodle 3.4.2 o más moderno y estará integrado a la versión liberada de Moodle 3.5 en Mayo del 2018.
Rol de Oficial de Protección de Datos
Después de instalar el plugin de privacidad de datos, lo primero que debe hacer es crear un Rol de Oficial de Protección de Datos (OPD) y asignarlo.
(Si no hubiera nadie en el sitio con el rol de Oficial de Protección de Datos; o sea, nadie con la capacidad para gestionar solicitudes de datos, entonces un administrador del sitio puede responder a las solicitudes de datos y gestionar el registro de datos).
Solicitar datos
Cualquier usuario puede enviarle un mensaje al Oficial de Protección de Datos mediante el enlace para 'Contactar al Oficial de Protección de Datos' en sus páginas del perfil.
Además, pueden solicitar una copia de todos sus datos personales de la siguiente manera:
- Ir a la página de su perfil (vía el menú del usuario).
- Hacer click en el enlace para 'Solicitudes de datos' y después hacer click en el botón para 'Nueva solicitud'.
- Seleccionar 'Exportar todos mis datos personales'.
- Guardar los cambios.
El OPD recibirá entonces una notificación de solicitud de datos.
Si el usuario ha solicitado una copia de todos sus datos personales, una vez que la solicitud sea a´probada, recibirá una notificación para informarle que sus datos personales pueden ser descargados desde la página para solicitar sus datos.
Si el usuario ha solicitado que todos sus datos personales sean eliminadosm una vez que la solicitud sea aprobada, recibirá un Email para informarle y ya no podrá volver a ingresar al sitio.
Responder a las solicitudes de datos
El OPD puede responder a solicitudes de datos como sigue:
- Ir a 'Solicitudes de datos' en la Administración del sitio (o seguir el enlace en la notificación de solicitud de datos).
- En el menú desplegable de Acciones, seleccionar Ver, Aprobar o Negar conforme proceda.
Registro de datos
El OPD puede configurar propósitos (el porqué la organización está procesando datos) con períodos de retención y categorías para datos almacenados en Moodle en el registro de datos.
Un período de retención y un propósito por defecto pueden ser configurados para categorías de curso, cursos, módulos de actividades y bloques.
Categorías de ejemplo
- Administrativo: Estado civil, identidad, datos de identificación, imágenes …
- Vida personal (estilo de vida, situación familiar, etc.)
- Información económica y financiera (ingreso, situación financiera, situación fiscal, etc.)
- Datos de conexión (dirección IP, bitácoras, etc.)
- Datos educativos (Trabajo valorado, scripts de exámenes, etc)
- Registros de logros educativos (Resultados de exámenes, valoraciones, calificaciones otorgadas, etc)
- Datos de localización (viaje, datos de GPS, GSM, etc.)
Configuración del registro de datos
Para añadir propósitos y categorías:
- Ir a 'Registro de datos' en la Administración del sitio.
- En el menú para Editar seleccionar Categorías.
- En la página para 'Editar categorías', hacer click en el botón + para añadir una nueva categoría.
- Ingresar un nombre de categoría y descripción y después hacer click en el botón para Guardar.
- Ir a 'Registro de datos' nuevamente y en el menú para editar seleccionar Propósitos.
- En la página para 'Editar propósitos', hacer click en el botón + para añadir un nuevo propósito.
- Ingresar un nombre del propósito, descripción y período de retención y después hacer click en el botón para Guardar.
Para confeccionar propósitos y categorías por defecto:
- En 'Registro de datos' en la Administración del sitio, hacer click en el botón para 'Configurar valores por defecto'.
- Seleccionar un propósito y categoría por defecto para el sitio, y para usuarios, categorías de curso, cursos, módulos de actividad y bloques, conforme se requiera.
- Guardar los cambios.
Capacidades
Vea también
- Rol de Oficial de Protección de Datos
- GDPR para administradores (Moode 3.4.2+)
- Moodle GDPR sandbox demo site para explorar todas las funcionalidades del Plugin de políticas y del Plugin de privacidad de datos