Diferencia entre revisiones de «Presentation»
Sin resumen de edición |
|||
| Línea 19: | Línea 19: | ||
===Viewing a presentation=== | ===Viewing a presentation=== | ||
When clicking on a presentation resource, students will see your presentations with the index of the slides on the left side frame. Navigation buttons [[Image: | When clicking on a presentation resource, students will see your presentations with the index of the slides on the left side frame. Navigation buttons [[Image:Presentation_buttons.png]] are provided. Functions of these buttons is given by tooltips ( "Back to Moodle","Show/Hide slide's index","Previous", "Next","Full screen"). Left and Right keys are also functionnal to circulate between slides. | ||
In full screen mode, the navigation buttons are reduced to [[Image:Presentation_buttons_2.png]] . Left and right arrows keys are functionnal, together with "esc" key to return to normal viewing. | |||
==Enlaces== | ==Enlaces== | ||
Revisión del 17:06 16 may 2006
Este módulo permite a los profesores crear rápida y fácilmente un recurso que tiene la apariencia y el comportamiento de una presentación Power Point sin necesidad de utilizar ningún software fuera de Moodle. Una de sus ventajas es que la mayoría de los usuarios están familiarizados con este esquema y encontrarán intuitiva la navegación a través de las diapositivas de la presentación, de modo que muchos se encontrarán a gusto en este ambiente.
Nota: Pendiente de Traducir. ¡Anímese a traducir esta página!. ( y otras páginas pendientes)
Create a presentation
After you log in a teacher and turn editing on, you can choose Presentation from your drop-down list of Activitiy resources. You will than see the form below. After you complete this form, you will begin creating slides for your presentation.
Create a slide
After you have completed the form above, you will begin creating slides. Note that clicking the Change presentation data link will reopen the above form in a pop-up window, allow you to edit the global settings for the presentation.
Click on New Slide to continue adding slides to your presentation. Previewing the slide will open a pop-up window showing the content of the slide without the left frame (the navigation frame).
Viewing a presentation
When clicking on a presentation resource, students will see your presentations with the index of the slides on the left side frame. Navigation buttons 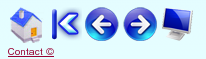 are provided. Functions of these buttons is given by tooltips ( "Back to Moodle","Show/Hide slide's index","Previous", "Next","Full screen"). Left and Right keys are also functionnal to circulate between slides.
are provided. Functions of these buttons is given by tooltips ( "Back to Moodle","Show/Hide slide's index","Previous", "Next","Full screen"). Left and Right keys are also functionnal to circulate between slides.
In full screen mode, the navigation buttons are reduced to ![]() . Left and right arrows keys are functionnal, together with "esc" key to return to normal viewing.
. Left and right arrows keys are functionnal, together with "esc" key to return to normal viewing.
Enlaces
- Using Moodle Presentation Module forum discussion


