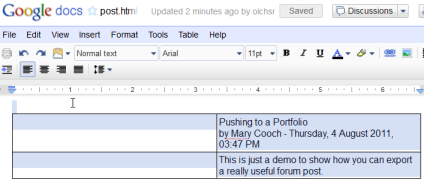Diferencia entre revisiones de «Portafolio Google Drive»
m (tidy up) |
m (updated as per English doc) |
||
| (No se muestran 4 ediciones intermedias del mismo usuario) | |||
| Línea 1: | Línea 1: | ||
{{Moodle 2.x}} | |||
{{Portafolios}} | {{Portafolios}} | ||
'''Nota''': El portafolio '''Google Docs''' cambió de nombre a '''Gogle Drive''' en 2014. | |||
Google Docs | |||
Google Drive puede servir tanto como un repositorio del que los usuarios pueden "jalar" archivos que necesiten para sus cursos y también como un portafolios dentro del cual pueden "empujar" archivos que deseeen conservar. Ambas opciones necesitan ser habilitadas por el administrador antes de que estén disponibles para los maestros y estudiantes. | |||
==Habilitar el portafolio de Google Drive== | |||
Nota: Para poder usar los portafolios de Google Drive o Picasa (y también los repositorios de Google Drive o Picasa) un administrador debe registrar su sitio Moodle con Google, como se describe en [[Configuración de Google OAuth 2.0]], y obtener una ID y un secreto de cliente. El secreto y la ID de cliente pueden entonces ser usadas para configurar todos los plugins de Google Drive y Picasa. | |||
# Ingrese como administrador y vaya a ''Configuraciones > Administración del sitio > Plugins > >Portafolios > Gestionar Portafolios'' | |||
# Active el portafolio Google Drive seleccionando 'Habilitado y visible' en el menú desplegable | |||
# Configure el portafolio Google Drive al introducir el secreto y la ID del cliente | |||
# Guarde los cambios | |||
==Enviar ("empujando") sus archivos a Google Drive== | |||
* Usted puede exportar ítems tales como tareas, chat y publicaciones en foros hacia portafolios habilitados. Aquí hay un ejemplo con una publicación en un foro: | |||
* Al fondo de su publicación del foro completada están las palabras "exportar a portafolio". | |||
* | |||
* | |||
[[File:Forumexport.png]] | [[File:Forumexport.png]] | ||
* | * Elija las palabras "exportar a portafolio" y luego seleccione Google Docs del menú desplegable. Si fuera el único portafolio habilitado, ¡entonces será la única opción disponible!) | ||
[[File:Selectdestination.png]] | [[File:Selectdestination.png]] | ||
* | * Elija "Siguiente". Si no lo había hecho antes, a Usted se le pedirá que ingrese a su cuenta. Hágalo e ingrese. | ||
* | * Aparecerá el mensaje de "exportación completa". Al elegir "continuar" le llevará a Google Drive. | ||
[[File:Exportcomplete.png]] | [[File:Exportcomplete.png]] | ||
* | * Como ejemplo, una publicación de foro exportada será llamada "post.html" y se abrirá de ésta forma: | ||
[[File:Forumpostgoogledocs.png]] | [[File:Forumpostgoogledocs.png]] | ||
Revisión actual - 19:13 5 mar 2014
Moodle 2.x
Nota: El portafolio Google Docs cambió de nombre a Gogle Drive en 2014.
Google Drive puede servir tanto como un repositorio del que los usuarios pueden "jalar" archivos que necesiten para sus cursos y también como un portafolios dentro del cual pueden "empujar" archivos que deseeen conservar. Ambas opciones necesitan ser habilitadas por el administrador antes de que estén disponibles para los maestros y estudiantes.
Habilitar el portafolio de Google Drive
Nota: Para poder usar los portafolios de Google Drive o Picasa (y también los repositorios de Google Drive o Picasa) un administrador debe registrar su sitio Moodle con Google, como se describe en Configuración de Google OAuth 2.0, y obtener una ID y un secreto de cliente. El secreto y la ID de cliente pueden entonces ser usadas para configurar todos los plugins de Google Drive y Picasa.
- Ingrese como administrador y vaya a Configuraciones > Administración del sitio > Plugins > >Portafolios > Gestionar Portafolios
- Active el portafolio Google Drive seleccionando 'Habilitado y visible' en el menú desplegable
- Configure el portafolio Google Drive al introducir el secreto y la ID del cliente
- Guarde los cambios
Enviar ("empujando") sus archivos a Google Drive
- Usted puede exportar ítems tales como tareas, chat y publicaciones en foros hacia portafolios habilitados. Aquí hay un ejemplo con una publicación en un foro:
- Al fondo de su publicación del foro completada están las palabras "exportar a portafolio".
- Elija las palabras "exportar a portafolio" y luego seleccione Google Docs del menú desplegable. Si fuera el único portafolio habilitado, ¡entonces será la única opción disponible!)
- Elija "Siguiente". Si no lo había hecho antes, a Usted se le pedirá que ingrese a su cuenta. Hágalo e ingrese.
- Aparecerá el mensaje de "exportación completa". Al elegir "continuar" le llevará a Google Drive.
- Como ejemplo, una publicación de foro exportada será llamada "post.html" y se abrirá de ésta forma: