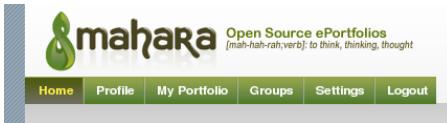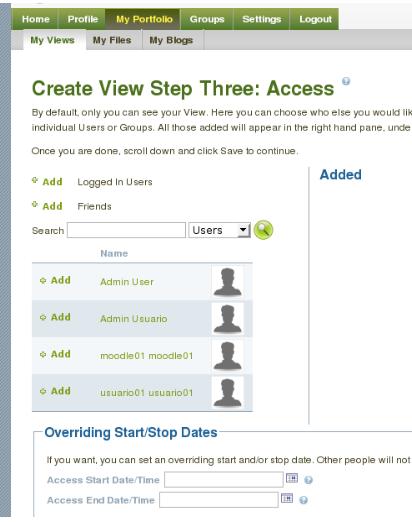Mahara
Mahara es un sistema de e-portfolio "independiente" de Moodle pero con el que puede conectarse vía SSO (Single Sign On)
Una vez instalado hay que acceder con usuario “admin” y password “mahara”. Inmediatamente después de ese primer acceso se puede cambiar el password.
Para la configuración del SSO es my recomendable seguir los pasos del manual de configuración “networking con Moodle” [1]
Una vez conectado al sistema, el usuario tiene acceso a un menú en el que, entre otras, tenemos las opciones “Profile”, “My Portfolio” y “Groups”.
Profile
La pestaña da acceso a la sección en la que se incluirá la información personal del usuario. Como podemos ver, incluye a su vez cinco apartados, que permiten la introducción de la información de una forma ordenada y categorizada.
En primer lugar, con “Edit Profile” se pueden introducir datos de contacto del usuario (correo, messenger...). A continuación, “My Resumé” es la sección que podríamos considerar equivalente a un Curriculum Vitae. Y en ella el usuario podrá incluir tanto la información personal como la información relativa a su actividad formativa, laboral, etc. Esto podrá hacerlo, según el caso, en áreas de texto libre (Cover Letter e Interest) o mediante formularios predefinidos para “Employment History”, “Education History”, “Certifications, Accreditations, and Awards”, “Books and Publications” y Professional Memberships
En cada uno de los dos últimos apartados aparecen tres áreas de texto libre para introducir información sobre metas / habilidades personales, académicas y "career".
My Portfolio
La sección “My Portfolio” permite la creación de “vistas”, presentaciones o portafolios personalizados en los que se pueden incluir las informaciones introducidas previamente en “Profile”, los archivos cargados en el área “My Files”, o los blogs del área “My Blogs” .
Aunque en el caso de los archivos el usuario sólo tiene la posibilidad de describirlos brevemente, si se desea añadir un archivo con un comentario más amplio, existe la posibilidad de adjuntar archivos a las entradas de blog (realizando un nuevo “upload” o seleccionando de entre los subidos previamente.
La inclusión de las diferentes evidencias en los portafolios, se realiza de una forma sencilla, puesto que una vez creado el portafolio se nos presentan las opciones disponibles agrupadas por tipo y el usuario sólo tiene que seleccionarlas y arrastrarlas a la zona de elementos seleccionados.
El último paso del proceso de creación del portafolio, consiste en la selección de los usuarios que tendrán acceso al mismo. Pueden seleccionarse usuarios individuales o, si se han creado previamente, “amigos” o grupos.
Groups
Cualquier usuario puede crear grupos, con diferentes características en cuanto a cómo se adscriben los miembros: Por invitación, por solicitud, membrecía abierta, y “Comunidades controladas”. La opción “Controled Membership” sólo está accesible a usuarios “Staff” o “Admin”, e implica que es el creador del grupo el que adscribe a los miembros quienes, por su parte, no tienen posibilidad de decisión sobre la adscripción. Por lo tanto, podemos considerar este tipo de grupos como equivalentes a un “grupo aula”, en el que el creador del grupo es el docente y sus miembros los estudiantes.
Si el usuario es miembro de uno de esos grupos, el portafolio puede enviarse para evaluación por parte del docente1. En ese momento, el portafolio queda bloqueado, es decir, el usuario no podrá realizar modificaciones hasta que el docente decida desbloquearlo una vez finalizada su evaluación.
Todos los usuarios con acceso a un portafolio pueden añadir comentarios (públicos o privados) tanto para el portafolio en general como para cada uno de sus elementos. Los tutores pueden, además, adjuntar archivos (sólo para la vista general). El propietario del portafolio puede a su vez añadir también comentarios (feedback)