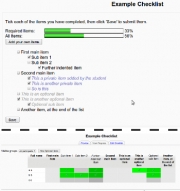Diferencia entre revisiones de «Módulo lista de cotejo»
| Módulo lista de cotejo | |
|---|---|
| Tipo | Módulo de actividad, bloque y exportación de calificación |
| Conjunto | N/A |
| Descargas | http://moodle.org/plugins/view.php?plugin=mod_checklist, https://moodle.org/plugins/view.php?plugin=block_checklist y https://moodle.org/plugins/view.php?plugin=gradeexport_checklist |
| Problemas | http://tracker.moodle.org/browse/CONTRIB/component/10608 |
| Discusión | http://moodle.org/mod/forum/discuss.php?d=144764 |
| Mantenedor(es) | David Smith 2 |
m (tidy up) |
m (tidy up) |
||
| Línea 8: | Línea 8: | ||
}} | }} | ||
[[Image:checklist_module_overview.png|thumb|Checklist | [[Image:checklist_module_overview.png|thumb|Módulo Lista de Cotejo (Checklist)]] | ||
El '''Módulo Lista de cotejo''' es un complemento que le permite a un maestro crear una [http://en.wikipedia.org/wiki/Checklist lista de cotejo] para que sus estudiantes trabjen con ella. Es contribuído por [http://moodle.org/user/view.php?id=201866&course=1 David Smith]. | El '''Módulo Lista de cotejo''' es un complemento que le permite a un maestro crear una [http://en.wikipedia.org/wiki/Checklist lista de cotejo] para que sus estudiantes trabjen con ella. Es contribuído por [http://moodle.org/user/view.php?id=201866&course=1 David Smith]. | ||
{{Moodle 2.x}} | {{Moodle 2.x}} | ||
Revisión del 01:08 1 may 2013
El Módulo Lista de cotejo es un complemento que le permite a un maestro crear una lista de cotejo para que sus estudiantes trabjen con ella. Es contribuído por David Smith.
Moodle 2.x
El estudiante deberá palomear cada ítem de la lista al tiempo que lo completa, y el progreso resusultante del grupo puede ser monitoreado por el maestro. Al estudiante se le recompensa con una barra de progreso que muestra qué tanto ha logrado avanzar en la lista de cotejo..
Otras características incluyen:
- Indentación de ítems, para mostrar una jerarquía de importancia
- Ítems opcionales (que pueden estar ocultos en el reporte de progreso del grupo y contribuir a una barra de progreso secundaria de 'todos los items')
- Ítems del estudiante en la lista de cotejo (para que los estudiantes puedan añadir sus propios ítems para monitorear)
- Fechas en ítems en la lista de cotejo
- Colores a elegir
Hay un video corto en inglés disponible en YouTube.
Instalación
- 1. Descomprima los contenidos del archivo ZIP que descargó en una carpeta temporal.
- 2. Suba los archivos a su servidor Moodle, colocando los archivos de 'mod/checklist' en la carpeta '[moodlefolder]/mod/checklist', (opcionalmente) los archivos de 'blocks/checklist' en la carpeta '[moodlefolder]/blocks/checklist' y (opcionalmente) los archivos de 'grade/export/checklist' en la carpeta '[moodlefolder]/grade/export/checklist' .
- 3. Ingrese como administrador y elija 'Notificaciones' en el área administrativa para actualizar la BasedeDatos de Moodle y este plugin quede listo para usarse.
Añadiendo un bloque de lista de cotejo
- 1. Elija 'Activar edición', dentro de un curso.
- 2. En 'Bloques', elija 'Lista de cotejo' ('Checklist')
- 3. Elija el ícono para 'Editar' dentro del nuevo bloque para configurar lalista de cotejo para que muestre y (opcionalmente) a cual grupo de usuarios mostrar.
Exportar el progreso de la lista de cotejo (Excel)
- 1. Dentro de un curso, elija 'Calificaciones'
- 2. Del menú desplegable, elija 'Exportar => Exportar Lista de Cotejo'
- 3. En los 'ítems de calificación a incluir', elija la lista de cotejo que desea exportar y presione 'Exportar Excel'
- Si Usted desea cambiar la información del usuario que está incluida en la exportación (Apellidos, Nombres, etc) entonces edite el archivo 'grade/export/checklist/columns.php' - las instrucciones (en idioma inglés) se encuentran dentro del archivo mismo.
Uso
Elija 'Añadir una actividad' y elija 'Lista de Cotejo (Checklist)'. Escriba la información requerida. Opcionalmente, Usted puede permitirle a los estudiantes que añadan sus propios ítems privados a la lista (esto no afectará el progreso general, pero puede ayudarles a los estudiantes para tener idea de las actividades extra que deben de realizar).
You can then add items to the list. Click on the 'tick' to toggle an item between required, optional and heading Click on the 'edit' icon to change the text. Click on the 'indent' icons to change the level of indent. Click on the 'move' icons to move the item up/down one place. Click on the 'delete' icon to delete the item. Click on the '+' icon to insert a new item immediately below the current item.
Click on 'Preview', to get some idea of how this will look to students. Click on 'Results', to see a chart of how the students are currently progressing through the checklist.
Students can now log in, click on the checklist, tick any items they have completed and then click 'Save' to update the database. If you have allowed them to do so, they can click on 'Start Adding Items', then click on the green '+' icons to insert their own, private items to the list.
If you allow a checklist to be updated by teachers (either exclusively, or in addition to students), it can be updated by doing the following:
- 1. Click 'Results'
- 2. Click on the little 'Magnifying glass' icon, beside the student's name
- 3. Choose Yes / No for each item
- 4. Click 'Save'
- 5. (Optional) Click 'Add comments', enter/update/delete a comment against each item, Click 'Save'
- 6. Click 'View all Progress' to go back to the view with all the students shown.
Actualización automática
On the settings screen you can allow the checklist to import modules from the current course (or just the section the checklist is in). This will list the names of the resources / activities in the course and automatically tick them off, when they are 'completed' (note there will be a delay of up to 60 seconds between an activity being completed and the checklist updating, unless you are willing to make a few Moodle core code modifications).
Activities are considered complete, based on either the course logs being updated (e.g. resource viewed, forum posted to, etc.), a certain grade being achieved (Moodle 1.9 & assignment / quiz / forum only) or the Completion criteria being met (Moodle 2.0+ only).