Módulo agendador
| Módulo agendador | |
|---|---|
| Tipo | Módulo de actividad |
| Conjunto | N/A |
| Descargas | https://moodle.org/plugins/view.php?plugin=mod_scheduler |
| Problemas | http://tracker.moodle.org/browse/CONTRIB/component/10241 |
| Discusión | https://moodle.org/mod/forum/view.php?id=7139 |
| Mantenedor(es) | Henning Bostelmann |
Esta página necesita actualizarse con la información existente en la documentación vigente/moderna/actualizada en el idioma inglés original para Moodle. Se le sugiere al lector que consulte la página original en idioma inglés cuyo enlace está al fondo de esta página. y que, por favor, actualice esta información y quite la plantilla {{Actualizar}} cuando haya terminado. (otras páginas pendientes de actualizar)
El Módulo agendador le ayuda a agendar citas uno-a-uno con todos sus estudiantes. Usted especifica los periodos durante los cuales Usted estará disponible para ver a los estudiantes y la duración de cada cita. Los estudiantes entonces reservan ellos mismos una de las fechas disponibles. El módulo también le permite grabar la asistencia y calificar la cita.
Inicio rápido para el Agendador de Moodle
This section shows you how to quickly make your first Moodle scheduler, so only the basics are described. Like any other first attempt, your first Moodle scheduler will probably be more for learning than using, but after you finished it, you'll be able to choose which features you want to learn more about.
Prerequisitos
- You must have teacher access to a Moodle course.
- Teachers and students must be enrolled in the course.
- The Moodle scheduler must be installed, since it is not part of the core Moodle package.
Creando un agendador básico
- Click the "Turn editing on" button.
- Click the link "Add an activity or resource."
- In the box that appears, choose "Scheduler" and click the "Add" button.
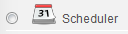
- A web page will appear called "Adding a new Scheduler." Type in the name of the scheduler, which can be changed later.
- Scroll to the bottom of the webpage and click the "Save and display" button.
- A webpage will appear with the name of your scheduler at the top. Click the "Add slots" link.

- A drop-down menu will appear that allows you to add repeated slots or a single slot. Click the link to add repeated slots.
- Options will appear to add time slots. For this lesson, the slots you add can be real or fictitious, for practice. All time slots must occur in the future, and the start time must be before the end time. The simplest option is to:
- Click the "Start time" menu and choose a time that is one hour from now.
- Click the "End time" menu and choose a time that is one hour after the start time.
- Scroll to the bottom of the webpage and click "Save changes."
After these steps, a basic scheduler will appear. To learn more, view the scheduler as a student or explore the options below.
Vista general de pantallas del Agendador
- Teacher screens
- Mis citas
- Todas las citas
- Añadiendo una fecha o una serie de fechas
- Scheduling a student or a group of students
- Adding a student to the slot when scheduling
- Overview
- Statistics
- Exportaciones
- View student
- Student screens
Características
Configuraciones
Por favor vea: Configuraciones y Parámetros del módulo agendador
Modos de agendar
The Scheduler module allows two behaviours relative to appointing, depending on configuration settings. When set to "one only", a student can propose a unique appointment. When set to "one at a time", the student may propose one appointment, and will have to wait to be seen, before being able to make a subsequent appointment.
Slots exclusivity
A slot may accept an unlimited number of students (say, when scheduling for open meetings), or only one (face-to-face meeting), or may be set to accept a predefined number of students.
Messages and notifications
An optional notification service sends mensajes to teachers and students on certain changes:
- To teachers, when a student books or cancels an appointment,
- To students, when a teacher declines an appointment. (Note, no message is sent when the teacher deletes the slot instead.)
This can be enabled or disabled on each Scheduler's settings page.
Scheduler also sends reminders of upcoming appointments to students, if the teacher has selected this on a per-slot basis.
Further, teachers can use a web form for manually sending invitations or reminders to students who did not yet make an appointment.
Behaviour with groups
Scheduler has two different group-related features, both of which can be enabled independently on a per-scheduler basis:
- Restriction to groups: Students can schedule appointments only with teachers in their group,
- Booking in groups: Students can schedule an appointment for the entire group at once.
Restriction to groups is controlled by Moodle's usual Modo de grupo feature (in "Common settings"). Setting "Group mode" to "Visible groups" or "Separate groups" will mean that students can see, and book, only slots which are offered by a teacher with whom they are in a common group. Additionally, in "Separate groups" mode, teachers won't be able to see slots outside their group unless they have permission to access all groups.
Booking in groups means that each students of the group can make an appointment for the entire group, i.e., when they click the "Book slot" button, they have the option to assign the entire group to that slot. In order for a student to schedule a group, they will have to belong to at least one group in the course. In the special case where the student belongs to several groups and they wishes to make an appointment within a group, they will not be able to make the appointment until the student has been seen (one-at-a-time setting) or at all (only-one-time setting). With "Booking in groups" enabled, teachers will also be able to assign an entire group to a slot at once.
Note that irrespective of the group features, slots are always remain assigned to one teacher and zero or more individual students, and are not as such tied to a group.
Scheduling conflicts
Scheduler will, in some situations, warn the user if they are creating conflictos al agendar, i.e., two appointments for the same person at the same time.
Booking forms and student-supplied data
Optionally, students can be presented with a formato para reservación in which they can enter a message for the teacher or upload files. They can also be required to solve a CAPTCHA to prevent automated bookings.
Moodle standard interfaces
Capabilities
For an overview of the permission system in Scheduler, see Scheduler Module capabilities.
Backup/Restore
The module performs complete backup/restore within the course context. Both slots and appointments are considered as "user related data". Therefore, backup/restore without user data (for example, when clicking the "duplicate" button) will copy only the configuration settings, but not slots or appointments.
Enlaces
Pantallas
- Pantallas del profesor
- Mis citas
- Todas las Citas
- Añadir una fecha o una serie de fechas
- Scheduling a student or a group of students
- Adding a student to the slot when scheduling
- Overview
- Statistics
- Exportaciones
- View student
- Pantallas de estudiantes
Características y definiciones
Modos de agendar
The Scheduler module allows two behaviours relative to appointing, depending on configuration settings. When set to "one only", a student can propose a unique appointment. When set to "one at a time", the student may propose one appointment, and will have to wait to be seen, before being able to make a subsequent appointment.
Slots exclusivity
A slot may accept an unlimited number of students (say, when scheduling for open meetings), or only one (face-to-face meeting), or may be set to accept a predefined number of students.
Moodle Module standard implementations
Settings
Capacidades
Respaldo/Restauración
The module performs complete backup/restore within the course context. Slots are considered as module scope information, while appointments are considered as user related data.
Additional implementations
Notificaciones
A notification service (by mail) sends messages to teachers and students about any unilateral change to the agreed appointment.
Comportamiento con grupos
The Scheduler Module uses the standard grouping mode of Moodle to enable or disable features related to groups scheduling. When the group mode of the module is set to "NO GROUPS", all group related adds-on are hidden. When set to "GROUPS VISIBLE" or "SEPARATE GROUPS", all group related features are enabled. For group features to be usable, students in the current course should of course be grouped (obvious).
- Teacher side group features
- A teacher can schedule on a group basis rather than on a per student basis. When scheduling a full group, the exclusivity status of the time slot changes to fit the group size. The appointment of the group locks definitively the time slot for that group. Notifications are handled individually, just as if each student had made the appointment.
- Student side group features
- A student can schedule an appointment for one of the groups he belongs to. When choosing this option, he will make the appointment for all colleagues in the group, locking the slot exclusively at that number of users. In order for a student to schedule a group, he will have to belong to at least one group in the course. In the special case where he belongs to several groups and he wishes to make an appointment within a group, he will not be able to make the appointment until he has been seen (one-at-a-time setting) or at all (only-one-time setting).