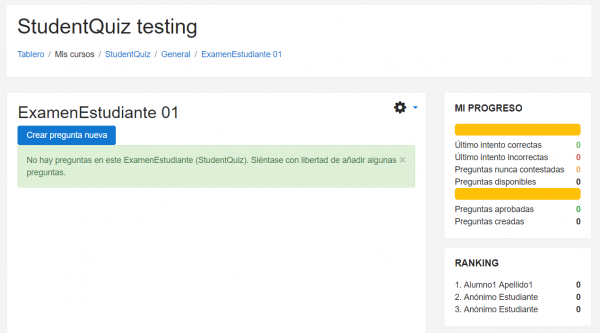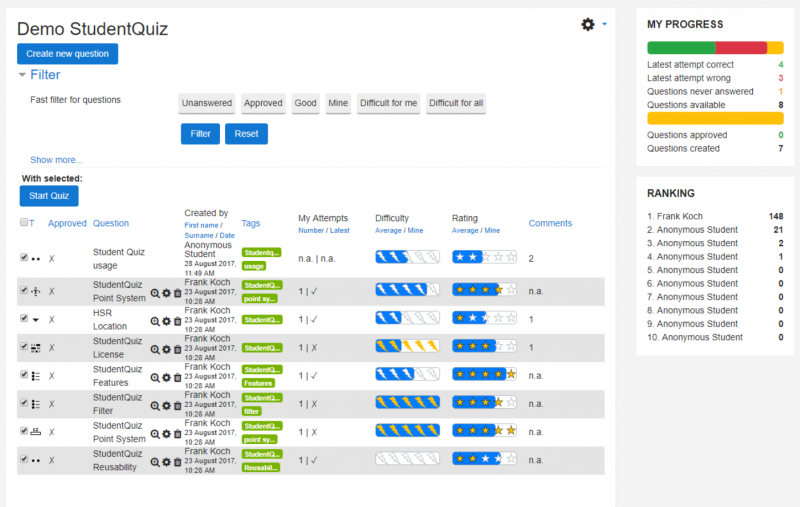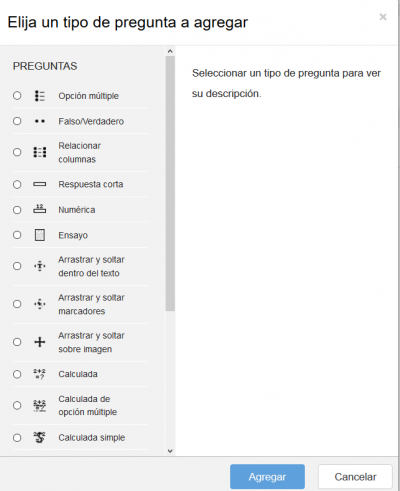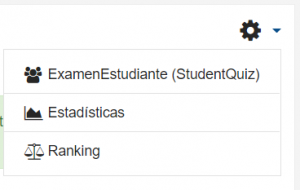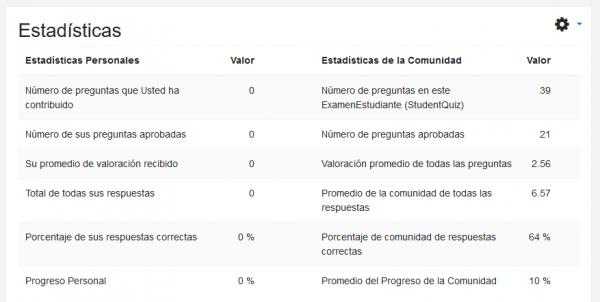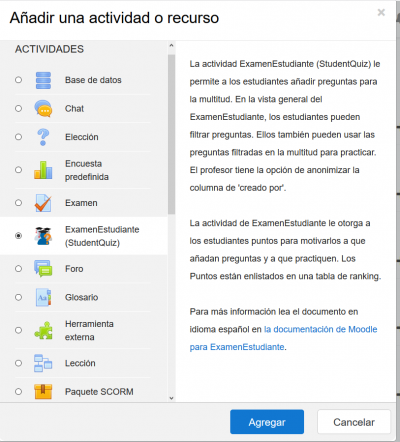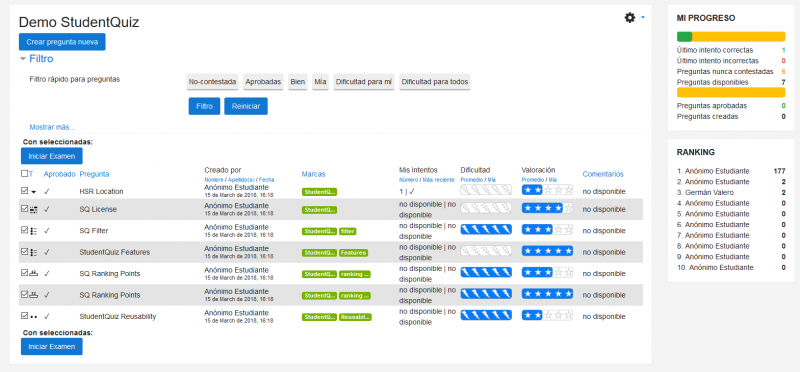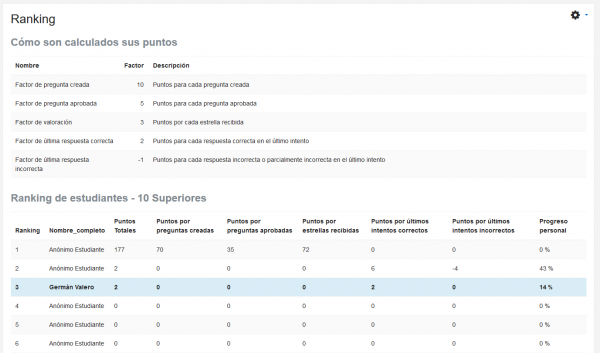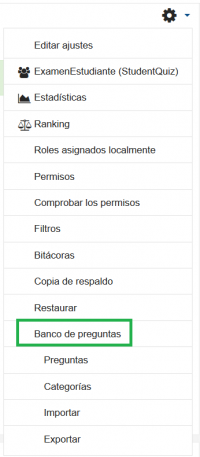Diferencia entre revisiones de «Módulo StudentQuiz»
| Módulo StudentQuiz | |
|---|---|
| Tipo | Activity |
| Conjunto | N/A |
| Descargas | https://moodle.org/plugins/mod_studentquiz |
| Problemas | https://github.com/frankkoch/moodle-mod_studentquiz/issues |
| Discusión | https://moodle.org/plugins/mod_studentquiz |
| Mantenedor(es) | Frank Koch |
(800px) |
(Added * Pregunta Caliente) |
||
| (No se muestran 15 ediciones intermedias del mismo usuario) | |||
| Línea 11: | Línea 11: | ||
{{Notadeltraductor|En el [[Español internacional]] se le llama ''cuestionario'' <nowiki>[sic]</nowiki> a la traducción de la palabra inglesa ''quiz'', que en el [[Español de México]] se llama ''examen''. No deben confundirse con el [[Módulo cuestionario]] (''questionnaire'').}} | {{Notadeltraductor|En el [[Español internacional]] se le llama ''cuestionario'' <nowiki>[sic]</nowiki> a la traducción de la palabra inglesa ''quiz'', que en el [[Español de México]] se llama ''examen''. No deben confundirse con el [[Módulo cuestionario]] (''questionnaire'').}} | ||
Los autores mantienen la documentación | {{Notadeltraductor|Los autores mantienen la documentación original para este plugin en idioma inglés en https://studentquiz.hsr.ch/docs/ .}} | ||
Esta documentación es para todos los interesados en el uso, gestión y desarrollo del plugin de StudentQuiz para Moodle. | Esta documentación es para todos los interesados en el uso, gestión y desarrollo del plugin de StudentQuiz para Moodle. | ||
| Línea 50: | Línea 50: | ||
* Seleccionar o des-seleccionar preguntas al marcar o desmarcarlas | * Seleccionar o des-seleccionar preguntas al marcar o desmarcarlas | ||
* Practicar todas las preguntas seleccionadas con el botón para “Iniciar Examen” | * Practicar todas las preguntas seleccionadas con el botón para “Iniciar Examen” | ||
* Ordenar | * Ordenar preguntas por los diferentes encabezados de las columnas | ||
* Previsualizar, editar o eliminar sus propias preguntas | * Previsualizar, editar o eliminar sus propias preguntas | ||
| Línea 56: | Línea 56: | ||
La tabla de esta vista tiene varias columnas con diferente información: | La tabla de esta vista tiene varias columnas con diferente información: | ||
* Casilla a la izquierda, representa la columna a seleccionar. Usted puede seleccionar y des-seleccionar preguntas para practicar con ellas | * Casilla a la izquierda, representa la columna a seleccionar. Usted puede seleccionar y des-seleccionar preguntas para practicar con ellas | ||
* T, es | * T, es abreviatura del [[Tipos de preguntas|tipo de pregunta]] y muestra una imagen del tipo de pregunta usado por la pregunta dada | ||
* Aprobada, muestra si es que un profesor ha aprobado o no la pregunta (✗ = no aprobada, ✓ = aprobada) | * Aprobada, muestra si es que un profesor ha aprobado o no la pregunta (✗ = no aprobada, ✓ = aprobada) | ||
* Pregunta, muestra el nombre de la pregunta | * Pregunta, muestra el nombre de la pregunta | ||
* Acciones, no tiene un título, pero mostrará diferentes íconos, dependiendo de las acciones disponibles (pre-visualizar, editar, eliminar) | * Acciones, no tiene un título, pero mostrará diferentes íconos (lupa, engrane, basurero), dependiendo de las acciones disponibles (pre-visualizar, editar, eliminar) | ||
* Creada por, | * Creada por, muestra al creador de la pregunta y la fecha de creación. Este campo puede ser aninimizado y no mostraría el nombre del creador | ||
* Marcas, muestra las [[Marcas|marcas]] asignadas a una pregunta | * Marcas, muestra las [[Marcas|marcas]] asignadas a una pregunta | ||
* Mis intentos, muestra el número de veces que esta pregunta ha sido contestada y si el último intento fue o no corecto | * Mis intentos, muestra el número de veces que esta pregunta ha sido contestada y si el último intento fue o no corecto | ||
| Línea 72: | Línea 72: | ||
** La barra azul en el fondo es la valoración de la multitud (desde 0% = muy pobre hastao 100% = muy buena) | ** La barra azul en el fondo es la valoración de la multitud (desde 0% = muy pobre hastao 100% = muy buena) | ||
* Comentarios, muestra el número de comentarios que se le han hecho a esa pregunta | * Comentarios, muestra el número de comentarios que se le han hecho a esa pregunta | ||
{{Urgente de traducir}} | |||
===Filtrar preguntas=== | |||
En la mitad superior, una sección de filtrado proporciona varios selectores para filtrar las preguntas debajo. Esto es especialmente recomendado cuando han sido añadidas muchas preguntas a este StudentQuiz. | |||
Use el filtro y las casillas de selección para seleccionar las preguntas con las que Usted quiere precticar ahora. | |||
===Iniciar un examen=== | |||
=== | |||
As soon as you are happy with your selection hit the “Start Quiz” button. | As soon as you are happy with your selection hit the “Start Quiz” button. | ||
| Línea 94: | Línea 94: | ||
==Contribuir== | ==Contribuir== | ||
Como un estudiante, Usted puede contribuir de varias maneras al banco de preguntas de la actividad StudentQuiz en su curso: | |||
# | # Añadir una nueva pregunta | ||
# | # Comentar una pregunta de alguien más | ||
# | # Valorar una pregunta de alguien más. | ||
=== | ===Añadir una pregunta=== | ||
Para crear una pregunta, use el botón para “Crear nueva pregunta”. Usted puede seleccionar de entre varios [[Tipos de preguntas]], dependiendo de lo que su profesor haya configurado: | |||
[[Archivo:ES StudentQuiz questiontypes.png|400px]] | [[Archivo:ES StudentQuiz questiontypes.png|400px]] | ||
=== | ===Comentar una pregunta=== | ||
Si USted practica en una pregunta y la pregunta está seleccionada, muestra la respuesta y cualquier retroalimentación. | |||
Usted puede discutir la solución (respuesta correcta del patrón) o la pregunta misma en los comentarios. No serán mostrados a alguien que no hubiera contestado aun la pregunta. | |||
Su profesor puede decidir si es que el nombre de Usted será mostrado o se mostrará como anónimo al autor del comentario. | |||
Para más información acerca de su puntaje y ''ranking'', vea 'Puntaje' más abajo. | |||
=== | ===Valorar una pregunta=== | ||
Si Usted prectica con una pregunta y esa pregunta está seleccionada, se muestra la respuesta y cualquier retroalimentación. | |||
Se le pedirá que valore cada pregunta que haya contestado en cuanto a su utilidad e [http://dle.rae.es/srv/search?m=30&w=id%C3%B3nea idoneidad] para Usted. Su profesor podría haberle dado alguna indicación de qué es lo que se considera como una 'buena' pregunta, pero al final, Usted y sus compañeros estudiantes inscritos en el grupo son los que definen las valoraciones de las preguntas dentro de StudentQuiz. | |||
==Puntaje== | ==Puntaje== | ||
El StudentQuiz les da alos estudiantes dos reportes diferentes que pueden verse en la navegación: | |||
[[Archivo:ES ExamenEstudiante navigation.png|300px]] | [[Archivo:ES ExamenEstudiante navigation.png|300px]] | ||
| Línea 130: | Línea 130: | ||
===Estadísticas=== | ===Estadísticas=== | ||
El reporte de estadísticas le da una vista general de su progreso y su progreso de la comunidad con la actividad StudentQuiz: | |||
[[Archivo:ES_ExamenEstudiante statistics.png|600px]] | [[Archivo:ES_ExamenEstudiante statistics.png|600px]] | ||
===Ranking=== | ===''Ranking''=== | ||
La tabla de ''ranking'' es usada para motivar a los etudiantes a que copitan entre elllos y se superen: | |||
[[Archivo:ES_ExamenEstudiante ranking.png|800px]] | [[Archivo:ES_ExamenEstudiante ranking.png|800px]] | ||
| Línea 248: | Línea 248: | ||
=Vea también= | =Vea también= | ||
* [[Pregunta Caliente]] - plugin adicional de Moodle que puede usarse para entender mejor algunos asuntos que un grupo quiere saber más colectivamente. Usted le pide a los participantes que envíen preguntas, o respuestas a una propuesta; por ejemplo, una clase grabada, un tema de actualidad, lecturas, clase de repaso, etc. Los participantes pueden entonces enviar preguntas relacionadas cone l tema, las que aparecerán en una lista ordenada (las preguntas más recientes primero). Los participantes entonces 'valoran' las preguntas de los demás al hacer click en un ícono de Pulgar arriba - lo que le da 'calor' a la pregunta / respuesta. Cuantos más votos, más caliente la pregunta y más alta aparecerá en la lista. | |||
* [https://moodle.org/plugins/mod_studentquiz Moodle Plugin Directory Page for StudentQuiz Plugin] | * [https://moodle.org/plugins/mod_studentquiz Moodle Plugin Directory Page for StudentQuiz Plugin] | ||
* [https://github.com/frankkoch/moodle-mod_studentquiz Github Repository of StudentQuiz Plugin] | * [https://github.com/frankkoch/moodle-mod_studentquiz Github Repository of StudentQuiz Plugin] | ||
Revisión del 20:07 19 mar 2018
| Nota del traductor: Al momento de escribir esta documentación (18 marzo 2018), las frases originales en idioma Inglés solamente estaban traducidas al Español de México, pero no se habían hecho las traducciones al Español internacional, por lo que posiblemente algunos usuarios tengan ciertas frases en el idioma inglés original y otras frases tengan una redacción diferente.. Por favor, si le es posible, ayúdenos con la Traducción en el sitio de AMOS, otras páginas muy importantes que denotan que faltan de traducir frases del Inglés, y después quite esta plantilla. |
| Nota del traductor: En el Español internacional se le llama cuestionario [sic] a la traducción de la palabra inglesa quiz, que en el Español de México se llama examen. No deben confundirse con el Módulo cuestionario (questionnaire). |
| Nota del traductor: Los autores mantienen la documentación original para este plugin en idioma inglés en https://studentquiz.hsr.ch/docs/ . |
Esta documentación es para todos los interesados en el uso, gestión y desarrollo del plugin de StudentQuiz para Moodle.
Introducción
StudentQuiz (cuya traducción literal sería ExamenEstudiante) es un plugin adicional enlistado en el directorio oficial de plugins de Moodle. Mientras que el módulo estándar de Examen (cuestionario) de Moodle les permite a los profesores definir exámenes que serán contestados por los estudiantes con diferentes Tipos de preguntas, StudentQuiz avanza un paso más adelante y les permite a los estudiantes contribuir al Banco de preguntas relacionadas con el curso. StudentQuiz puede ser configurado para otorgar puntos por la contribución y por la participación por los estudiantes y les permite a los profesores el que puedan moderar el Banco de preguntas al aprobar las adecuadas o eliminar las preguntas inapropiadas o erróneas. StudentQuiz les permite a los estudiantes el valorar y opcionalmente comentar las preguntas que hayan contestado, otorgándole al creador de la pregunta puntos adicionales.
StudentQuiz proporciona filtros poderosos para permitirle a los estudiantes enfocarse en las preguntas en las que necesitan trabajar más.
Manual del estudiante
Practicar
Abrir StudentQuiz
Para abrir un StudentQuiz, vaya a su curso. Las actividades StudentQuiz siempre son representadas con un ícono de StudentQuiz:.
Haga click en la actividad StudentQuiz deseada para abrirla. Ahora estará Usted en la vista principal de este StudentQuiz.
Si nadie hubiera contribuido con alguna pregunta, Usted solamente verá un botón para Crear una pregunta nueva:
Vea la sección sobre contribuir para más información acerca de como contribuir una pregunta.
Tan pronto como se haya contribuido más de una pregunta, el banco de preguntas las mostrará todas en la mitad inferior de la vista.
Acciones
Como estudiante, Usted tiene varias acciones que puede realizar en esta pantalla:
- Crear una pregunta nueva con el botón para “Crear pregunta nueva”
- Filtrar preguntas con el formato para filtrar
- Seleccionar o des-seleccionar preguntas al marcar o desmarcarlas
- Practicar todas las preguntas seleccionadas con el botón para “Iniciar Examen”
- Ordenar preguntas por los diferentes encabezados de las columnas
- Previsualizar, editar o eliminar sus propias preguntas
Información de la tabla
La tabla de esta vista tiene varias columnas con diferente información:
- Casilla a la izquierda, representa la columna a seleccionar. Usted puede seleccionar y des-seleccionar preguntas para practicar con ellas
- T, es abreviatura del tipo de pregunta y muestra una imagen del tipo de pregunta usado por la pregunta dada
- Aprobada, muestra si es que un profesor ha aprobado o no la pregunta (✗ = no aprobada, ✓ = aprobada)
- Pregunta, muestra el nombre de la pregunta
- Acciones, no tiene un título, pero mostrará diferentes íconos (lupa, engrane, basurero), dependiendo de las acciones disponibles (pre-visualizar, editar, eliminar)
- Creada por, muestra al creador de la pregunta y la fecha de creación. Este campo puede ser aninimizado y no mostraría el nombre del creador
- Marcas, muestra las marcas asignadas a una pregunta
- Mis intentos, muestra el número de veces que esta pregunta ha sido contestada y si el último intento fue o no corecto
- Dificultad, muestra la dificultad de las preguntas particulares, basada en las respuestas (desde 0 = muy simple hasta 1 = muy dificil)
- La cantidad de rayos (relámpagos) es la dificultad para Usted (desde 0 = muy simple hasta 5 = muy dificil)
- La barra azul en el fondo es la dificultad para la multitud (desde 0% = muy simple hasta 100% = muy dificil)
- Valoración, muestra valoraciones de la pregunta
- La cantidad de estrellas es la valoración que Usted ha dado (desde 0 = muy pobre hasta 5 = muy buena)
- La barra azul en el fondo es la valoración de la multitud (desde 0% = muy pobre hastao 100% = muy buena)
- Comentarios, muestra el número de comentarios que se le han hecho a esa pregunta
Nota: Urgente de Traducir. ¡ Anímese a traducir esta muy importante página !. ( y otras páginas muy importantes que urge traducir)
Filtrar preguntas
En la mitad superior, una sección de filtrado proporciona varios selectores para filtrar las preguntas debajo. Esto es especialmente recomendado cuando han sido añadidas muchas preguntas a este StudentQuiz.
Use el filtro y las casillas de selección para seleccionar las preguntas con las que Usted quiere precticar ahora.
Iniciar un examen
As soon as you are happy with your selection hit the “Start Quiz” button.
StudentQuiz will now instantiate a Quiz with your selected questions for you.
When ever you answer a question you are required to rate the question on a scale of 1 to 5 stars.
Your teacher might have given you some guidelines based on what criteria you should rate the questions.
The author of the question will recieve award points based on your rating.
See score to learn more about the award points.
Contribuir
Como un estudiante, Usted puede contribuir de varias maneras al banco de preguntas de la actividad StudentQuiz en su curso:
- Añadir una nueva pregunta
- Comentar una pregunta de alguien más
- Valorar una pregunta de alguien más.
Añadir una pregunta
Para crear una pregunta, use el botón para “Crear nueva pregunta”. Usted puede seleccionar de entre varios Tipos de preguntas, dependiendo de lo que su profesor haya configurado:
Comentar una pregunta
Si USted practica en una pregunta y la pregunta está seleccionada, muestra la respuesta y cualquier retroalimentación.
Usted puede discutir la solución (respuesta correcta del patrón) o la pregunta misma en los comentarios. No serán mostrados a alguien que no hubiera contestado aun la pregunta.
Su profesor puede decidir si es que el nombre de Usted será mostrado o se mostrará como anónimo al autor del comentario.
Para más información acerca de su puntaje y ranking, vea 'Puntaje' más abajo.
Valorar una pregunta
Si Usted prectica con una pregunta y esa pregunta está seleccionada, se muestra la respuesta y cualquier retroalimentación.
Se le pedirá que valore cada pregunta que haya contestado en cuanto a su utilidad e idoneidad para Usted. Su profesor podría haberle dado alguna indicación de qué es lo que se considera como una 'buena' pregunta, pero al final, Usted y sus compañeros estudiantes inscritos en el grupo son los que definen las valoraciones de las preguntas dentro de StudentQuiz.
Puntaje
El StudentQuiz les da alos estudiantes dos reportes diferentes que pueden verse en la navegación:
Estadísticas
El reporte de estadísticas le da una vista general de su progreso y su progreso de la comunidad con la actividad StudentQuiz:
Ranking
La tabla de ranking es usada para motivar a los etudiantes a que copitan entre elllos y se superen:
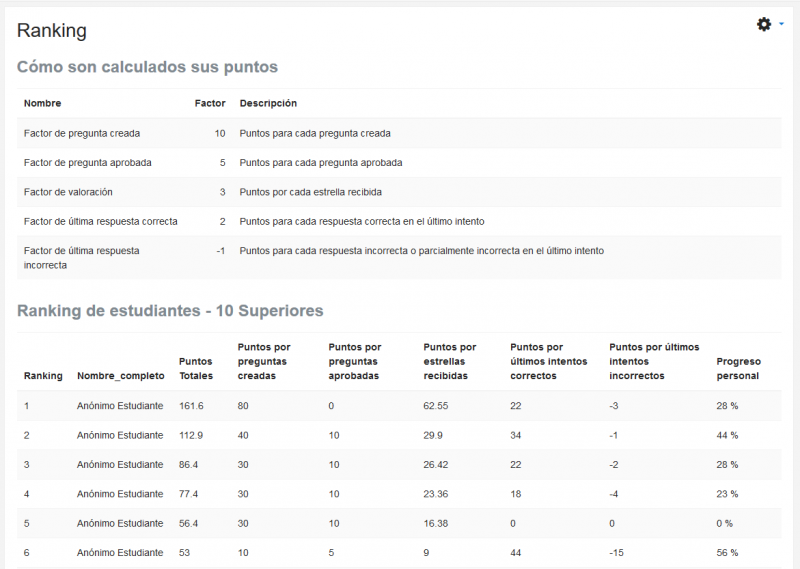
Manual del profesor
Una vez que su administrador de Moodle haya instalado StudentQuiz, esta guía le explica como configurar una actividad StudentQuiz para añadirla a su curso, como puede Usted motivar y moderar a sus estudiantes para que contribuyan con preguntas al Banco de preguntas, las estadísticas que Usted puede obtener de las actividades de sus estudiantes y como Usted puede reciclar el Banco de preguntas de un curso en otro curso.
Configuración
Crear una actividad StudentQuiz
Crear una actividad StudentQuiz no es diferente a crear alguna otra actividad en Moodle. Vaya a su curso y allí deberá de Activar la edición. Elija la sección en donde desea la nueva actividad StudentQuiz y presione “+ Añadir una actividad o recurso” en el lado derecho.
Elija StudentQuiz y presione “Añadir”. Dele un nombre apropiado a la nueva actividad. Las configuraciones avanzadas son importantes. Usted tiene algunas opciones que puede configurar.
Configure una actividad StudentQuiz
Anonimizar a los estudiantes
Esto evitará que los estudiantes vean los nombres de los autores de las preguntas. Sin embargo, los estudiantes podrán ver sus propios nombres en las preguntas que ellos hayan creado. Los profesores siempre verán los nombres de los creadores de las preguntas.
Factor de pregunta creada
Puntos por cada pregunta creada
Factor de pregunta aprobada
Puntos por cada pregunta aprobada
Factor de valoración
Puntos por cada estrella recibida
Factor por última respuesta correcta
Puntos por cada respuesta correcta en el último intento
Factor por última respuesta erronea
Puntos por cada respuesta erronea o parcialmente erronea en el último intento.
Tipos de preguntas permitidos
Aquí Usted puede especificar cuales Tipos de preguntas están permitidos.
Eliminando una actividad StudentQuiz
Quitar una actividad StudentQuiz puede hacerse de la misma forma que quitar cualquier otra actividad Moodle. Vaya a su curso y oprima el botón para Activar la edición. Elija la actividad StudentQuiz a eliminar y presione “Editar -> Eliminar”.
Moderar
Vista principal
En la vista principal, los estudiantes solamente pueden pre-visualizar, editar o eliminar sus propias preguntas. Los profesores, al contrario, pueden pre-visualizar, editar y eliminar todas las preguntas. Adicionalmente, la columna de aprobados se ha convertido en enlaces clickables, lo que le permite a los profesores aprobar y desaprobar preguntas.
Evaluar
Estadísticas
En el submenú “Estadísticas”, los profesores pueden ver sus propias estadísticas y las de la comunidad.
Ranking
En la página de Ranking los profesores pueden ver el progreso de todos los estudiantes, no solamente los 10 más altos que los estudiantes ven. Cada estudiante es mostrado con sus puntos totales, como son contribuidos los puntos y el progreso personal.
Re-utilizar
Banco de preguntas
Como profesor, Usted tiene acceso a todas las funciones del Banco de preguntas usando el banco de preguntas dentro de la actividad StudentQuiz.
El propósito principal del Banco de preguntas es darle una vista general de todas las preguntas, para que importe o exporte conjuntos completos de preguntas, y para posibilitar que pueda mover de categoría las preguntas. Esta vista no debería de usarse para editar preguntas, ya que no les notificará a los estudiantes sobre los cambios aplicados.
StudentQuiz carga todas sus preguntas a partir de su categoría de pregunta y sus subcategorías. Por lo tanto, Usted también puede mover preguntas y meterlas en subcategorías de la categoría de preguntas StudentQuiz para organizar las preguntas a su gusto.
Importante
Use el banco de preguntas dentro de la actividad StudentQuiz, porque de lo contrario Usted no estará en el contexto de StudentQuiz y Usted no podrá ver sus categorías de preguntas.
Manual del administrador
Instalación
Descargue StudentQuiz desde el directorio de plugins de Moodle e instálelo al ir a la página ‘Administración del sitio -> Plugins -> Instalar plugins’.
Usted puede probar StudentQuiz sin instalarlo en la página de demostración del autor .
Actualización
Manualmente, con los mismos pasos que para la instalación.
Moodle también le indica cuando aparecen nuevas versiones de sus plugins si vista ‘Administración del sitio > Notificaciones’
| Nota: Importante: Le recomendamos encarecidamente que lea la información en idioma inglés en las release notes en GitHub para mayor información acerca de los cambios en este plugin. |
Configuración
Usted puede configurar los puntos usados por la tabla de ranking, pero estos valores son simplemente los valores por defecto para el sitio. El profesor siempre puede anularlos cuando crea o edita un StudentQuiz.
Para más información acerca de la tabla de ranking, vea la sección sobre Evaluación en el Manual de Profesor y la sección sobre Puntajes del Manual del Estudiante.
Desinstalación
Importante:
Nota: Urgente de Traducir. ¡ Anímese a traducir esta muy importante página !. ( y otras páginas muy importantes que urge traducir)
Make sure all the questions have been backed up! One way to do this is to export them usind the moodle question bank, as removing or uninstalling the StudentQuiz activity also removes all questions in the same context.
To uninstall the StudentQuiz Activity follow the navigation as follows: “Site administration -> Plugins -> Plugins overview”
Look for StudentQuiz and click “Uninstall”.
If “Uninstall” is not available, it means you’re using the deprecated StudentQuiz Question Behaviour plugin prior to StudentQuiz 3.0. Remove the Question Behaviour plugin by deleting the directory your_moodle_directory/question/behaviour/studentquiz.
Vea también
- Pregunta Caliente - plugin adicional de Moodle que puede usarse para entender mejor algunos asuntos que un grupo quiere saber más colectivamente. Usted le pide a los participantes que envíen preguntas, o respuestas a una propuesta; por ejemplo, una clase grabada, un tema de actualidad, lecturas, clase de repaso, etc. Los participantes pueden entonces enviar preguntas relacionadas cone l tema, las que aparecerán en una lista ordenada (las preguntas más recientes primero). Los participantes entonces 'valoran' las preguntas de los demás al hacer click en un ícono de Pulgar arriba - lo que le da 'calor' a la pregunta / respuesta. Cuantos más votos, más caliente la pregunta y más alta aparecerá en la lista.
- Moodle Plugin Directory Page for StudentQuiz Plugin
- Github Repository of StudentQuiz Plugin
- Continuous Integration
- Sitio demostrativo en vivo de StudentQuiz