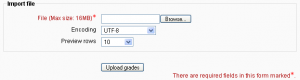Diferencia entre revisiones de «Importar calificaciones»
(tidy up) |
(tidy up) |
||
| Línea 1: | Línea 1: | ||
{{Calificaciones}} | {{Calificaciones}} | ||
| Línea 10: | Línea 9: | ||
==Importación de calificaciones== | ==Importación de calificaciones== | ||
[[Image:Csv grade import.png|thumb|Importar calificaciones CSV ]]Para importar calificaciones al [[Libro de calificaciones]]: | [[Image:Csv grade import.png|thumb|Importar calificaciones CSV ]]Para importar calificaciones al [[Libro de calificaciones]]: | ||
# Decidir el formato de importación -fichero [[CSV]] o XML, o (Moodle 2.8 y siguientes) pegar desde una hoja de cálculo (ver debajo) - después [[Exportar_calificaciones|exportar algunas calificaciones]] utilizando el formato de exportación correspondiente. | |||
# Editar el archivo exportado de la forma deseada y grabarlo. | |||
# Sugerencia: Si Usted abre su archivo exportado en Excel, no le añada columnas allí, porque Moodle rechazará la importación si hubiera columnas nuevas que no existían en el archivo exportado. Si Usted necesita añadirle columnas, hágalo en Moodle ANTES de exportar su [[Libro de calificaciones]]. | |||
# Elegir el formato de importación escogido desde el menú desplegable del [[Libro de calificaciones]]. | |||
# Ojear y subir el archivo guardado anteriormente. | |||
# Definir las opciones requeridas. | |||
# Hacer clic en el botón "Subir calificaciones" | |||
# Sólo en las importaciones de [[CSV]]: previsualizaremos la importación de las calificaciones y elegir el mapeo de columnas; después hacer clic en el botón "Subir calificaciones" para completar la importación de calificaciones. | |||
## Sugerencia: Por defecto "Mapear desde" está configurado a Nombre(s) (''First Name'') , y"Mapear a" está a userid (ID_Del_usuario). Cambie ambas opciones desplegables a: "Dirección Email (''Email Address'')" hacia "useremail (Email_Del_usuario)", o cambie a "Número ID (''Id Number'')" a "useridnumber (número_ID_del_usuario'')" (asumiendo que sus usuarios tuvieran campos de números ID completados en sus perfiles). | |||
## Sugerencia: A diferencia de lo que pasa en la mayoría de programas para Email, las direcciones Email son sensibles a MAYÚSCULAS/minúsculas en los archivos de importación de calificaciones de Moodle. (Eventualmente esto se arreglará de acuerdo a MDL-29315.) | |||
Necesitamos dos permisos para importar calificaciones: (1) permiso general para importar calificaciones y (2) permiso para importar calificaciones en un formato determinado. Por ejemplo para para importar en formato CVS son necesarios | Necesitamos dos permisos para importar calificaciones: (1) permiso general para importar calificaciones y (2) permiso para importar calificaciones en un formato determinado. Por ejemplo para para importar en formato [[CVS]] son necesarios | ||
moodle/grade:import ("Import grades") = Permitir (''Allow'') | moodle/grade:import ("Import grades") = Permitir (''Allow'') | ||
| Línea 31: | Línea 33: | ||
===Mapeo de Calificaciones=== | ===Mapeo de Calificaciones=== | ||
{{EnTraduccion}} | {{EnTraduccion}} | ||
Al importar hacia Moodle 2.x o superior, después de seleccionar su [[CSV]] a importar, a Usted se le pedirá que mapee los campos de usuario y los ítems de calificación hacia nuevos encabezados de columna para asegurar que hay auna correlación (concordancia). Más de un ítem puede mapearse al mismo ítem de calificación en su curso de destino, así que póngase listo en el mapeo para asegurar que los datos de calificaciones se importan apropiadamente; cualquier colisión (por ejemplo, si dos o más campos estuvieran mapeados al mismo pero existen datos duplicados) causará un error. Los datos de calificaciones de los usuarios que todavía no se hayan inscrito al curso destino serán anotados ( y una vez que se hayan inscrito se mostrarán sus datos de calificaciones). | |||
===Codificación=== | ===Codificación=== | ||
Revisión del 16:27 26 oct 2014
Las calificaciones se pueden importar como fichero CSV o XML. A partir de Moodle 2.8, pueden pegarse desde una hoja de cálculo.
El formato de archivo de importación es el mismo que el correspondiente formato de exportación.
Nota: La importación de calificaciones es equivalente a la calificación manual en el Reporte calificador. De tal manera que si las calificaciones de una actividad de Moodle concreta -como por ejemplo una tarea- se importan, ya no podrán editarse a través de la página de envío de la tarea.
Importación de calificaciones
Para importar calificaciones al Libro de calificaciones:
- Decidir el formato de importación -fichero CSV o XML, o (Moodle 2.8 y siguientes) pegar desde una hoja de cálculo (ver debajo) - después exportar algunas calificaciones utilizando el formato de exportación correspondiente.
- Editar el archivo exportado de la forma deseada y grabarlo.
- Sugerencia: Si Usted abre su archivo exportado en Excel, no le añada columnas allí, porque Moodle rechazará la importación si hubiera columnas nuevas que no existían en el archivo exportado. Si Usted necesita añadirle columnas, hágalo en Moodle ANTES de exportar su Libro de calificaciones.
- Elegir el formato de importación escogido desde el menú desplegable del Libro de calificaciones.
- Ojear y subir el archivo guardado anteriormente.
- Definir las opciones requeridas.
- Hacer clic en el botón "Subir calificaciones"
- Sólo en las importaciones de CSV: previsualizaremos la importación de las calificaciones y elegir el mapeo de columnas; después hacer clic en el botón "Subir calificaciones" para completar la importación de calificaciones.
- Sugerencia: Por defecto "Mapear desde" está configurado a Nombre(s) (First Name) , y"Mapear a" está a userid (ID_Del_usuario). Cambie ambas opciones desplegables a: "Dirección Email (Email Address)" hacia "useremail (Email_Del_usuario)", o cambie a "Número ID (Id Number)" a "useridnumber (número_ID_del_usuario)" (asumiendo que sus usuarios tuvieran campos de números ID completados en sus perfiles).
- Sugerencia: A diferencia de lo que pasa en la mayoría de programas para Email, las direcciones Email son sensibles a MAYÚSCULAS/minúsculas en los archivos de importación de calificaciones de Moodle. (Eventualmente esto se arreglará de acuerdo a MDL-29315.)
Necesitamos dos permisos para importar calificaciones: (1) permiso general para importar calificaciones y (2) permiso para importar calificaciones en un formato determinado. Por ejemplo para para importar en formato CVS son necesarios
moodle/grade:import ("Import grades") = Permitir (Allow)
gradeimport/csv:view ("Import grades from CSV") = Permitir (Allow)
Importar CSV
La importación de CSV es más flexible que la importación de XML, porque Usted puede elegir el mapeo de las columnas.
Mapeo de Calificaciones
Al importar hacia Moodle 2.x o superior, después de seleccionar su CSV a importar, a Usted se le pedirá que mapee los campos de usuario y los ítems de calificación hacia nuevos encabezados de columna para asegurar que hay auna correlación (concordancia). Más de un ítem puede mapearse al mismo ítem de calificación en su curso de destino, así que póngase listo en el mapeo para asegurar que los datos de calificaciones se importan apropiadamente; cualquier colisión (por ejemplo, si dos o más campos estuvieran mapeados al mismo pero existen datos duplicados) causará un error. Los datos de calificaciones de los usuarios que todavía no se hayan inscrito al curso destino serán anotados ( y una vez que se hayan inscrito se mostrarán sus datos de calificaciones).
Codificación
Si no estamos seguro de la codificación de nuestro archivo CSV, podemos intentar a seleccionar la segunda opción en el menú desplegable de codificación. Si hemos usado Excel para generar el archivo CSV la segunda opción de codificación WINDOWS-xxx probablemente será la correcta. La previsualización de la importación de las calificaciones os dirá si hemos supuesto la codificación correctamente.
Escalas verbosasVerbose scales
Las escalas puede ser especificar como un identificador de elementos - por ejemplo. 0, 1, 2, 3, etc o como una cadena de texto, por ejemplo. "buena", "malo", "muy malo". El último formato se llama "verboso".
Pegar desde hoja de cálculo
¡Nueva característica
en Moodle 2.8!
Information to be added here..
Importación de XML
Before importing an XML file you will need to ensure that all of the students that you want to alter grades for have their ID number field filled out. This is located in the "Optional" section of the user edit profile page. You will also need to set the ID number of the activity as well. You can find this under "Common module settings" when editing the activity.
The format for the XML should be as follows:
<results>
<result>
<assignment>activityidnumber</assignment>
<student>studentidnumber</student>
<score>53.00</score>
</result>
<result>
<assignment>differentactivityidnumber</assignment>
<student>studentidnumber</student>
<score>73.00</score>
</result>
</results>
For a working example try exporting the gradebook as an xml file and view the format.
Remote file URL
The remote file URL field is for fetching data from a remote server, such as a student information system.
Grade import capabilities
See also
Using Moodle forum discussions: