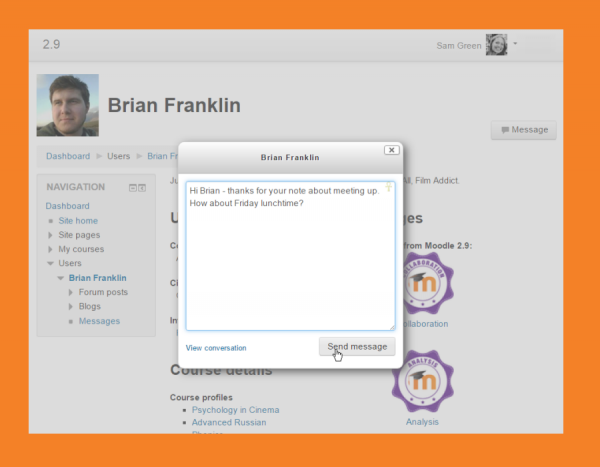Guía rápida del usuario
Nota: Esta es una traducción de una página de la documentación en idioma Inglés (Docs), que se considera particularmente importante, y que en su versión original se actualiza frecuentemente. Por ello, se le recomienda que revise la página original en idioma inglés: User quick guide.
¿Tiene Usted una cuenta nueva para Moodle? ¿Qué sigue? Esta página le ayudará a navegar en un sitio Moodle como un estudiante o profesor regular. El screencast Finding your way around (en idioma inglés) es un buen lugar para empezar.
Su perfil
Usted puede tener acceso a su perfil desde el emnú del usuario en el extremo superior derecho. Allí es donde Usted verá su nombre y una flecha. Haga click allí (1) para abrir el menú (2) Al hacer click en el enlace hacia su Perfil le mostrará a Usted otras opciones, tales como la lista de sus cursos, cualquier entrada en un foro o blog y un enlace para editar su propio perfil (3)
Al hacer click sobre del enlace para Editar Perfil le permitirá cambiar cierta información tal como su zona horaria correcta, añadir un avatar, descripción y, opcionalmente, detalles de contacto adicionales. Normalmente Usted no puede cambiar su nombre_de_usuario y es posible que su administrador haya restringido también otros cambios.
Cuando Usted suba una imagen, aparecerá en el menú del usuario junto a su nombre y también en la página de su Tablero.
Sus notificaciones y sus mensajes
Moodle can alert you when you have new messages from your teacher and other participants. You can receive alerts about new forum posts or graded assignments and more.
You can receive these alerts via email or pop up, and you can control how you receive them from the user menu > Preferences > Messaging. The documentation Mensajería gives more detail.
If your Moodle admin has set the site up for the mobile app, you can also receive alerts on your mobile phone. See Moodle mobile for more information.
You can message people from the user menu > Messages. Teachers can also add a Bloque de mensajes to the course page to make messaging easier.
Sus cursos
How you find courses on Moodle depends on how the administrator has set up the site.
Site front page: Some Moodles display all their courses on the front page and students click to enrol themselves into a course. When you are logged in, some site front pages may display only the courses you are enrolled in (to avoid clutter and confusion.)
Bloque de Navegación:' The Bloque de navegación has a link to display courses. If you are not yet enrolled in any courses, you will see all available courses. Once you are enrolled in at least one course, you will see that and further courses only.
Tablero This is your personal page which you can customise and view your enrolled courses and outstanding tasks. More information in the section below.
Su Tablero
Every user in Moodle has their own dashboard which they can customise. The screencast Dashboard gives a brief introduction to this, and the documentation on Tablero gives further information.
You can access your dashboard quickly, from the user menu top right and some Moodle sites redirect you automatically to your dashboard once you are logged in.