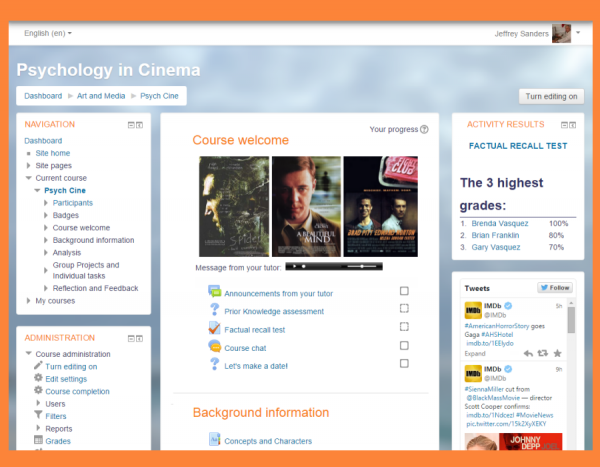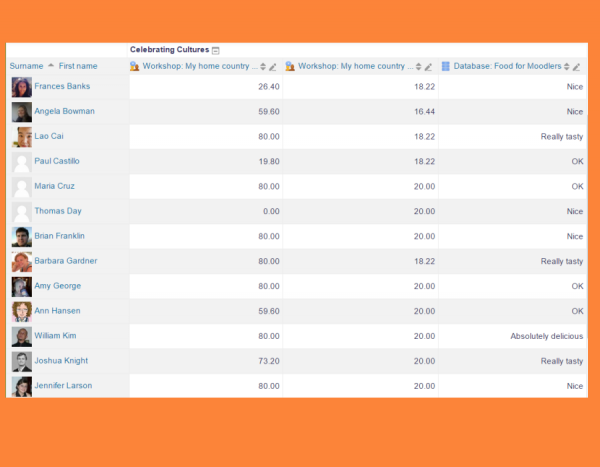Guía rápida del profesor
Nota: Esta es una traducción de una página de la documentación en idioma Inglés (Docs), que se considera particularmente importante, y que en su versión original se actualiza frecuentemente. Por ello, se le recomienda que revise la página original en idioma inglés: Teacher quick guide.
En Moodle, un profesor tiene responsabilidad sobre los materiales en su propio curso. Los profesores a menudo gestionan inscripciones (matriculaciones) y pueden cambiar el diseño de la página del curso. Esta guía rápida de inicio introduce las características de Moodle para aquellas personas con el Rol de profesor.
Configuración del curso
Un curso es un espacio dentro de un sitio Moodle en donde los profesores pueden añadir materiales de aprendizaje para sus estudiantes. Un profesor puede tener más de un curso y un curso puede incluir a más de un profesor y más de un grupo de estudiantes. Vea el screencast en idioma inglés What is a course?
Por defecto un profesor regular no puede añadir un nuevo curso. Vea Añadiendo un nuevo curso para información acerca de cómo pueden crearse cursos nuevos.
Un curso puede mostrar sus materiales de varias maneras o 'formatos' ; por ejemplo en secciones semanales o secciones con (el nombre de ) temas o tópicos. Usted también puede mostrar todas las secciones al mismo tiempo o revelar solamente una a la vez. Vea Configuraciones del curso para más información, o vea el screencast en idioma inglés How to lay out your course.
Las secciones de curso pueden re-nombrarse al Activar la edición y hacer click en el ícono de configuración debajo del nombre de la sección. Las secciones tambiénpueden moverse al arrastrar y soltarlas y se pueden añadir o quitar secciones al hacer click sobre los signos de + o - debajo del final de la sección. Vea Página principal del curso para más información o vea los screencasts en idioma inglés en Editing course sections y Understanding the edit icons.
Usted también puede añadir elementos conocidos como 'bloques' a la derecha, a la izquierda o a ambos lados de su área central de aprendizaje (dependiendo de su tema). Para más información vea Bloques y el screencast en idioma inglés What are blocks?
Añadir materiales educativos
Si bien es cierto que Moodle puede usarse para mostrar materiales de curso, Moodle es más efectivo cuando los estudiantes pueden interactuar entre ellos y con su profesor. Moodle puede tener materiales estáticos tales como Recursos del tipo de documentos de procesador de texto y presentaciones tipo PowerPoint, y también Actividades más interactivas y Tareas calificadas. Las actividades disponibles pueden variar de acurdo con lo que su administrador haya habilitado en su sitio y pueden incluir actividades no-estándares instaladas como plugins adicionales.
Los Archivos y Carpetas pueden subirse mediante arrastrar y soltar como se ve en el screencast en idioma inglés de Dragging and dropping files into Moodle o mediante el Selector de archivos como se demuestra en el screencast Uploading files into Moodle . La documentación en Trabajando con archivos proporciona más información sobre como añadir diferentes tipos de archivos como recursos para su curso.
Cuando se activa la edición, el Selector de actividad de Moodle ofrece Recursos y Actividades para que seleccione el profesor. Al hacer click sobre de un botón se muestra información acerca de las características de cualquier actividad particular, para que Usted pueda ver si cumple sus necesidades. Para más detalles, vea elscreencast en idioma inglés Activity chooser.
Las Actividades estándar incluyen a Foro, Glosario y Examen (Cuestionario). Los estudiantes pueden enviar su trabajo en una Tarea o dar sus opiniones en una Retroalimentación personalizable. La lista completa de las actividades estándares está en: Actividades.
Inscripción al curso
Antes de que un estudiante pueda acceder a su curso, primeramente debe de ser autenticado en el sitio y esto es la responsabilidad del administrador del sitio.
Existen variosl Métodos de inscripción disponibles a un profesor. Una vez más, lo que está disponible depende del administrador de Moodle. El administrador podría inscribir a los alumnos dentro del curso automáticamente, o el profesor podría ser capaz de inscribir a los estudiantes desde Administración del curso > Usuarios > Usuarios inscritos . Éste es el método de Inscripción manual. Pueden verse otras opciones en Administración del curso > Usuarios > Métodos de inscripción e incluyen la Auto inscripción y el Acceso de invitado.
| Nota: Los invitados solamente pueden ver el curso y sus recursos, pero ellos no pueden participar en ninguna actividad. |
Puede configurarse una Clave de inscripción si se habilita la Auto inscripción de forma tal que solamente los estudiantes que tengan la clave puedan entrar. The screencast How learners access your course gives more information on course enrolment.
Calificar
Cada curso en Moodle tiene su propio Libro de calificaciones que graba las puntuiaciones de tareas , exámenes , talleres con evaluación por pares, lecciones con ramificaciones y Recursos educativos LTI.
Otras actividades tales como los foros, bases de datos y glosarios pueden tener habilitadas valoraciones que también se verán reflejadas en el Libro de calificaciones.
Los ítems de calificación pueden crearse manualmente desde Administración del curso > Calificaciones > Configuración > Categorías e ítems y también es posible importar y exportar calificaciones.
Monitoreo del progreso
Si en el sitio se ha habilitado el seguimiento de la finalización y también en Administarción del curso > Editar configuraciones, Usted puede entonces configurar condiciones para finalización en las configuraciones de la actividad. Aparecerá una casilla junto a la actividad y a un estudiante se le puede permitir o no que la active manualmente, o se mostrará una palomita una vez que se haya logrado el criterio para esa actividad particular. Esta carcaterística puede combinarse junto con la Finalización del curso de forma tal que cuando se hayan completado ciertas actividades, y/o se hayan obtenido ciertas calificaciones, el curso mismo se marcará como completado.
Se pueden emitir Insignias manualmente o basadas en criterios de finalización que actuen como un motivador y registro del progreso del curso.
Restricción del acceso
Un curso Moodle puede configurarse para que muestre todo a todos durante todo el tiempo, o podría se rmuy restrictivo, mostrandociertos ítems a ciertas horas, a ciertos grupos o basándose en el desempeño en tareas previas.
Course items and sections may be manually hidden using the 'hide' icon when the editing is turned on. If Actividades condicionales have been enabled by the administrator then a Restrict access section will display in each course activity and resource, allowing you to choose how and when this item will be revealed, and whether to hide it completely or show it greyed out with the conditions for access.